5.2 Installing Printers
You can install and distribute OES iPrint printers in the following ways:
5.2.1 Using the iPrint Printer List Web Page on Windows
OES iPrint generates a list of printers associated with a Print Manager that can be used to install the iPrint Client, install an OES iPrint printer, or check the status and configuration of a printer and a list of print jobs.
You can install the OES iPrint printers using the following browsers:
If the iPrint Client is not installed, install it when you are prompted.
On Microsoft Internet Explorer
-
Launch the browser, and either the DNS name or the IP address to access the iPrint Printer List web page.
For example, http://server_IP_ address_or_dns_name/ipp.
All the available printers are listed on the OES iPrint Printer List web page.
-
Click on the printer that you want to install.
On some versions of Internet Explorer, if you are prompted with an Internet Explorer warning message do you want to allow this website to open a program on your computer? message, click Allow.
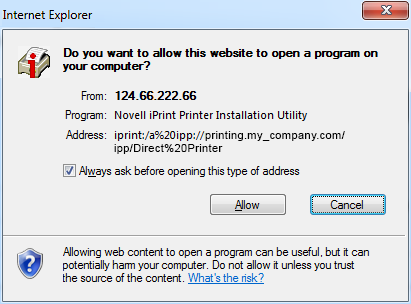
The Internet Explorer Security warning message dialog box is displayed.
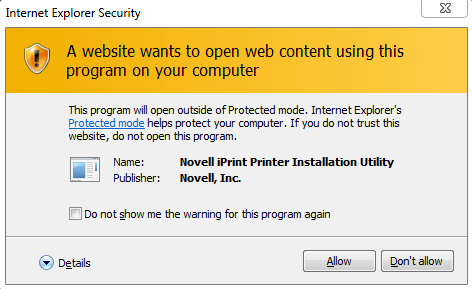
-
Click Allow on the Internet Explorer Security warning message dialog box to proceed with the installation of the printer.
-
(Optional) To avoid future prompts to launch the OES iPrint applications, select the Do not show me the warning for this program again check box.
On Mozilla Firefox
-
Launch the browser, and either the DNS name or the IP address to access the iPrint Printer List page.
For example, http://server_IP_ address_or_dns_name/ipp.
All the available printers are listed on the OES iPrint Printer List web page.
-
Click on the printer that you want to install.
The Launch Application dialog box is displayed.
-
Select OES iPrint Printer Installation Utility in the Launch Application dialog box, then click OK to proceed with the installation of the printer.
-
(Optional) To avoid future prompts to launch the iPrint applications, select Remember my choice for iPrint links check box.
On Google Chrome
-
Launch the browser, and either the DNS name or the IP address to access the iPrint Printer List page.
For example, http://server_IP_ address_or_dns_name/ipp.
All the available printers are listed on the iPrint Printer List web page.
-
Click on the printer that you want to install.
The External Protocol Request dialog box is displayed.
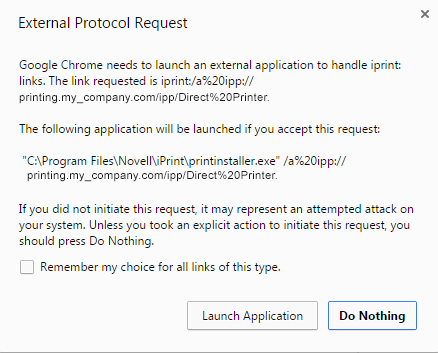
-
Click Launch Application on the External Protocol Request dialog box to proceed with the installation of the printer.
-
(Optional) To avoid future prompts to launch external protocol links, select the Remember my choice for all links of this type check box.
If the iPrint Client is not installed, install it when you are prompted.
During the printer installation, iPrint downloads and installs the printer driver, if one is associated with the printer, and installs the printer on the user’s workstation. The first time a printer is installed, printer drivers are forced to the workstation, even if the workstation contains a newer driver. Print Managers refresh their saved copies of printer drivers for the printers they are hosting with updated printer drivers from the associated Driver Store.
5.2.2 Using the iPrint Printer List Web Page on Macintosh
iPrint generates a list of printers associated with a Print Manager that can be used to install the iPrint Client, install an OES iPrint printer, or check the status and configuration of a printer and a list of print jobs.
You can install the OES iPrint printers using the following browsers:
On Safari
-
Launch the browser, and use either the DNS name or the IP address to access the iPrint Printer List page.
For example, http://server_IP_ address_or_dns_name/ipp.
All the available printers are listed on the iPrint Printer List web page.
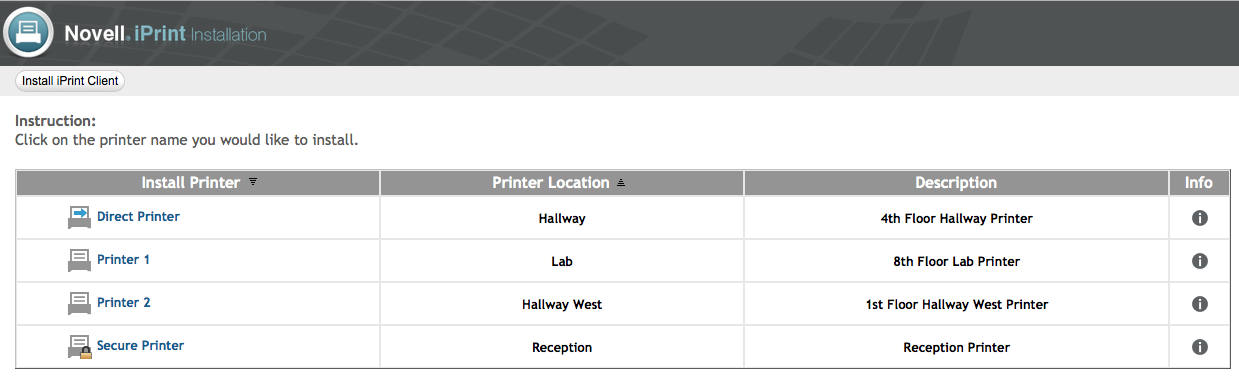
-
Click on the printer that you want to install.
The iPrint Printer Installation dialog box is displayed.
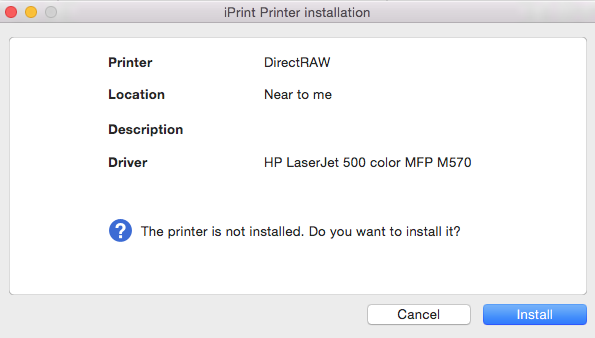
-
Click Install to proceed with the installation of the printer.
-
If you are installing a secure printer, the iPrint Printer Installation dialog box is displayed once again prompting for your user credentials.
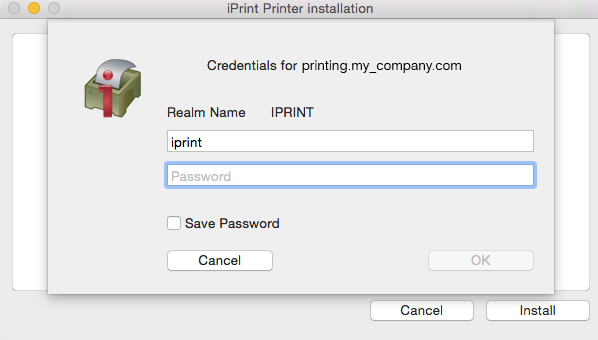
-
Specify your user credentials.
-
(Optional) To avoid future prompts, select Save Password check box.
-
Click OK after you have specified your credentials.
-
-
Click OK when the printer installation is complete.
On Mozilla Firefox
-
Launch the browser, and use either the DNS name or the IP address to access the iPrint Printer List page.
For example, http://server_IP_ address_or_dns_name/ipp.
All the available printers are listed on the iPrint Printer List web page.
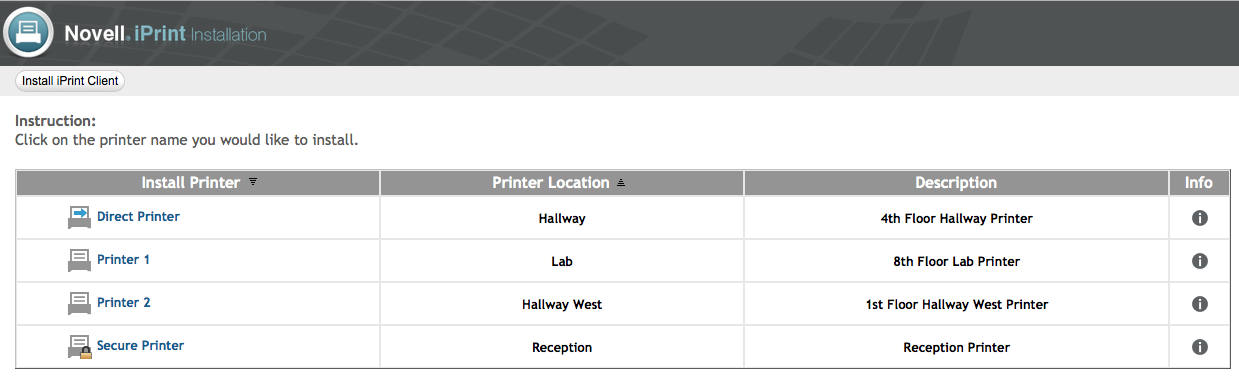
-
Click on the printer that you want to install.
The Launch Application dialog box is displayed.
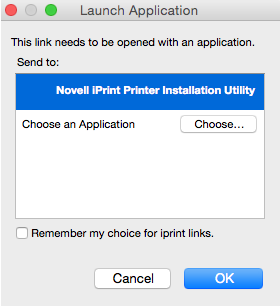
-
Select OES iPrint Printer Installation Utility in the Launch Application dialog box, then click OK to proceed with the installation of the printer.
-
(Optional) To avoid future prompts to launch the iPrint applications, select Remember my choice for iPrint links check box.
The iPrint Printer Installation dialog box is displayed.
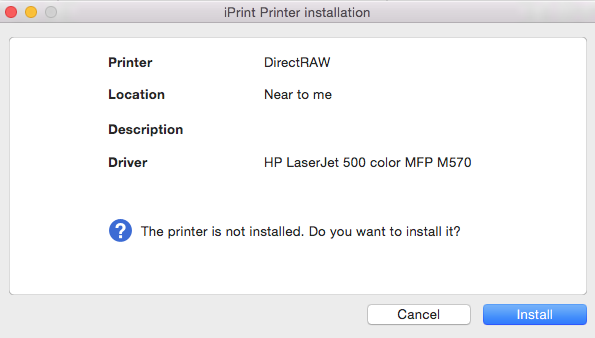
-
Click Install to proceed with the installation of the printer.
-
If you are installing a secure printer, the iPrint Printer Installation dialog box is displayed.
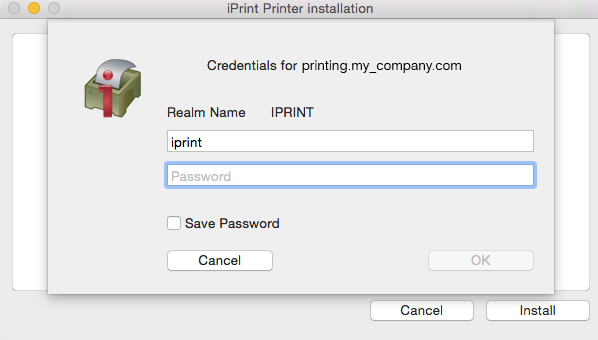
-
Specify your user credentials.
-
(Optional) To avoid future prompts, select Save Password check box.
-
Click OK after you have specified your user credentials, then click OK to proceed with the installation of the printer.
-
-
Click OK when the printer installation is complete.
On Google Chrome
-
Launch the browser, and use either the DNS name or the IP address to access the iPrint Printer List page.
For example, http://server_IP_ address_or_dns_name/ipp.
All the available printers are listed on the iPrint Printer List web page.
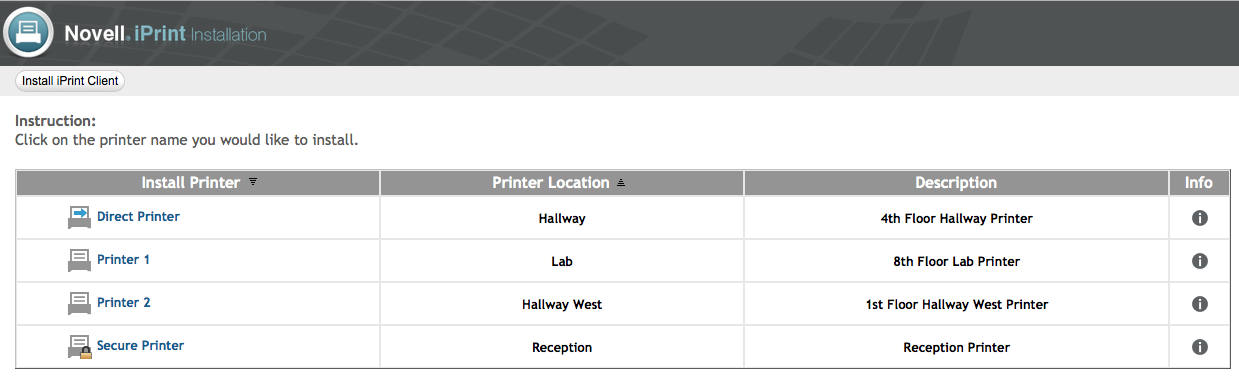
-
Click on the printer that you want to install.
The External Protocol Request dialog box is displayed.
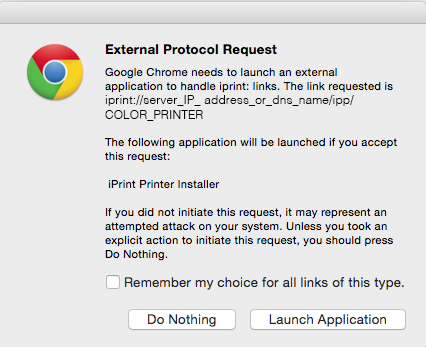
-
Click Launch Application on the External Protocol Request dialog box to proceed with the installation of the printer.
-
(Optional) To avoid future prompts to launch external protocol links, select the Remember my choice for all links of this type check box.
The iPrint Printer Installation dialog box is displayed.
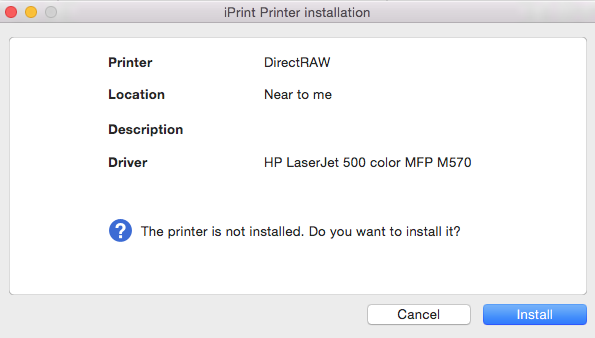
-
Click Install to proceed with the installation of the printer.
-
If you are installing a secure printer, the iPrint Printer Installation dialog box is displayed.
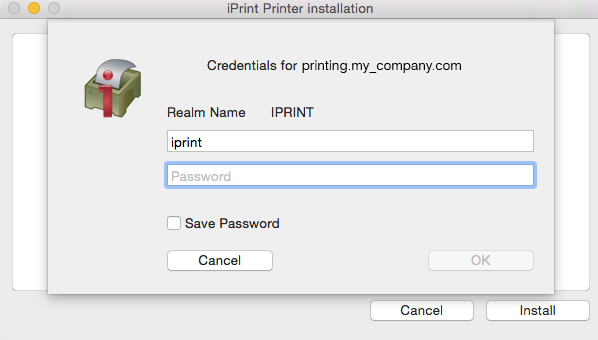
-
Specify your user credentials.
-
(Optional) To avoid future prompts, select Save Password check box.
-
Click OK after you have specified your user credentials, then click OK to proceed with the installation of the printer.
-
If the iPrint Client is not installed, install it when you are prompted.
During the printer installation, iPrint downloads and installs the printer driver, if one is associated with the printer, and installs the printer on the user’s workstation. The first time a printer is installed, printer drivers are forced to the workstation, even if the workstation contains a newer driver. Print Managers refresh their saved copies of printer drivers for the printers they are hosting with updated printer drivers from the associated Driver Store.
5.2.3 Creating Location-Based Printing Web Pages
Location-based printing lets users select printers based on locations by using a list view or a map. Using a list view, printer locations can be displayed on HTML pages organized by building, office location, eDirectory context, and so forth. You configure the lists in a way that best suits the users’ needs. For an example of using a list view, see /var/opt/novell/iprint/htdocs/examples/example1/innerweb.html.
For more information, see Creating Customized Printer Lists.
You use the iPrint Map Designer to create maps of printer locations through drag-and-drop feature. After the maps are created, they can be posted on a Web server for users to access. When users view the maps, they can find a printer close to their location and then click its icon. If they are not yet installed, the client software and the printer are installed on the user’s workstation. For an example of using a list view, see /var/opt/novell/iprint/htdocs/examples/example1/innerweb.html.
For more information on using the iPrint Map Designer, see Creating Location-Based Maps with iPrint Map Designer.
NOTE:The iPrint map pages now display browser-specific user instructions during printer installation. If you have upgraded to iPrint Client 6.0.0 or later (for Windows), it is recommended that you recreate your map pages.
5.2.4 Uninstalling OES iPrint Printers
Use any of the following methods to uninstall OES iPrint printers based on your operating system:
Linux
-
Use the CUPS management utility included with your Linux distribution
-
Use the OES iPrint icon.
-
Right-click the iPrint icon, then click Printers.
-
Select the printer that you want to uninstall.
-
Click Uninstall to uninstall the printer.
Hold down the Shift key to select more than one printer, or click Uninstall All to uninstall all the printers.
-
Macintosh
-
Use the print list management utility included with the operating system.
-
Use the OES iPrint icon.
-
Right-click or Control-click the iPrint icon, then click Printers.
-
Select the printer that you want to uninstall.
-
Click Uninstall to uninstall the printer.
Hold down the Shift key to select more than one printer, or click Uninstall All to uninstall all the printers.
-
Windows
Use the printer folder to delete printers installed on your system.
For more information on uninstalling the OpenText iPrint Client, see Section 5.9, Uninstalling the OpenText iPrint Client.