5.1 Installing the iPrint Client
For iPrint to work properly, a workstation must have the iPrint Client installed. You can distribute the client to your workstations in a variety of ways, including the iPrint Printer List Web page, distribution software such as ZENworks, login scripts, and so on.
The client is located in the /var/opt/novell/iprint/htdocs directory.
5.1.1 Linux: iPrint Client
Linux: iPrint Client Requirements
In order for iPrint to work properly, workstations should have the following:
-
SUSE Linux Enterprise Desktop (SLED) 10 SP2 (supports both 32-bit and 64-bit) or SLED10 SP3 (supports both 32-bit and 64-bit) or SLED 11 (supports both 32-bit and 64-bit).
IMPORTANT:To install the client, you must have the root password or rights as root.
-
A Mozilla-based browser (Firefox 2.x.x, 3.0, 4.0, or 5.0).
NOTE:If the iPrint server is busy when your installed printer attempts to communicate, CUPS (Common UNIX Printing System) moves the printer into an error state and holds all print jobs. CUPS plays a role similar to a Windows spooler. It is used for administering print services such as creating print queues and monitoring, deleting, and restarting print jobs. To release print jobs, use the printer management utility to restart the printer.
Linux: Controlling Access to the Workstation Print System
The Linux iPrint Client is packaged in two different, specialized installations that control access to the workstation’s print system. The following table explains the differences between the two clients.
Table 5-1 iPrint Client for Linux RPMs
|
Client File Name |
Workstation Access |
Description |
|---|---|---|
|
novell-iprint-xclient-sh-version.i586.rpm |
Security high. Limited access to the print system. |
This client requires workstation users to be defined with lppasswd to install, delete, or administer printers on the workstation. When performing one of these print operations, the user is prompted for a password. |
|
novell-iprint-xclient-sl-version.i586.rpm |
Security low. Unlimited access to the print system. |
This client allows all users of the workstation to install, delete, or administer printers and print jobs on the workstation, including printers and print jobs of other users. By default, the iPrint Printer List Web page installs this RPM. |
Using the items in the iPrint Client for Linux RPM list does not allow you to install the iPrint Client, nor does it play any role in determining the user’s printing capabilities. These items provide you access to the workstation’s print system.
IMPORTANT:To install the iPrint Client you need root permissions. To upload drivers from the system, you need to be defined with lppasswd or know the root password; otherwise, when you attempt to add drivers from the system, the driver list is blank. To define a user to be part of lppasswd, use the following command:
Printing to Secure Printers
When you are installing a secure OES iPrint printer, you might be prompted twice for your username and password. First, you are prompted to provide your network credentials to verify that you have access to the printer (it would be no use installing a printer that would not allow you to print). The second prompt is for CUPS, to ensure you have rights to install printers on the client machine. You need to provide the root password or be defined in the CUPS lppasswd.
Printing to secure printers is supported only when you are logged in to the desktop. If for any reason the CUPS iPrint back end cannot deliver the job to a secure printer, the job is requeued on the client with a hold. You can then see the held job and release it after you log in to the desktop.
NOTE:This client does not support printing from text logins such as SSH, unless the GUI is running on the host workstation.
Linux: Distributing the iPrint Client
Use one of the following methods to install the iPrint Client on users’ workstations:
Installing the Client from the iPrint Printer List Web Page
You can download and install the iPrint Client from the iPrint Printer List Web page that resides on the server where the Print Manager is loaded. By default, the link is set to install the novell-iprint-xclient-sl-version.i586 rpm high security client. You can change this by creating a symbolic link in /var/opt/novell/iprint/htdocs using the following command:ln -sf client novell-iprint-xclient.i586.rpm where client is the client filename noted above.
To user your web browser to install the iPrint client RPM package to your desktop or directory:
http://server_IP_ address_or_dns_name/ipp.
-
Specify the OES iPrint server URL in your web browser Address field:
For example, if the DNS name for printing is printing.my_company.com, you would access OES iPrint from the following URL:
http://printing.my_company.com/ipp
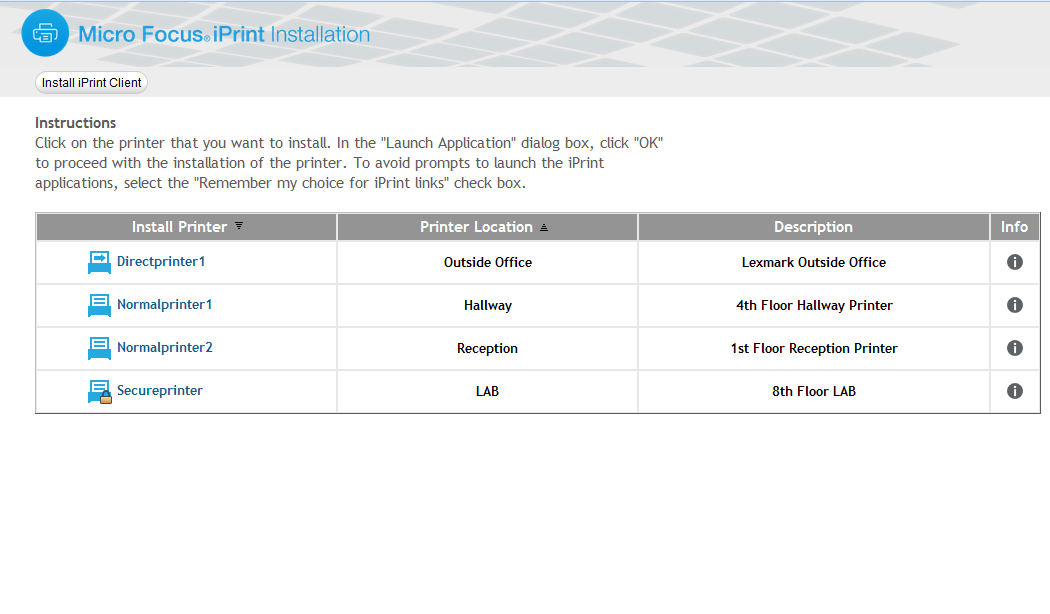
-
Click the printer you want to install.
If the iPrint Client is not yet installed on your workstation, you are prompted to install it.
NOTE:If you try to add a printer on a Mac client, the printer might get installed even if there are no Mac drivers associated with the printer. This is because the Mac client looks for an alternate associated Linux driver.
-
When you are prompted, save the iPrint Client RPM to your desktop or home directory.
-
Install the iPrint Client RPM by double-clicking the RPM. If a file association for the RPM does not exist, use an RPM-installer program.
-
Exit and restart your web browser before installing printers.
-
(Conditional) If you are using the KDE desktop and printing to secure printers, log in again as a user (not root) to start the iPrint listener, or run the /opt/novell/iprint/bin/iprint-listener command to manually load the listener:/opt/novell/iprint/bin/iprint-listener
For GNOME users, you must load the iPrint listener manually or configure GNOME to load it. See Additional Configuration for Secure Printers with GNOME.
NOTE:Run the iPrint Launcher from the applications menu if you want to install a secure printer without logging in again or without rebooting your system.
If you are using a non-standard installation of a browser, and the plug-in does not appear, use the ln -s opt/novell/iprint/plugin/npnipp.so command to create a symbolic link in the browser’s plug-in directory.
Delivering the Client through Distribution Software
You can use client distribution software such as ZENworks to deliver the iPrint Client and printers to your client workstations. For more information, see the documentation for your distribution software.
Additional Configuration for Secure Printers with GNOME
Users of the GNOME desktop that are printing to secure printers (printers that require you to authenticate) must add iprint-listener to the list of applications launched at login; otherwise, print jobs are not submitted to the secure printer.
NOTE:This does not apply to the KDE Desktop or GNOME running on the OpenText Linux Desktop. This also does not apply when printing to non-secure printers.
-
On the GNOME desktop, click System > Personal Settings.
-
Under the System section, click Sessions.
-
Click Startup Programs > Add.
-
For the startup command, enter /opt/novell/iprint/bin/iprint-listener.
-
Click OK > Close.
-
Load iprint-listener by either running the command in Step 4 or by logging out and logging in again.
The next time you log in, iprint-listener is automatically loaded.
If iprint-listener is not running, jobs submitted to secure iPrint printers are held in the local client queue. To release the jobs, start iprint-listener and then resume the job on the printer.
5.1.2 Macintosh: iPrint Client
Macintosh: iPrint Client Requirements
-
For Mac OS 10.8 or later, the supported version is iPrint Client for Mac 6.0 and later.
-
For Mac OS 10.7, the supported version is iPrint Client for Mac 5.8.
-
For Mac OS 10.6 or earlier, the supported version is iPrint Client for Mac 5.6.
-
Compatible web browser. See Section A.1, iPrint Client Supported Browsers for more information.
NOTE:If the iPrint server is busy when your installed printer attempts to communicate, CUPS moves the printer into an error state and holds all print jobs. To release print jobs, use the printer management utility to restart the printer.
Macintosh: Distributing the iPrint Client
Use one of the following methods to install the iPrint Client on users’ workstations:
Installing the Client from OES iPrint Printer List Web Page
You can download and install the iPrint Client from the OES iPrint Printer List Web page that resides on the server where the Print Manager is loaded.
-
Specify the OES iPrint server URL in your web browser address field:
http://server_IP_ address_or_dns_name/ipp.
For example, if the DNS name for printing is printing.my_company.com, you would access OES iPrint from the following URL:
http://printing.my_company.com/ipp
The disk image file is downloaded, the install package extracted, and the disk image file is moved to the Trash. Then the iPrint Client install is launched.
-
Click the printer you want to install:
-
If the iPrint Client is not yet installed on your workstation, follow the prompts to install the client.
The disk image file is downloaded, the install package extracted, and the disk image file is moved to the trash. Then the iPrint Client install is launched.
-
After installing the client, restart your web browser for the browser to recognize the iPrint Client plug-in.
-
-
After installing the client, restart your web browser for the browser to recognize the iPrint Client plug-in.
PostScript Printer Description (PPD) files that use Foomatic filters should be running the latest Foomatic filter script and ESP Ghostscript, which are available from Linux Printing.org.
Delivering the Client through Distribution Software
You can use client distribution software such as ZENworks to deliver the iPrint Client and printers to your client workstations. For more information, see the documentation for your distribution software.
5.1.3 Windows: iPrint Client
Windows: iPrint Client 6.x Requirements
-
Windows Server 2019 (64-bit), Windows Server 2016 (64-bit), Windows 10 (32/64-bit), Windows 8.1 (32/64-bit), Windows 8 (32/64-bit).
Any user can install the iPrint Client on a Windows 8.1/8/10/Windows Server 2016/Windows Server 2019, your web browser must be running as Administrator on Vista to install printers and upload drivers, unless the iPrint URL is part of the Trusted site list. Refer to the -w or --trustedwebsiteforInternetExplorer option in Table 5-6 for details.
NOTE:DOTNET 4.7.2 or later must already be installed on the Windows OS
-
Web browser with JavaScript enabled, such as Microsoft Internet Explorer 7 or later.
-
Ensure that you apply the following hotfixes from Microsoft if your Vista has not been upgraded to SP3 or later:
Contact Microsoft Customer Support Services for more information.
Windows: Printer Driver Profile Requirements
-
Windows Server 2019 (64-bit)
-
Windows Server 2016 (64-bit)
-
Windows 10 (32/64-bit)
-
Windows 8.1 (32/64-bit)
-
Windows 8 (32/64-bit)
Windows: iPrint Client Support Matrix
Table 5-2 Windows iPrint Client Support Matrix
|
Client Version |
Windows Vista/2008 |
Windows 8 |
Windows 8.1 |
Windows 10 |
|---|---|---|---|---|
|
5.74 - 5.82 |
Yes |
No |
No |
No |
|
5.86 - 5.92 |
Yes |
Yes |
No |
No |
|
5.94 - 6.0.1 |
Yes |
Yes |
Yes |
No |
|
6.02 - 6.11 |
Yes |
Yes |
Yes |
Yes |
Windows: iPrint Client Installation and Uninstallation Files
The Windows iPrint Client is packaged in several different, specialized installations. Depending on your distribution method or need, select the file you want. The following table compares the different types of installations.
Table 5-3 iPrint Clients for Windows
|
iPrint Client Filename |
Description |
|---|---|
|
nipp.exe |
Installs the iPrint Client and displays dialog boxes and progress windows that require user intervention. This is the default installation program. |
|
nipp.zip |
A WinZip version of the client that can be used with distribution software programs. After the file is unzipped, run setupipp.exe. For a list of the command line parameters that you can use with setupipp.exe, enter setupipp.exe /h at a command prompt. For more information on setupipp options, refer to the Table 5-4. |
|
nipp-s.exe |
Installs the iPrint Client. A screen displays the progress of the installation, but requires no user intervention. NOTE:Because Windows 95/98 users must reboot their workstations after the client is installed, you should use nipp-sr.exe unless you are using a software distribution package that reboots the workstation. |
|
nipp-su.exe |
Uninstalls the iPrint Client. A screen displays the progress of the uninstall, but requires no user intervention. |
Table 5-4 setupipp Options
|
Options |
Description |
|---|---|
|
/S |
Silently installs or uninstalls the client. |
|
/R |
Restarts the workstation when the installer uninstall is completed. |
|
/U |
Uninstalls the client from your workstation. |
|
/? |
Displays the help. |
|
/L |
Uninstalls in a LDAP-compliant environment (only unique usernames). |
Deprecated iPrint Client Files
Starting with iPrint Client 6.0.0 for Windows, the following iPrint Client files have been deprecated:
Table 5-5 Deprecated iPrint Client Files for Windows
|
iPrint Client Filename |
Description |
|---|---|
|
nipp-sr.exe |
Installs the iPrint Client and reboots the workstation. A screen displays the progress of the installation, but no user intervention required. |
|
nipp-u.exe |
Uninstalls the iPrint Client. The user confirms the uninstallation, then a screen displays the progress of the uninstallation. |
|
nipp-sl.exe |
Provides a ready-to-use executable package with the /L and /S setup options loaded automatically. |
NOTE:Even though these files are deprecated from iPrint Client 6.0.0 for Windows and later, you can perform all the functionalities associated with them using the iPrint Client File nipp.zip.
iPrint Client Files Location
Starting with iPrint Client 6.0.0 for Windows, C:\Program Files\Novell\iPrint is the default location where the iPrint Client files are installed.
Third-party applications that require leveraging iPrint binaries can use the following registry key to get the install location:
Registry Key: HKEY_LOCAL_MACHINE\SOFTWARE\Novell-iPrint\ [szInstallDir]
Windows: Distributing the iPrint Client
Use one of the following methods to install the iPrint Client on users’ workstations:
Installing the iPrint Client from the iPrint Printer List Web Page
You can download and install the iPrint Client from the iPrint Printer List Web page on the server where the Print Manager is loaded.
-
To reach the iPrint Printer List Web page, enter the following URL in your web browser address field: http://server_IP_ address_or_dns_name/ipp.
For example, if the DNS name for printing is printing.my_company.com, you would access iPrint from the following URL:
http://printing.my_company.com/ipp
-
Click the printer you want to install.
If the iPrint Client is not yet installed on your workstation, you are prompted to install it.
-
When you are prompted, save the iPrint Client RPM to your desktop or home directory.
-
Install the iPrint Client RPM by double-clicking the RPM.
Delivering the Client through Distribution Software
You can use client distribution software such as ZENworks to deliver the iPrint Client and printers to your client workstations. For more information, see the documentation for your distribution software.
For example, when using OpenText ZENworks, you can use any of the iPrint Clients described in Windows: iPrint Client Installation and Uninstallation Files to deliver the Windows iPrint Client. You need to use the nipp.zip file to deliver the client to the desktop and execute setupipp.exe with one of the command line parameters.