4.6 Using Print Auditing
When auditing is enabled for a Printer Agent, a log file is created indicating who printed how many pages to which printer on a given date. The log file is in a comma-separated format (.csv). The data from this log file can be viewed from the Health Monitor or downloaded into a spreadsheet.
Figure 4-1 Auditing Page
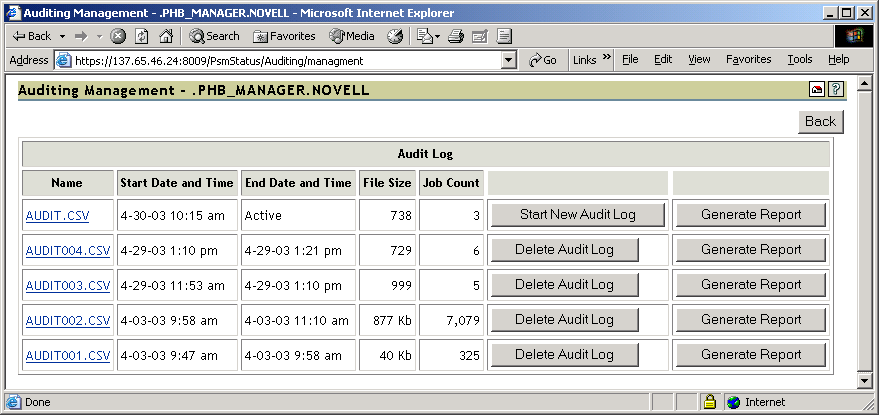
From the Internal Auditing page you can complete the following tasks:
4.6.1 Enabling Auditing
You can use either OES iManager or the iPrint Manager Health Monitor to enable auditing.
Using OES iManager to Enable Auditing
-
In OES iManager, click iPrint > Manage Printer, and select the printer.
-
Click Configuration > Auditing.
-
Click the Enable Auditing check box.
Using the Health Monitor to Enable Auditing
-
On the iPrint Manager Health Monitor page, select the printer that you want to audit.
-
Click Configuration Options.
-
Click the Enable Auditing check box.
4.6.2 Viewing Auditing Information
You can generate an audit report that shows all print jobs. You can also filter the report based on a user or a printer, or both.
-
On the iPrint Manager Health Monitor page, click Advanced iPrint Manager Information > Auditing.
-
Click Generate Report.
If there is more than one audit log, click Generate Report for the audit log you want to view.
-
(Optional) Filter the search by using the Limit Search by User and Limit Search by Printer filters.
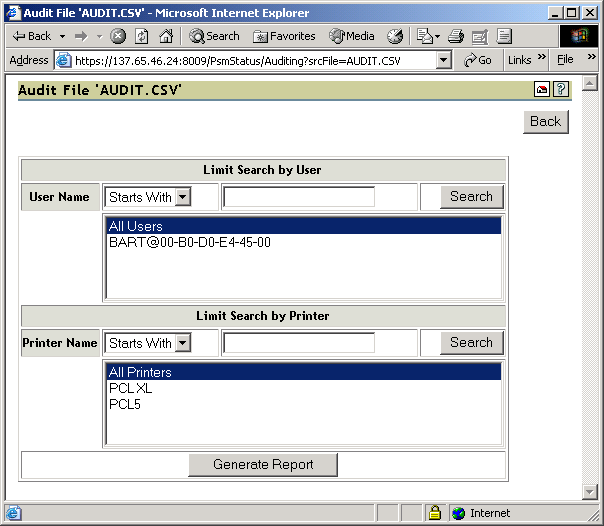
-
Click Generate Report to view the report.
Only 250 print jobs are listed at a time. To view more print jobs in the report, click Next.
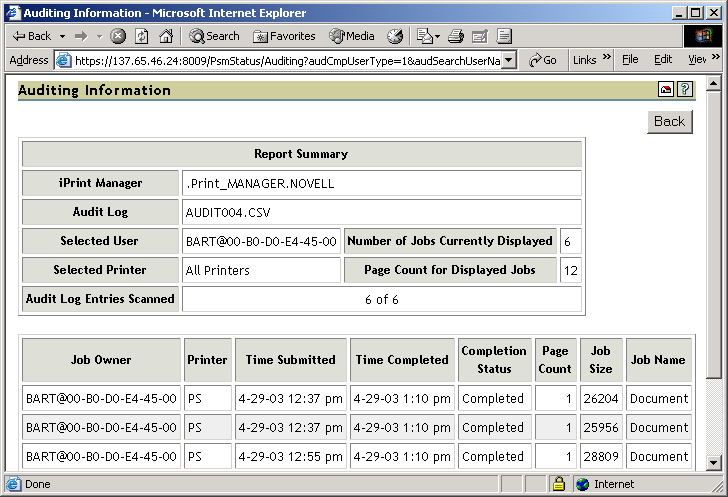
The following table describes what is displayed in the report.
Table 4-2 Report Summary Information
Field
Description
iPrint Manager
The iPrint Manager that the information is from.
Audit Log
The audit log filename that was used to create the report.
Selected User
Any user filter criteria that were used to create the report.
Selected Printer
Any printer filter criteria that were used to create the report.
Number of Jobs
The number of jobs submitted by the indicated users and printers.
The following table describes what is displayed in the body of the report.
Table 4-3 Report Fields
Field
Description
Job Owner
The owner of the print job.
Printer
The printer the print job was sent to.
Time Submitted
The time the print job was submitted to the printer.
Time Completed
The time the print job was printed on the printer.
Completion Status
The completion status of the submitted print job.
Completed, Cancelled by User, Cancelled by Operator, or Other, which indicates the job was aborted by the system.
Page Count
The number of pages printed.
Job Size
The size of the print job in bytes.
Job Name
The print job filename that was submitted and the type of print client that submitted the print job.
4.6.3 Managing Audit Logs
You can manage your audit logs by using the displayed buttons on the Auditing Management page. When audit logs are no longer needed, you can manually delete them. To automatically save and create new logs, see Configuring Automatic Log Rotation.
The active audit log file (audit.csv) logs data for all printers that have been enabled for auditing. You can generate a report from this file or you can move the data to a saved file using Start New Audit Log. You cannot download the audit.csv file. To download a file, it must be saved as a separate audit log. When you move the data to a saved audit log using the Start New Audit Log button, the log file is named auditxxx.csv, where xxx is the next sequential number of the log. After a log file is saved, you can download the file to your workstation and import it into a spreadsheet program.
4.6.4 Configuring Automatic Log Rotation
Audit Log Rotation automatically creates a new log when certain criteria is met.
-
In the Print Manager Health Monitor, click Advanced iPrint Manager Information > Auditing > Configure Log Rotation.
-
Select Enable Audit Log Rotation.
-
Enter the number of logs to keep.
When the number of logs to keep is reached, the oldest log is deleted when the next log is created. When setting this number, take in to account the criteria you are using to create a new log file. If you want a years worth of logs, set the number of audit logs to keep to 12 and the select the By Date and By Month options.
-
Choose the criteria used for log rotation:
By Job Count: Enter the maximum number of print jobs that a audit log can contain before a new log is created.
By Date: Select when you want the audit logs to rotate.
-
Day: The log rotates each day at midnight.
-
Week: The log rotates each Sunday. If the Print Manager is not loaded on Sunday, the log is rotated the next time the Print Manager starts.
-
Month: The log rotates at midnight on the first day of the month.
NOTE:If you select Day or Week, ensure that the Maximum Number of Audit Logs to Keep entry is large enough so that logs are not rotated before you need the data.
By File Size: Specify the maximum file size in kilobytes before a new log is created. The maximum file size is 4 gigabytes.
-
4.6.5 Downloading an Audit Report
-
On the iPrint Manager Health Monitor main page, click Advanced iPrint Manager Information > Auditing.
-
Right-click the name of the audit log you want to download, then click Save Target As.
-
Follow the prompts and save the file to your desired location.
When the file is downloaded, you can open the report in a spreadsheet application to sort, view, and format the data to meet your needs.