11.1 File Management
You can create, list, move, change owner, set directory quota, modify attributes, rename, move, delete, list deleted files, salvage, and purge deleted files here.
11.1.1 How to view files and folders?
To view files and folders in a volume, perform the following steps:
-
Click Files and Folders
 and use any one option to select the servers.
and use any one option to select the servers.-
Click the Search icon, specify the required server name and select it from the drop-down list to view the available volumes.
-
Click BROWSE, select the required servers from the tree, and then click APPLY.
-
-
Click the Volume Name to view the files and folders in it.
11.1.2 How to create a new folder?
Ensure to complete the following prerequisites before creating a folder in UMC.
-
Users must have sufficient trustee rights to create folder at selected path.
-
Target path or folder must be in the same tree as the logged-in user.
To create new folder in a volume, perform the following steps:
-
Click Files and Folders
 and use any one option to select the servers.
and use any one option to select the servers.-
Click the Search icon, specify the required server name and select it from the drop-down list to view the available volumes.
-
Click BROWSE, select the required servers from the tree, and then click APPLY.
-
-
Click the volume Name > Add New Folder
 to create a new folder at folder level.
to create a new folder at folder level.NOTE:You can perform the same action in a folder to create new sub folder.
-
Specify the new folder name and click Confirm.
-
(Optional) Select the newly created folder, click More Options
 > Properties to view the folder details and trustees.
> Properties to view the folder details and trustees. -
(Optional) Set the directory quota, owner, attributes, and trustees for the selected folder.
11.1.3 How to modify properties of a volume, file, or folder?
To modify the properties of a volume, file, or folder, perform the following steps:
-
Click Files and Folders
 and use any one option to select the servers.
and use any one option to select the servers.-
Click the Search icon, specify the required server name and select it from the drop-down list to view the available volumes.
-
Click BROWSE, select the required servers from the tree, and then click APPLY.
-
-
Select the volume or click the volume Name to select the required file or folder, click More Options
 > Properties.
> Properties.The properties page consists of Details and Trustees tabs.
Details tab
On the Details tab, you can modify Quota, Created By, and Attributes.
-
Quota: Modify the existing quota in the New Quota field, select KB, MB, GB, or TB from the Units drop-down list, and then click Confirm.
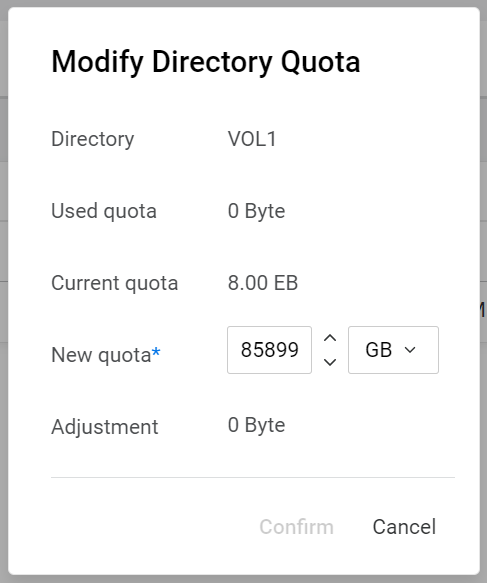
-
Modify Owner: In this page, you can browse the server and select the required user or group to change the Owner.

-
Attributes: Turn on or turn off the toggle switch and click Save to modify the required attributes.
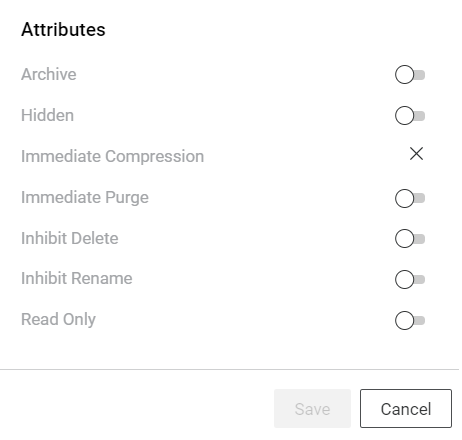
Trustees tab
On the Trustees tab, you can view, add, and remove trustees with Manage option.
-
Refresh: This option refresh the list of trustees for the selected volume, file, or folder.
-
Manage: This action guides to right management page to manage trustee rights for the selected volume, file, or folder.
11.1.4 How to modify directory quota of a volume or folder?
The directory quota for a volume or folder is not enabled by default. To modify the directory quota, perform the following steps:
-
Click Files and Folders
 and use any one option to select the servers.
and use any one option to select the servers.-
Click the Search icon, specify the required server name and select it from the drop-down list to view the available volumes.
-
Click BROWSE, select the required servers from the tree, and then click APPLY.
-
-
Select the volume or click the volume Name to select the required folder, click More Options
 > Properties.
> Properties. -
On the Details tab > Quota, click Modify Quota
 .
. -
In the Modify Directory Quota box, update the new quota details, and then click Confirm.
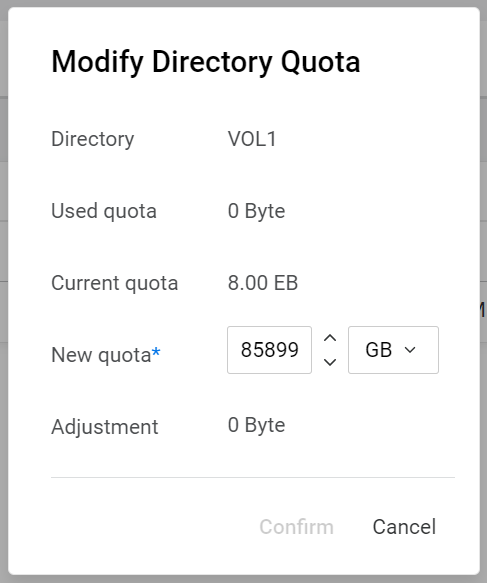
11.1.5 How to modify owner of a volume, file, or folder?
To modify owner of a volume, file, or folder, perform the following steps:
-
Click Files and Folders
 and use any one option to select the servers.
and use any one option to select the servers.-
Click the Search icon, specify the required server name and select it from the drop-down list to view the available volumes.
-
Click BROWSE, select the required servers from the tree, and then click APPLY.
-
-
Select the volume or click the volume Name to select the required file or folder, click More Options
 > Properties.
> Properties. -
On the Details tab > Created By, click Modify user/group
 .
. -
On the Modify Owner page, browse the server to select the required user or group, and then click Confirm.

11.1.6 How to modify attributes of a volume, file, or folder?
To modify attributes of a volume, file, or folder, perform the following steps:
-
Click Files and Folders
 and use any one option to select the servers.
and use any one option to select the servers.-
Click the Search icon, specify the required server name and select it from the drop-down list to view the available volumes.
-
Click BROWSE, select the required servers from the tree, and then click APPLY.
-
-
Select the volume or click the volume Name to select the required file or folder, click More Options
 > Properties.
> Properties. -
On the Details tab > Attributes, turn on or turn off the toggle switch, and then click Save.
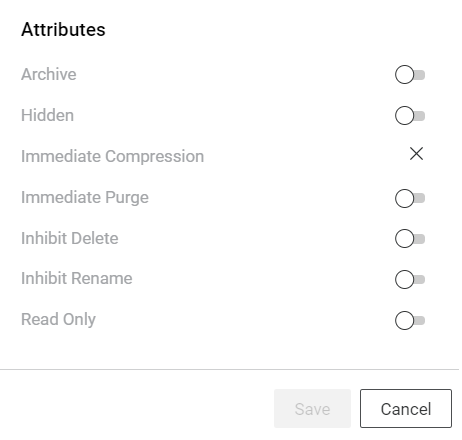
11.1.7 How to view deleted files and folders?
To view deleted files and folders, perform the following steps:
-
Click Files and Folders
 and use any one option to select the servers.
and use any one option to select the servers.-
Click the Search icon, specify the required server name and select it from the drop-down list to view the available volumes.
-
Click BROWSE, select the required servers from the tree, and then click APPLY.
-
-
Select the volume or click volume Name to select the folder in it, click More Options
 , and then select Deleted Files & Folders.
, and then select Deleted Files & Folders.The list displays the deleted files and folders of the selected folder with the related information. You can salvage or purge these deleted files and folders if necessary.
-
Salvage: You can restore the deleted files and folders using the Salvage option in Deleted Files & Folders location.
-
Purge: You can permanently delete the deleted files and folders using the Purge option in Deleted Files & Folders location. Purged files and folders cannot be restored.
-
11.1.8 How to delete files and folders?
The deleted files and folders can be restored or permanently deleted from the Deleted Files & Folders location if required.
To delete files and folders in a volume, perform the following steps:
-
Click Files and Folders
 and use any one option to select the servers.
and use any one option to select the servers.-
Click the Search icon, specify the required server name and select it from the drop-down list to view the available volumes.
-
Click BROWSE, select the required servers from the tree, and then click APPLY.
-
-
Click volume name to select the required files and folders, click More Options
 , and then select Delete.
, and then select Delete. -
Click Confirm to delete the selected files and folders.
11.1.9 How to salvage the deleted files and folders?
To salvage or restore the deleted files and folders, perform the following steps:
-
Click Files and Folders
 and use any one option to select the servers.
and use any one option to select the servers.-
Click the Search icon, specify the required server name and select it from the drop-down list to view the available volumes.
-
Click BROWSE, select the required servers from the tree, and then click APPLY.
-
-
Select the volume or click volume Name to select the folder in it, click More Options
 , and then select Deleted Files & Folders.
, and then select Deleted Files & Folders. -
In the Deleted Files & Folders list, select the files and folders to restore, and then click Salvage.
The salvaged files and folders are restored to their respective locations.
11.1.10 How to purge the files and folders?
To purge or permanently delete the files and folders, perform the following steps:
-
Click Files and Folders
 and use any one option to select the servers.
and use any one option to select the servers.-
Click the Search icon, specify the required server name and select it from the drop-down list to view the available volumes.
-
Click BROWSE, select the required servers from the tree, and then click APPLY.
-
-
Select the volume or click volume Name to select the folder in it, click More Options
 , and then select Deleted Files & Folders.
, and then select Deleted Files & Folders. -
In the Deleted Files & Folders, select the required files and folders to permanently delete, and then click Purge.
The purge permanently deletes the selected files and folders from the volume and cannot be restored.
11.1.11 How to rename a file or folder?
To rename a file or folder, perform the following steps:
-
Click Files and Folders
 and use any one option to select the servers.
and use any one option to select the servers.-
Click the Search icon, specify the required server name and select it from the drop-down list to view the available volumes.
-
Click BROWSE, select the required servers from the tree, and then click APPLY.
-
-
Click volume Name to select the file or folder in it, click More Options
 , and then select Rename.
, and then select Rename. -
Specify the New Name and click Confirm.
The list displays the selected file or folder with the new name.
11.1.12 How to move files and folders in a volume?
To move files and folders in a volume, perform the following steps:
-
Click Files and Folders
 and use any one option to select the servers.
and use any one option to select the servers.-
Click the Search icon, specify the required server name and select it from the drop-down list to view the available volumes.
-
Click BROWSE, select the required servers from the tree, and then click APPLY.
-
-
Click volume Name to select the files and folders in it, click More Options
 , and then select Move.
, and then select Move. -
In Move Files wizard, the File Information page lists the selected files and folders for move, click Next.
-
In the Target Location page, select the folder to move the selected files and folders, and click Next.
(Optional) You can click Add New Folder
 , specify the new folder name, and click
, specify the new folder name, and click  option to create new destination folder.
option to create new destination folder. -
In the Summary page, verify the Source and Destination location, and then click Finish.
NOTE:Resolve Conflicts window is displayed, if the same file name exists in the destination location. To resolve this issue, see How to resolve file move conflicts?.
The selected files and folders are moved to the new target location.
11.1.13 How to resolve file move conflicts?
To resolve file move conflicts, perform the following steps:
-
Click Files and Folders
 and use any one option to select the servers.
and use any one option to select the servers.-
Click the Search icon, specify the required server name and select it from the drop-down list to view the available volumes.
-
Click BROWSE, select the required servers from the tree, and then click APPLY.
-
-
Click volume Name to select the files and folders in it, click More Options
 , and then select Move.
, and then select Move. -
In Move Files wizard, the File Information page lists the selected files and folders for move, click Next.
-
In the Target Location page, select the folder to move the selected files and folders, and click Next.
(Optional) You can click Add New Folder
 , specify the new folder name, and click
, specify the new folder name, and click  option to create new destination folder.
option to create new destination folder. -
In the Summary page, verify the Source and Destination location, and then click Finish.
Note: If the same file or folder names exists in the target location, Resolve Conflicts window is displayed.
-
In the Resolve Conflicts window, Keep both is selected as default, specify the Prefix or Suffix to rename all the conflicting files and folders.
You can also use Overwrite to replace the conflicting files and folders or Skip to ignore them.
-
Click Continue to finish the process.