24.4 Migration Procedure
Perform the following tasks for iPrint migration.
24.4.1 Pre-Migration iPrint Configuration
Perform the following pre-migration steps on the target server:
-
Create the Driver Store. For more information, see
Creating a Driver Store
in the OES 2023: iPrint Administration Guide.If the eDirectory server1 value is not pointing to a server that holds a reliable replica, go to /etc/opt/novell/iprint/conf/idsd.conf and modify the eDirectory server1 value to a server that holds a reliable replica. Change the IDSHostAddress value to the IP address (temporary IP address) of the migration server. Restart the Driver Store (rcnovell-idsd restart).
-
Create the Print Manager. For more information, see
Creating a Print Manager
in the OES 2023: iPrint Administration Guide.If eDirectory server1 value is not pointing to a server that holds a reliable replica, go to /etc/opt/novell/iprint/conf/ipsmd.conf and modify the eDirectory server1 value to a server that holds a reliable replica. Change the PSMHostAddress value to the IP address (temporary IP address) of the migration server. Restart the Print Manager (rcnovell-ipsmd restart).
-
Change the iPrint Apache configuration.
If AuthLDAPDNURL is not pointing to a reliable LDAP server, change AuthLDAPDNURL in /etc/opt/novell/iprint/httpd/conf/iprint_ssl.conf to a reliable LDAP server. Restart Apache (rcapache2 restart).
-
Ensure that the admin user is LUM-enabled.
To check this, enter id admin at the terminal. If the admin user is LUM-enabled, UID and GID information is returned.
-
Ensure that iprintman authentication is successful.
To check the authentication by using the IP address, enter
iprntman psm -l -s <IP address>
To check the authentication by using the DNS name, enter
iprntman psm -l -s <DNS name>
-
Test iPrint prior to the migration on the target server.
Using iManager, view the Print Manager and Driver Store. Click a few options to verify that you do not encounter any errors.
-
Continue with iPrint Consolidate Migration.
NOTE:You can run psminfo.nlm on the source server, then copy the psminfo.xml file to the target server at the /opt/novell/iprint/share location. This avoids contacting the source server during migration.
24.4.2 iPrint Consolidate Migration
Migration of the iPrint configuration can be done through the Migration Tool or through the command line interface.
NOTE:When you migrate iPrint from NetWare to OES 11 SP2, Public Access Printers are not migrated.
Using the Migration Tool
-
Launch the Migration Tool on the target server in one of the following ways:
Desktop: Click Applications > Other > Novell Migration Tools.
Terminal: Log in as the root user and enter miggui at the terminal prompt.
For details on configuring the source and target server information, selecting a migration type, opening a project, and on all the tool buttons, see Section 2.0, Overview of the Migration GUI.
-
Authenticate to the source and target servers.
-
Click Add.
-
Select Novell iPrint, then click Yes to configure. The iPrint configuration window is displayed.
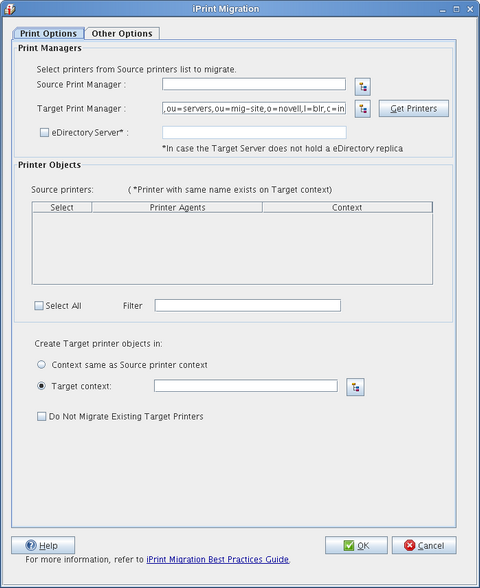
-
Configure the following parameters to proceed with the migration process:
Print Objects
Parameter
Description
Print Managers
Source Print Manager
Specify the active Print Manager on the source server. The source Print Manager can be either an NDPS manager (for NetWare 6.5) or iPrint Manager (for OES Linux). To go directly to a context of your choice, specify the context in the search base and click Search. The objects in the specified context are displayed.
Target Print Manager
The Target Print Manager field is populated with the name of the active Print Manager running on the target server. This field is editable, and you can also specify a different name for the active Print Manager. To go directly to a context of your choice, specify the context in the search base and click Search. The objects in the specified context are displayed.
Click Get Printers to select printer objects from the source Print Manager.
Click Get Printers to select printer objects from the source Print Manager.
eDirectory Server
Select this option if the target server does not hold an eDirectory replica. Specify the IP address of the target server that holds the reliable eDirectory replica.
Printer Objects
Source printers
Displays all the printers of the active Print Manager available on the source server. The printers that already exist on the target server are indicated by an asterisk (*).
Select All
Selects all the printers listed in the Printer Objects dialog box.
NOTE:When you apply a new filter, or modify an existing filter and click Select All, only printers that are displayed after applying the filter are selected. When you manually select all printers, the selected printers are migrated.
Filter
Specify the search pattern in the Filter field. This displays the printers in the Printer Agents list. This field is case sensitive.
Create target printer objects in
Context same as source printer context
Select this option to use the same context as the source printers on the target server.
NOTE:If you are migrating to a different tree, and you select Context same as Source printer context, you must ensure that the context exists in the target tree.
Target context
This option is selected by default. It allows you to create source printers under a different context on the target server. This option does not maintain the context hierarchy of the source printer.
To go directly to a context of your choice, specify the context in the search base and click Search. The objects in the specified context are displayed.
Do Not Migrate Existing Target Printers
If the printer names on source server match the printer names on the target server, the target printer properties and attributes are overwritten by the source printer properties and attributes.
The printers that already exist on the target server are represented by an asterisk (*).
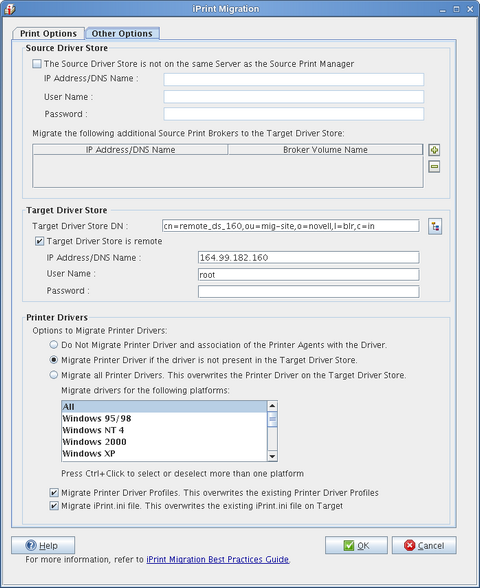
Other Options
Parameter
Description
Source Driver Store
The Source Driver Store is not on the same server as the Source Print Manager
If the source Driver Store is running on a server different from the source Print Manager's server, this check box is selected.Specify the IP address or the DNS Name and the root password of the server on which the source Driver Store is located.
For more details on using this panel, see Step 6.
Migrate the following additional Source Print Brokers to the Target Driver Store
This section lists the names and IP/DNS addresses of the source Print Broker volumes that need to be migrated to the target Driver Store. Use the + and - icons to add and delete the source Print Brokers.
Target Driver Store
Target Driver Store DN
The Target Driver Store DN field is auto populated with the Driver Store associated with the PSM object, if the driver store is running. This field is editable, and you can also specify the name of the Driver Store. To directly go to a context of your choice, specify the context in the search base and click Search. The objects in the specified context are displayed.
Specify the IP address or the DNS name and the root password of the server on which the source Driver Store is located. For more details on using this panel, see Step 6.
To directly go to a context of your choice, specify the context in the search base and click Search. The objects in the specified context are displayed.
IMPORTANT:If the target Driver Store is hosted by a server that is not hosting the Print Manager, you cannot select the Driver Store's eDirectory server. To resolve this, go to the Driver Store's /etc/opt/novell/iprint/conf/idsd.conf file and update the DSServer1 value to the address of a server that holds the replica. Restart the Driver Store (rcnovell-idsd restart) after making the change.
Target Driver Store is remote
If the Driver Store is running on the remote server (other than the target server), the Target Driver Store is remote check box is enabled.
Specify the IP address or the DNS name of the remote server and the root password of the remote server in the corresponding entry fields.
Additional source Print Broker to be migrated to the above target Driver Store (optional)
Click the plus button (+) and specify the IP address or the DNS name of the Source Broker. Select the Source Broker volume from the drop-down list and click OK. The list is populated with the IP address or DNS name of the Source Broker and Broker volume name. You can add multiple Source Brokers to the list.
To remove the Source Broker from the list, select the IP address or DNS name and click the minus button (-). You can remove one Broker at a time.
Printer Drivers
Do not Migrate Printer Drivers and the association of the Printer Agents with the Driver
Selecting this option ensures that printer drivers and the association of Printer Agents with the drivers are not migrated.
Migrate Printer Driver if the driver is not present in the target Driver Store
Selecting this option migrates the printer drivers for the driver platforms you have selected from the Select Driver Platforms to Migrate list if they are not present in the target Driver Store. This also migrates all the associations of the Printer Agents with the driver.
NOTE:The default driver platform selection is All.
Migrate all Printer Drivers. This overwrites the Printer Driver on the target Driver Store
Selecting this option overwrites the target drivers for the driver platforms you have selected from the Select Driver Platforms to Migrate list, if the driver names in the target Driver Store are same as the source Driver Store. This also migrates all the associations of the Printer Agents with the driver.
NOTE:The default Driver Platform selection is All.
Printer Driver Profile
Migrate Printer Driver Profile
If the profiles are the same on the target server as the source server, the target profiles are overwritten.
iPrint.ini File
Migrate iPrint.ini File
If you migrate printer agents from two or more print managers, the iPrint.ini file on the target server is replaced by the iPrint.ini of the last source server.
NOTE:After migration, if the target server's iprint.ini file is overwritten by the source server's file, and if the target server's iprint.ini file had new parameters that were erased, you can restore them by copying the parameters manually from the iprint.bak file. The iprint.bak file is a backup of the target server's iprint.ini file. After migration, the iprint.bak file is saved in the /var/opt/novell/iprint/htdocs directory.
-
In the Source Driver Store and Target Driver Store panels, the default user name is displayed as root. To use a user name other than root, make the following changes:
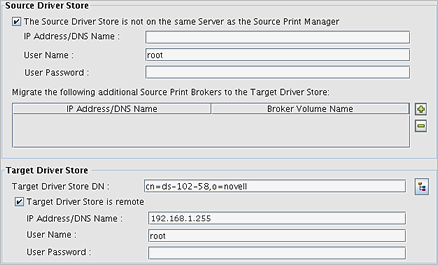
-
Add the intended user name to the sudoers database by using the following command -
<new non-root user name> ALL = (ALL) ALL
-
Comment out the following two lines from visudo -f /etc/sudoers:
-
Defaults targetpw # ask for the password of the target user i.e. root
-
ALL ALL=(ALL) ALL # WARNING! Only use this together with 'Defaults targetpw'!
This ensures that the system does not prompt you for a root password.
-
-
-
Click OK to finish the configuration and go back to the migration screen.
-
Click Migrate.
Using the Command Line Utility
You can use iprintmig to migrate iPrint. For more information, see iPrintmig Man Page.
Use one of the following methods to migrate to OES 2023:
-
From a terminal prompt on the target server, run iprintmig to migrate the printers on the source server to the target server. Before running the utility, set the environment variable for safely transferring the password.
For safe transmission of passwords to the script via an environment variable or via the -P/-T options, see Using Passwords.
IMPORTANT:This method is safe and recommended.
Syntax: iprintmig -s source_server -u source_username_only -U target_username_only -a -x psminfo.xml -I cn=ids,o=example,c=us -i ids.example.com -D cn=psm,o=example,c=us -c ou=iPrint,o=example,c=us --treeflattening -L
-
From a terminal prompt on the target server, run iprintmig to migrate the printers on the source server to the target server by specifying the password.
IMPORTANT:The password is visible to users in this method.
Syntax: iprintmig -s source_server -u source_username_only -p source password -U target_username_only -t target password -a -x psminfo.xml -I cn=ids,o=example,c=us -i ids.example.com -D cn=psm,o=example,c=us -c ou=iPrint,o=example,c=us --treeflattening -L
Migrating One Printer at a Time
Example: iprintmig -s source_server_name -u source_admin -U target_admin -n printer1 -x psminfo.xml -I cn=ids,o=example,c=us -i ids.example.com -D cn=psm,o=example,c=us -c ou=iPrint,o=example,c=us --treeflattening -L
Migrating a Few Printers at a Time
Example: iprintmig -s source_server_name -d target_server_name -u source_admin -U target_admin -x psminfo.xml -I cn=ids,o=example,c=us -i ids.example.com -D cn=psm,o=example,c=us -c ou=iPrint,o=example,c=us -n printer1 -n printer2 -n printer3 -n printer4 --treeflattening -L
Migrating All Printers
Example: iprintmig -s source_server_name -d target_server_name -u source_admin -U target_admin -x psminfo.xml -I cn=ids,o=example,c=us -i ids.example.com -D cn=psm,o=example,c=us -c ou=iPrint,o=example,c=us -a --treeflattening -L
Migrating Printers by Using SSL
Example: iprintmig -s source_server -u source username -U target username -a -I cn=ids,o=example,c=us -i ids.example.com -D cn=psm,o=example,c=us -c ou=iPrint,o=example,c=us --ssl --port LDAP port --treeflattening -L
Migrating Printers without SSL
Example: iprintmig -s source_server -u source username -U target username -a -I cn=ids,o=example,c=us -i ids.example.com -D cn=psm,o=example,c=us -c ou=iPrint,o=example,c=us --port LDAP port --treeflattening -L
IMPORTANT:Ensure that you verify the result of iPrint migration after completing migration, as described in Verifying the Result of the iPrint Migration.
24.4.3 Verifying the Result of the iPrint Migration
-
Open iManager on the server you use for iPrint management.
-
Install some printers on the test workstation.
-
Run reports to verify all the migrated information:
-
Go to https://<MigrationServerIP>/PsmStatus/GenerateReportSettings.
-
Select the check box for Printer Drivers, Associated NDS Printer, and other options for the NetWare Printer Agents.
-
Click Generate Report.
-
Verify that all the printer agents have the expected values.
-
24.4.4 Transfer ID
To perform an identity transfer, configure the iPrint service for migration, then select Transfer ID. This migrates iPrint to an OES 2023 server, and then transfers the source server’s identity. Migrate iPrint services to the target server before starting the Transfer ID process. For more information, see Section 10.0, Using the Migration GUI Tool for Transfer ID.
Before starting the Transfer ID process you must migrate all services to the target server. See Section 9.0, Preparing for Transfer ID.
IMPORTANT:Do not start the Transfer ID process until the migrated iPrint service on the target server successfully completes the outlined tests. To verify the result of iPrint migration, see Verifying the Result of the iPrint Migration.