7.3 Deploying a Remote Renderer
For desktop quality printing for Microsoft Office and PDF documents, you must install a remote renderer on a Microsoft Windows 64-bit system.
Before installing and configuring the remote renderer, ensure that you have met the requirements listed in Remote Renderer Requirements.
NOTE:If you have upgraded to OES 2018 SP2 or later from OES 2015 SP1 or earlier server, then you need to perform additional steps before using the remote renderer in a secure mode. For more information, see Using Secure Remote Renderer When Upgraded From OES 2015 SP1 or Earlier Versions.
7.3.1 OES iPrint Advanced Server
Prerequisites
-
At least one printer driver is uploaded to the Driver Store for the Windows platform on which you are setting up the renderer. This is required because when you add a remote renderer from the iPrint Console, you must designate one driver as the default driver for the renderer.
NOTE:It is recommended that you upload a universal printer driver such as HPUPD, and set that as the default driver.
Secure/ Non-Secure Communications With OES iPrint Server Advanced
The remote renderer communicates over both secure and non-secure channels with the OES iPrint Advanced server. By default, the OES iPrint Advanced server is set to communicate in non-secure modes. To modify the communication channel, do the following:
-
On a web browser, specify either the host name or the IP address of OES iPrint Advanced server and in case of cluster setup, specify the resource IP. For example, https://iprintadvanced.example.com/ipcon or https://10.0.0.1/ipcon.
-
Specify the name and password of the OES administrator who has rights to manage the print manager.
-
Under Administration, click Renderers. All the available renderers are displayed.
-
Click the
 Secure settings for renderers icon. This setting impacts all the renderers displayed on this page.
Secure settings for renderers icon. This setting impacts all the renderers displayed on this page.The Secure Communication Settings window is displayed.
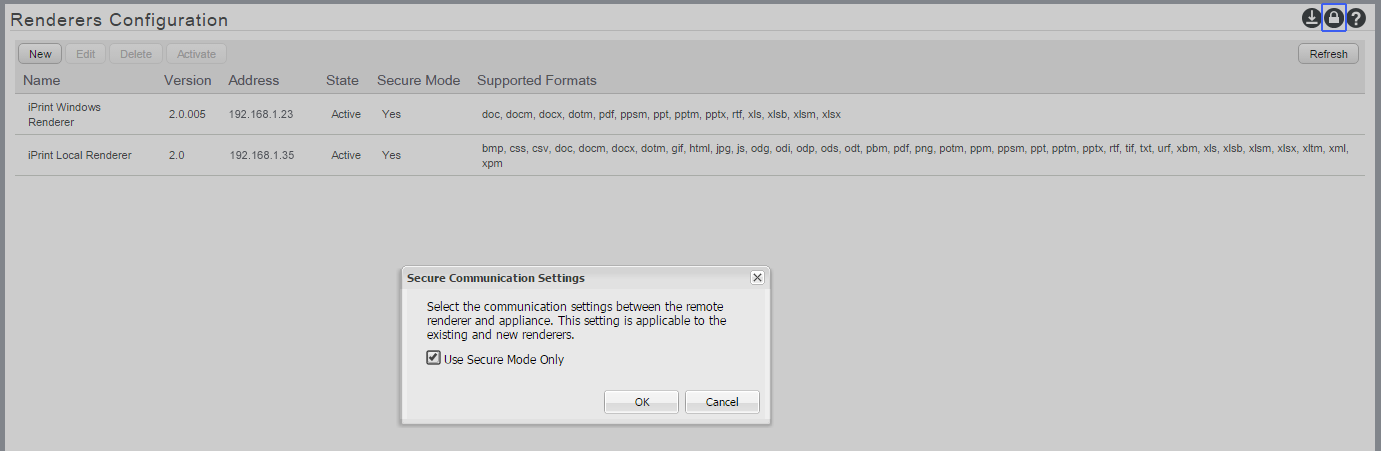
-
Secure Communication: If you have configured the Remote Renderer to secure mode in Step 4.a, then select the Use Secure Mode Only check box and click OK. The OES iPrint Advanced server will now accept only secure communications. The non-secure renderers will fail to communicate with the server and no jobs can be rendered by those renderers.
or
Non-Secure Communication: Deselect the Use Secure Mode Only check box, then click OK. The OES iPrint Advanced server will now accept both secure and non-secure communications from the renderers.
Secure Communication Mode
The OES iPrint Advanced server accepts both secure and non-secure communication. To set only secure communication mode, you must ensure that the renderer is secure and the OES iPrint Advanced server accepts only secure communications. Do the following:
-
On the OES server, generate the .pfx file - Generating PFX File.
-
Install and configure Remote Renderer - Installing and Configuring the Remote Renderer.
-
Additional steps to accept secure communication between OES iPrint Advanced and Remote Renderer - Secure/ Non-Secure Communications With OES iPrint Server Advanced.
Generating PFX File
-
On to the OES server, run sh /opt/novell/iprintmobile/bin/certman_oes.sh -c to generate the CSR file. This generates a iprint_renderer_cert.csr file in the /etc/opt/novell/iprintmobile/conf/certs folder.
-
Copy the iprint_renderer_cert.csr file to a iManager workstation.
-
On the iManager workstation, generate the digital certificate using the .csr file and eDirectory.
-
In iManager, go to NetIQ Certificate Server > Issue Certificate, select the iprint_renderer_cert.csr file, then click Next.
-
Under Key type, select the option SSL or TLS. Under Extended key usage, select the options Server authentication and User authentication, then click Next.
-
Under Certificate Type, select the option End Entity, then click Next.
-
In the remaining screens, click Next and continue with the default options. Verify the certificate and click Finish.
-
To download the iprint_renderer_cert.der file, click Download the issued certificate.
-
-
Copy the iprint_renderer_cert.der file in the /etc/opt/novell/iprintmobile/conf/certs folder.
-
Run sh /opt/novell/iprintmobile/bin/certman_oes.sh -g to generate the PFX file. This generates a iprint_renderer_cert.pfx file in the /etc/opt/novell/iprintmobile/conf/certs folder.
7.3.2 Windows Machine
Prerequisites
You must assign Log on as a service rights to the account with which you want to set up the renderer.
Assigning Log On as a Service Rights
-
On your Windows computer, click Start > Control Panel.
-
In the upper-right corner of the Control Panel window, click the View by drop-down menu, then select Large icons.
-
Go to Administrative Tools > Local Security Policy.
-
In the left pane, double-click Local Policies.
-
Click User Rights Assignment.
-
In the right pane, under Policy, double-click Log on as a service.
-
Click Add User or Group.
-
Specify the user name in the Enter the object names to select box, then click Check Names.
-
Click OK after the user is displayed.
-
Click OK.
-
Click OK, then close the Local Security Policy window.
Downloading the Remote Renderer
-
On a web browser, use either the host name or the IP address to access the iPrint Console. For example, https://10.0.0.1/ipcon or https://iprint.example.com/ipcon.
-
Specify the name and password of the OES administrator who has rights to manage the print manager.
-
Under Administration, click Renderers.
-
Click the
 icon in the upper-right corner of the screen.
icon in the upper-right corner of the screen.
NOTE:The remote renderer installation interface is not available in Slovak, Hungarian, Netherlands Dutch, or Catalan languages
A zip file named iPrintRendererBundle.zip is downloaded. This zip file contains a setup.exe file, iPrintRendererSetup.msi file, ReadMe.txt, and a .pfx certificate file.
Continue with installing and configuring the remote renderer.
Installing and Configuring the Remote Renderer
-
Unzip the iPrintRendererBundle.zip file, then launch the setup.exe file. Follow the on-screen prompts to complete the installation procedure.
-
When the installation is complete, launch the command prompt in the Run as administrator mode.
-
Run the command iPrntRendCmd -c to configure the remote renderer.
-
If you want to configure the remote renderer over a secure channel, copy the .pfx file into the C:\NDPS\Renderer\certificates\ folder. The .pfx file is generated on the OES server - Generating PFX File.
-
-
When prompted for Do you want to configure the remote renderer over secure channel, depending on your requirement, specify Yes or No.
-
When you specify Yes, the renderer is configured in a secure mode. You should perform additional steps for the OES iPrint Advanced server to accept only secure communications. For more information, see Secure/ Non-Secure Communications With OES iPrint Server Advanced.
-
When you specify No, the renderer is configured in a non-secure mode. You need to perform additional steps to ensure that OES iPrint Advanced server accepts non-secure communications. For more information, see Secure/ Non-Secure Communications With OES iPrint Server Advanced.
-
-
When prompted for credentials, specify your credentials.
On successful configuration, you must register the Remote Renderer.
Registering the Remote Renderer
-
In the iPrint Console, under Administration, click Renderers.
-
Click New.
-
In the Renderer Host/IP address box, specify the hostname or IP address of the renderer system, then click Connect.
-
Under Options, specify a name for the renderer in the Renderer Name box.
-
Select the document formats you want the remote renderer to render.
-
Choose the Default Printer Driver, then click Register.
After you click the Register button, a success message is displayed, but the remote renderer is still configuring. The OES iPrint Advanced server time depends on the number of unique drivers associated with mobile enabled printers. During that period, the renderer is in the Configuring state. After the registration is complete, the renderer changes to the Active state. When the status of the remote renderer displays Active, it means that the registration is successful. Refresh the page after a couple of minutes to check the status.