11.1 Salvaging or Purging Deleted Files with iManager
As an administrator, you can use the Files and Folders plug-in to iManager to salvage or purge deleted files from an NSS volume where the Salvage attribute is enabled. When salvaging deleted files, the file content, trustees, trustee rights, and inherited rights filter are just as they were before the file was deleted. If the rights in the tree above the salvaged file have changed, then the inherited rights for the salvaged deleted file is calculated based on the current rights above it in the directory tree.
11.1.1 Prerequisites
-
The NSS volume that you want to manage must be in the same tree where you are currently logged in.
-
You must have trustee rights for the file that you want to manage.
-
The NSS volume must be configured for salvage in order for deleted files to be available. Enable the Salvage attribute by going to the volume’s Attributes page (Storage > Volumes > Properties > Attributes), select Salvage, then click OK.
-
Deleted files are typically purged according to the Purge Delay settings on the server. When the delay time elapses, the deleted file is no longer available for salvage.
-
Deleted files can be salvaged by any trustee for the file with the Create right. If another user has salvaged the deleted file, it is no longer available for salvage.
-
Deleted files can be purged by any trustee for the file with the Erase right. If another user has purged the deleted file, it is no longer available for purge.
-
If the Purge Immediate attribute is set for a file or folder, it is immediately and permanently removed from the volume upon deletion.
-
If the deleted file resided in a directory that has been deleted, you must first salvage the deleted directories in the path. Salvage each lower directory in turn until you have salvaged the deleted directory that contained the file. You can then search for the deleted file in the salvaged directory.
-
The files must have been deleted by a trustee from an NCP-aware tool, such as an NCP client, Novell Remote Manager, the iManager Files and Folders plug-in, or NetStorage. Files and folders deleted by the root user from a native Linux file browser are not salvageable.
11.1.2 Salvaging a Deleted File
You can salvage a deleted file and restore it to the directory from which it was deleted if you are a trustee of the file with the Create write. You can choose to overwrite any existing copies of the file in that location, or to rename the deleted file before it is salvaged. Review the guidelines in Section 11.1.1, Prerequisites to understand when deleted files are available for salvage.
-
In iManager, click Files and Folders, then click Deleted File to open the Deleted File page.

-
If the folder that contained the file has also been deleted, salvage the deleted directories in the path to that folder.
-
On the Deleted File page, click the Search icon to browse and locate the folder that contains a deleted folder in the path, then click the name link of the folder to select it.
-
Browse the list of deleted files and folders in the selected directory, and locate the version of the folder you want to salvage.
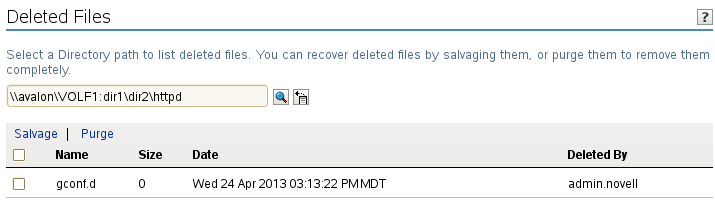
-
Select the check box next to the deleted folder, then click Salvage.
-
Repeat the process to salvage each lower directory in turn until you salvage the directory of interest.
-
-
On the Deleted File page, use one of the following methods to locate the folder on an NSS volume where the deleted file existed when it was deleted:
-
Click the Search icon to browse and locate the folder, then click the name link of the folder to select it.
-
Click the History icon to select a folder from the list of folders that you recently accessed.
The Deleted Files report lists the deleted files in the folder and shows who deleted each file and when it was deleted.
-
-
Browse the list of deleted files to locate the version of the file you want to salvage.
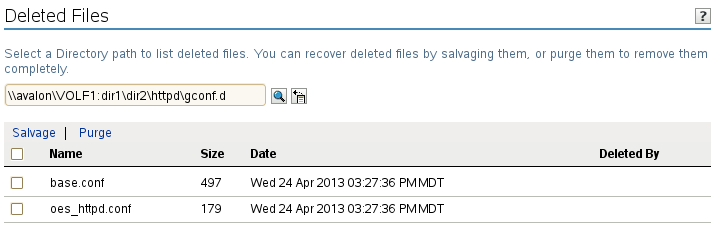
-
Select the deleted file that you want to salvage, then click Salvage.
-
If a current file in the folder is named the same as the salvaged file, you are prompted to do one of the following:
-
Type a new name for the salvaged file, then click OK.
-
Click OK to overwrite the current file with the salvaged file.
A confirmation message indicates that the file was successfully saved.
-
-
Click Repeat Task to salvage or purge other deleted files, or click OK to dismiss the confirmation message.
11.1.3 Purging Deleted Files
You can purge a deleted file to remove it immediately from the volume if you are a trustee of the file with the Erase right. Purged files can no longer be salvaged. Review the guidelines in Section 11.1.1, Prerequisites to understand when deleted files are available.
You can purge a single deleted file, purge all deleted files in a folder, or purge a deleted folder and all of the deleted subfolders and files it contains.
-
In iManager, click Files and Folders, then click Deleted File to open the Deleted File page.

-
If the folder that contained the file has also been deleted, salvage the deleted directories in the path to that folder.
-
On the Deleted File page, click the Search icon to browse and locate the folder that contains a deleted folder in the path, then click the name link of the folder to select it.
-
Browse the list of deleted files and folders in the selected directory, and locate the version of the folder you want to salvage.
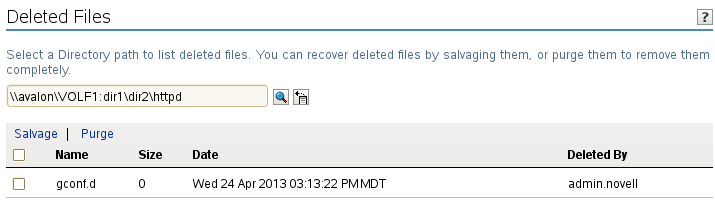
-
Do one of the following:
-
To continue in the path to purge one or multiple deleted files in a salvaged folder, select the check box next to the deleted folder, click Salvage, then continue to Step 2.d.
-
To purge a deleted folder and all of the deleted subfolders and files it contains, select the check box next to the deleted folder, click Purge, then continue to Step 6.
-
-
Repeat the process to salvage each lower directory in turn until you salvage the directory of interest.
-
-
On the Deleted File page, use one of the following methods to locate the folder on an NSS volume where the deleted file existed when it was deleted:
-
Click the Search icon to browse and locate the folder, then click the name link of the folder to select it.
-
Click the History icon to select a folder from the list of folders that you recently accessed.
The Deleted Files report lists the deleted files in the folder and shows who deleted each file and when it was deleted.
-
-
Browse the list of deleted files to locate the version of the file you want to purge.
-
Select one or multiple deleted files that you want to purge, then click Purge.
A confirmation message indicates that the file was successfully purged.
-
Click Repeat Task to salvage or purge other deleted files, or click OK to dismiss the confirmation message.