5.4 Configuring Printer Drivers
A printer driver or PostScript Printer Description (PPD) file is software that directly supports a physical printer, enabling it to carry out its functions.
Hardware vendors develop printer drivers and PPD files, which are specific to each printer. Most printers require different printer drivers for each operating system they interact with. You can use iManager to view a list of printer drivers and PPD files you have uploaded to the Driver Store. You can add printer drivers and PPD files from diskettes, CDs, and the workstation operating system.
iPrint Appliance ships with a default Linux driver that is used by the local renderer for mobile printing. To modify the default Linux driver, see Section 5.4.5, Modifying the Default Linux Driver Used by the Local Renderer for Mobile Printing.
5.4.1 Prerequisites
-
Install iPrint Client. For more information, see Section 12.1, Installing iPrint Client
5.4.2 Uploading Drivers By Using iPrint Management Client
iPrint Management Client is a standalone utility for managing printer drivers and driver profiles. You can upload drivers for Windows, Mac and Linux. For information on uploading the printer drivers by using the iPrint Management Client, see Adding a Printer Driver.
5.4.3 Uploading Drivers By Using iManager (Deprecated)
iManager is a management tool that allows you to manage your print environment. You can create printers, printer drivers, profiles, and users.
Supported Browsers to Upload Drivers Using iManager
|
Workstation |
Supported Browser |
Upload Linux Drivers (PPD file) |
Upload Windows Driver (.inf file) |
Upload Mac Drivers (PPD file) |
|---|---|---|---|---|
|
|
Linux |
Windows |
Mac |
|
Windows |
Internet Explorer 6.0 or later (run as administrator) |

|

Same version as the workstation |

|
|
Mac |
Not supported |

|

|

|
NOTE:If you are running iManager from a Windows workstation, you can only add printer drivers for that version of Windows.
You cannot upload drivers from a Windows Server platform. To print documents from your Windows server, you must upload the drivers from the Windows workstation that can work with the server platform. For more information, see Windows server and workstation Map.
Uploading Drivers to the Driver Store
To upload printer drivers to the Driver Store:
-
In iManager, click iPrint > Manage Driver Store.
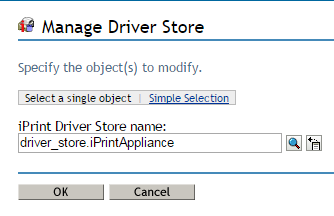
-
Specify the name of the iPrint Driver Store to which you want to add printer drivers.
-
Select the Drivers tab.
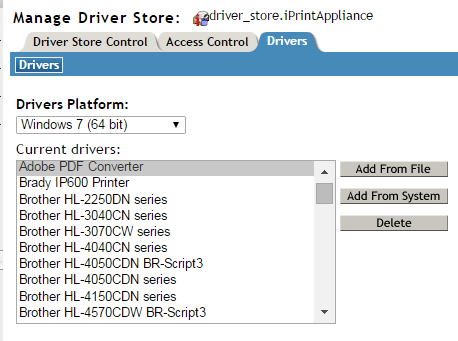
-
Use the Drivers Platform drop-down list to select the client platform for which you want to add the printer driver.
-
Perform one of the following actions:
-
Click Add from File to add printer resources from a printer driver (.inf file or PPD) file.
Mac: The standard file format is PPD (Postscript Printer Description) file.
Windows: The standard file format is .inf file.
-
Click Add from System to add drivers from the workstation where you are running iManager.
The drivers installed on your workstation are only available to be uploaded to the Driver Store.
-
-
(Conditional) If the client platform is Mac, new options are available as follows:

Associated Driver Package: Displays the driver package, if any, associated with the selected drivers. This is the dependent package for the driver and is installed with the printer. This option is available only on a Mac machine.
-
Perform one of the following actions:
-
Click Add from File to add printer driver package to the list from a .pkg or .dmg file that you obtain from the printer vendor.
Figure 5-2 Re-authentication for uploading associated driver packages on MAC
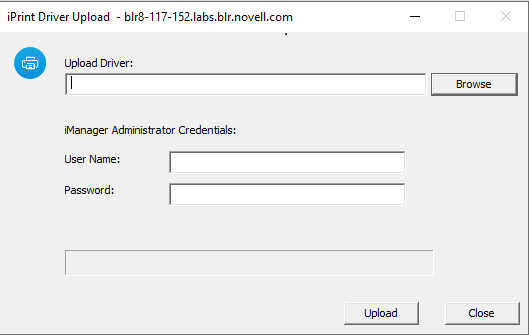
-
Browse and select the driver package from the Driver Packages list.
-
Enter your iManager Administrator Credentials and click Upload.
-
Click Associate. This associates the selected driver to the package. When a user installs the printer, the driver and its associated files from this package are installed on the workstation. If the dependent files are missing, the printer installation fails.
-
To disassociate a driver from the package, select the driver and select None from the Driver Packages list and click Associate. The driver is no longer associated to any package.
-
-
-
Click OK to save your changes.
To display the changes you made, click Refresh.
Deleting Drivers from the Driver Store
-
In iManager, click iPrint > Manage Driver Store.
-
Select the Drivers tab.
-
Read the list of existing printer drivers displayed in the Current Drivers panel.
-
Select a driver, then click Delete.
-
Click OK to save your changes
-
Click Refresh to refresh the screen and display the changes you just made.
Associating the Driver
To set the default driver:
-
In iManager, click iPrint > Manage Printer.
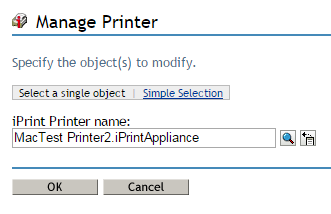
-
Specify the name of the printer to which you want to set the default driver.
-
Select the Drivers tab.
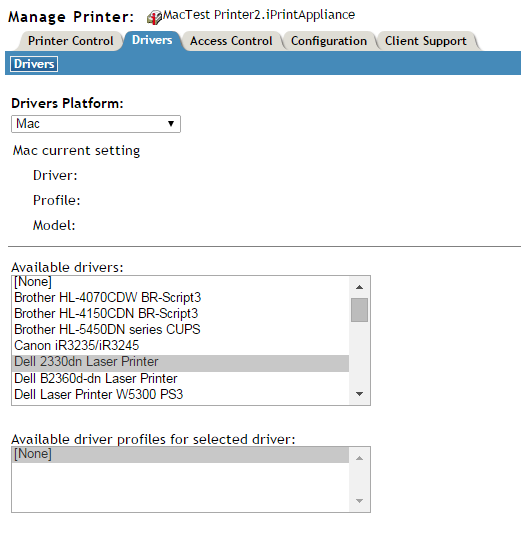
-
Use the Drivers Platform drop-down list to select the client platform for which you want to set the printer driver for the selected printer.
-
In the Available drivers, select the printer driver you want to associate with the selected printer.
This field displays a list of printer drivers that have been uploaded for this operating system. If you do not want a printer driver to be used, select None.
NOTE:If no printer driver is selected, you cannot print from a desktop client to that printer. For mobile printing, the default driver will be used to render jobs for that printer.
Windows server and workstation Map
|
Windows Desktop |
Windows Server |
|---|---|
|
Windows XP (32-bit) |
Windows 2003 |
|
Windows Vista (64-bit) |
Windows 2008 |
|
Windows 7 (64-bit) |
Windows 2008 R2 |
|
Windows 8.1 (64-bit) |
Windows 2012 or 2012 R2 |
|
Windows 10 |
Windows Server 2016 |
For example: To print from Windows 2008 server, associate the printer with Windows Vista driver.
5.4.4 Uploading Drivers By Using Command Line
You can upload drivers from your workstation or from an iPrint Appliance server.
Workstation
iprntcmd is a command-line utility that helps you manage iPrint tasks on your workstation. To upload the drivers to the driver store, run the following commands on your workstation:
Windows Client: Execute the following command to upload Windows driver:
iprntcmd -U <ids_address> <username> <password> <INF path>
where ids_address is the IP address or host name of the driver store, username and password are credentials of the user who has rights to add the drivers to the driver store and INF path is the path of the Windows driver file.
Windows Client: Execute the following command to upload MAC driver:
iprntcmd -U [osx] <ids_address> <username> <password> driver-Filepath
where ids_address is the IP address or host name of the driver store, username and password are credentials of the user who has rights to add the drivers to the driver store, driver-Filepath is the path of the Mac driver file (PPD or PDE).
Mac Client: Execute the following command:
iprntcmd -u <ids_uri> <PPD path or Mac driver path>
where ids_uri is the IP address or host name of the driver store, and PPD path is the path of the printer driver file or path of the driver package file.
iPrint Appliance Server
iprntman is a command-line utility that helps you manage iPrint tasks on the iPrint Appliance server.
Linux: Execute the following command:
iprntman driver linux --upload --from-ppd <PPD path> -u <eDir username> -P <eDir password>
where PPD path is the path of the printer driver file, eDir username and password are credentials of the eDirectory user who has rights to add the drivers to the driver store.
5.4.5 Modifying the Default Linux Driver Used by the Local Renderer for Mobile Printing
iPrint Appliance ships with a default Linux driver that is used by the local renderer for mobile printing. Remote renderer does not include any driver, you must upload the drivers available in the driver store.
To modify the default Linux driver:
-
On a Web browser, use either the host name or the IP address to access the Management Console. For example, https://10.0.0.1:9443 or https://iprint.example.com:9443.
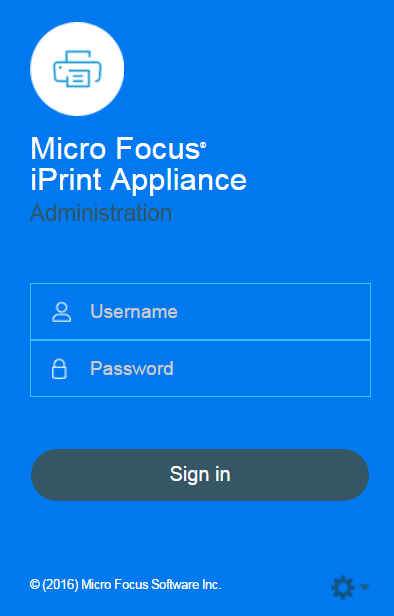
-
Specify root or vaadmin as the user name.
-
Specify password. This password was created when you performed the Initial configuration of the iPrint Appliance.
The Appliance Console page is displayed.
-
Click Manage iPrint Appliance.
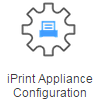
-
Under Configuration, click Renderers.
-
On the Renderers Configuration page, select the iPrint Local Renderer, then click Edit.

-
In the Default Printer Driver drop-down list, select the driver that you want to set as default for the local renderer.
NOTE:The drivers from the driver store are listed in the Default Printer Driver field.
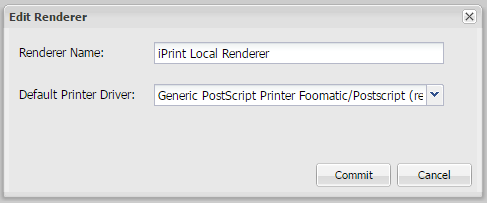
If a printer does not have a driver associated to it, the default printer driver is automatically used to print the documents.
5.4.6 Location Of the Linux Printer Drivers
iPrint Appliance ships with a default Linux driver that is uploaded to the Driver Store and used by the local renderer for mobile printing.
If you want to modify the default Linux driver, the appliance is also bundled with additional Linux printer drivers. To associate the drivers, you must upload the drivers to the Driver Store. The location of the drivers is /usr/share/cups/model and /usr/share/cups/model/manufacturer-PPDs/hplip.
To extract the relevant driver, execute the following command:
gunzip <path to ppd.gz>
For example, gunzip /usr/share/cups/model/epson24.ppd.gz
Using iManager or CLI, you can upload the drivers to the Driver Store.
You can also download the Linux drivers from the OPEN PRINTING website and then upload to the Driver Store for association.