 previous
previous
 next
next
With UTS, you can create data input screens (similar in concept to paper forms) that users can fill out and transmit to a host.
You create these forms using FCCs. FCCs appear as text or empty fields on the screen and can reflect a number of characteristics, such as whether the field is protected, and what color the text and background should be.
For example, the following figure shows a number of FCC fields:
Figure 5
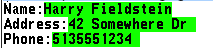
In this figure, the labels Name, Address, and Phone are protected FCC fields with a black foreground and white background.
The green areas are unprotected FCC fields. In this figure, the typed characters are left-justified and appear in black.
Once you create FCC fields, you can add emphasis attributes such as column separators, upperscores, underscores, and strikethroughs, which can be helpful when creating tables, or indicating to the user where to type data.
To create an FCC field
If a UTS session is not already open, open one.
If the UTS session is not currently connected to a host, click  on the toolbar.
on the toolbar.
Position the cursor on the session window where you want to begin the FCC.
Click  on the toolbar.
on the toolbar.
On the Generate FCC dialog box, select the desired options for the field.
When you have completed your selections, click Generate.
Position the cursor on the session window where you want to begin the next FCC.
The beginning of a new FCC field also marks the end of the previous field.
Repeat steps 4 through 7 for each FCC field that you want to create.
The last FCC defines how the rest of the page will appear.
After you have created all the desired FCC fields, press ALT+B.
NOTE:If you are using a keyboard map other than PEPWIN.EKM, press the keystroke associated with the FCCEnable command.
Save the page to a file. (Be sure to select FCCs on the Page to File dialog box.)
If you do not save the page to a file, the FCC fields will be lost when you close the session.
To modify an FCC field
If a UTS session is not already open, open one.
If the session is not currently connected to a host, click  on the toolbar.
on the toolbar.
Press ALT+T until the cursor is in the FCC field that you want to modify.
NOTE:If you are using a keyboard map other than PEPWIN.EKM, press the keystroke associated with the FCCLocate command.
Click  on the toolbar.
on the toolbar.
On the Generate FCC dialog box, select the desired options for the field.
To view the options that are currently defined for the FCC, click Show Active FCC.
When you have completed your selections, click Generate.
To re-enable the FCC fields, press ALT+B.
NOTE:If you are using a keyboard map other than PEPWIN.EKM, press the keystroke associated with the FCCEnable command.
Save the page to a file. (Be sure to select FCCs on the Page to File dialog box.)
If you do not save the page to a file, any changes made will be lost when you close the session.
To add emphasis to one character in an FCC field
If a UTS session is not already open, open one.
If the session is not currently connected to a host, click  on the toolbar.
on the toolbar.
Press ALT+T until the cursor is in the FCC field that you want to modify.
NOTE:If you are using a keyboard map other than PEPWIN.EKM, press the keystroke associated with the FCCLocate command.
Place the cursor where you want to add emphasis.
Press the keystroke that adds the desired type of emphasis:
|
PEPWIN.EKM Keystroke |
Character |
Description |
|---|---|---|
|
CTRL+J |
Left Column Separator |
A vertical line to the left of the cursor. |
|
CTRL+H |
Right Column Separator |
A vertical line to the right of the cursor. |
|
CTRL+K |
Underline |
A horizontal line below the cursor. |
|
CTRL+SHIFT+L |
Strikethrough |
A horizontal line in the middle of the cursor. |
NOTE:Upperscore is not supported by the PEPWIN.EKM keyboard map. To add upperscore, modify the session to use no keyboard map and press CTRL+G, or add a keystroke for the Upperscore command to PEPWIN.EKM.
To re-enable the FCC fields, press ALT+B.
NOTE:If you are using a keyboard map other than PEPWIN.EKM, press the keystroke associated with the FCCEnable command.
Save the page to a file. (Be sure to select FCCs on the Page to File dialog box.)
If you do not save the page to a file, the emphasis attributes will be lost when you close the session.
To delete an FCC field
If a UTS session is not already open, open one.
If the session is not currently connected to a host, click  on the toolbar.
on the toolbar.
Press ALT+T until the cursor is in the FCC field that you want to delete.
NOTE:If you are using a keyboard map other than PEPWIN.EKM, press the keystroke associated with the FCCLocate command.
To clear the FCC, press ALT+K.
NOTE:If you are using a keyboard map other than PEPWIN.EKM, press the keystroke associated with the FCCClear command.
The attributes of the FCC to the left of the deleted FCC now apply to all portions of the screen up to the next FCC.
To re-enable the FCC fields, press ALT+B.
NOTE:If you are using a keyboard map other than PEPWIN.EKM, press the keystroke associated with the FCCEnable command.
Save the page to a file. (Be sure to select FCCs on the Page to File dialog box.)
If you do not save the page to a file, any changes made will be lost when you close the session.
In this section