 previous
previous
 next
next
Once you display data using the InfoConnect Response Time Monitor Utility, you can export that data into a file that you can manipulate using any spreadsheet application that can open comma-separated variable (.CSV) files (such as Microsoft Excel or Microsoft Access).
All the data in the application window is exported. If you want to limit the export file to particular sessions, you must specify which sessions to monitor before you export the data.
The following figure shows the data included in this file. Each row represents a buffer of data that the host has sent to the PC.
Each column provides information about the communication:
|
This Column |
Provides this information |
|---|---|
|
A |
The workstation ID as specified from the Session Preferences dialog box (such as the MAC address of the PC). |
|
B |
The session ID as specified from the Session Preferences dialog box. |
|
C |
0 indicates the initial response to a transmission from the PC, 1 indicates additional responses thereafter. |
|
D |
The number of milliseconds that passed between the transmission and the response, or between the response and the response. |
|
E |
The size of the host response in bytes. |
|
F |
The size of the transmission in bytes that initiated the response (0 if the row represents a response to a response). |
|
G |
The date when the response was sent (month/day/year). |
|
H |
The time when the response was sent (hours:minutes:seconds). |
Figure 2
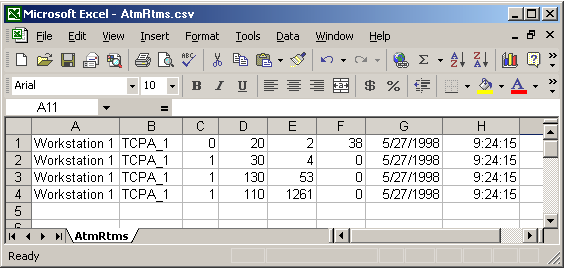
To export monitor data
From the File menu, click Export.
NOTE:All the data in the application window is exported. If you want to limit the export file to particular sessions, you must specify which sessions to monitor before you export the data.
To use a file name other than the default (ATMRTMS.CSV), type the desired file name in the File Name text box.You can also browse to a different folder if you prefer to save the file somewhere other than the ACCMGR32 folder.
Click Save.
If you use the same file name as an existing file, you are prompted whether or not to overwrite the existing file. Click Yes to overwrite the existing data or click No to leave the file as it is. (You can then specify a different file name and click Save.)