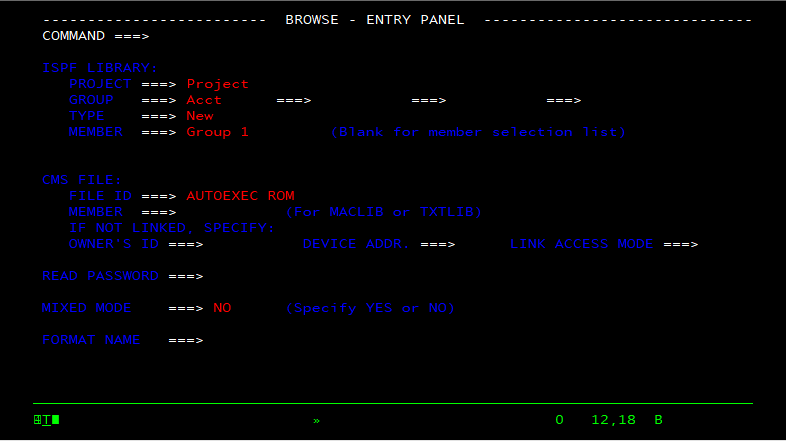Enter Data Using an Excel Form
This sample shows how to use an Excel form to enter data into a terminal screen.
If you prefer to run macros in pre-configured sessions instead of creating your own sessions, you can download the VBA Sample Sessions and open the enter-data-using-an-excel-form.xlsm (IBM) file. The download package contains everything you need to run the macros in this file. See Download the VBA Sample Sessions.
When the login button is clicked, the macro creates a session, enters the User name and Password into the program, and then navigates to the screen that has the data form. When the Enter Data button is pressed, the macro checks to make sure the user has logged in and displays a message to log in if required. If the user has logged in, the macro enters the data from the user form into the program.

This sample applies only to IBM terminals
Note: This example macro uses the NewScreenReady event to wait until the screen is ready for input while navigating screens. To get the best performance for macros that navigate screens, consider using a SmartWait method as shown in
Navigating Through IBM Screens.
To run this sample
- On the Excel VBA Editor Tools menu, select References and then select the following InfoConnect Libraries:
- Attachmate_Reflection_Objects
- Attachmate_Reflection_Objects_Emulation_IbmHosts
- Attachmate_Reflection_Objects_Framework
- Create a User Form with the following controls:
| Properties |
Names |
Text Boxes
|
txtUserName
txtPassword
txtProject
txtMember |
| List Box |
lstGroup |
| Check Box |
optType |
| Command Buttons |
cmdEnterData, cmdLogin |
- Copy the following code into the form code window and then place the cursor in UserForm_Initialize and press F5 to initialize the form.
| Enter data from an Excel user form |
Copy Code
|
Dim screen As Attachmate_Reflection_Objects_Emulation_IbmHosts.ibmScreen
Private Sub UserForm_Initialize()
'Empty ProjectTextBox
txtUserName.Value = ""
'Empty TypeRadioButtons
txtPassword.Value = ""
'Empty ProjectTextBox
txtProject.Value = ""
'Empty MemberTextBox
txtMember.Value = ""
'Empty GroupListBox
lstGroup.Clear
With lstGroup
.AddItem "Acct"
.AddItem "Eng"
.AddItem "Mktng"
End With
lstGroup.Value = "Acct"
optType.Value = "True"
End Sub
Private Sub cmdLogin_Click()
'Declare an object variable for the InfoConnect object:
Dim app As Attachmate_Reflection_Objects_Framework.ApplicationObject
'Declare additional InfoConnect objects, such as frame, terminal, and view:
Dim frame As Attachmate_Reflection_Objects.frame
Dim terminal As Attachmate_Reflection_Objects_Emulation_IbmHosts.IbmTerminal
Dim view As Attachmate_Reflection_Objects.view
Dim path As String
Dim rCode As ReturnCode
'Assign the Application object to the object variable. The following code creates an instance of InfoConnect:
Set app = New Attachmate_Reflection_Objects_Framework.ApplicationObject
'wait until InfoConnect initializes
Do While app.IsInitialized = False
app.Wait 200
Loop
'Create controls to open and display the session document.
Set frame = app.GetObject("Frame")
Set terminal = app.CreateControl2("09E5A1B4-0BA6-4546-A27D-FE4762B7ACE1")
terminal.HostAddress = "demo:ibm3270.sim"
Set view = frame.CreateView(terminal)
frame.Visible = True
Set screen = terminal.screen
'Enter the password data from the form
rCode = screen.PutText2(txtUserName.Value, 20, 16)
rCode = screen.PutText2(txtPassword.Value, 21, 16)
'navigate to the screen you want to screen scrape
rCode = screen.SendControlKey(ControlKeyCode_Transmit)
rCode = screen.WaitForHostSettle(3000, 2000)
rCode = screen.SendKeys("ISPF")
rCode = screen.SendControlKey(ControlKeyCode_Transmit)
rCode = screen.SendKeys("1")
rCode = screen.SendControlKey(ControlKeyCode_Transmit)
'Clear the form data
UserForm_Initialize
End Sub
Private Sub cmdEnterData_Click()
Dim project, projectType, group, member As String
Dim rCode As ReturnCode
Dim app As Attachmate_Reflection_Objects_Framework.ApplicationObject
'If InfoConnect isn't open, exit and display a message to log in.
On Error GoTo ErrorHandler
Set app = GetObject("InfoConnect Workspace")
project = txtProject.Value
group = lstGroup.Value
member = txtMember.Value
If optType.Value = "True" Then
projectType = "New"
Else
projectType = "Funded"
End If
'Put the text for each value into the appropriate field
rCode = screen.PutText2(project, 5, 18)
rCode = screen.PutText2(group, 6, 18)
rCode = screen.PutText2(projectType, 7, 18)
rCode = screen.PutText2(member, 8, 18)
'This demo waits 2 seconds so you can see the data after it is entered. Remove this code if you use this sample for your projects
app.Wait (2000)
'put in the command to enter the data and go to the next screen
rCode = screen.PutText2("autoexec", 2, 15)
rCode = screen.SendControlKey(ControlKeyCode_Transmit)
rCode = screen.WaitForHostSettle(3000, 2000)
rCode = screen.SendControlKey(ControlKeyCode_F3)
rCode = screen.WaitForHostSettle(3000, 2000)
'Clear the form data
UserForm_Initialize
'Exit to avoid running the error handler when there is no error
Exit Sub
ErrorHandler:
MsgBox "You need to log in"
Exit Sub
End Sub
|
- After the form opens, enter any text in the User name and Password fields and click Log In. (The demo program accepts any credentials.)
The form opens InfoConnect, logs in, and navigates to the Browse - Enter Panel screen.
- After the Browse - Enter Panel screen is appears, enter some text in the Project and Member fields and select an item in the Group list.
- Click Enter Data.
The form enters the data on the screen.
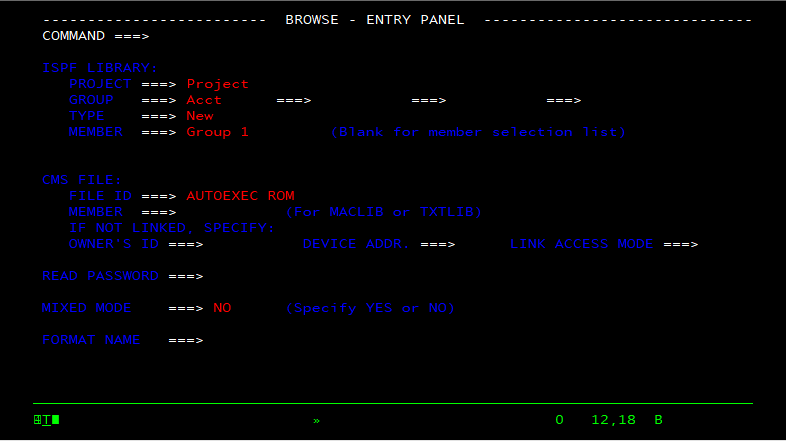
Note: This sample includes a Wait method to make it easier to see the data that is entered in the demo. If you want to use it as a starting point for you project, remove the following line:
'This demo waits 2 seconds so you can see the data after it is entered. Remove this code if you use this sample for your projects
app.Wait (2000)
Concepts
The UserForm_Initialize() Sub creates the form displayed at the top of this article. When the Login button is clicked, the LoginButton_Click() Sub creates a new InfoConnect session as explained in Create a Session From a Microsoft Excel Macro. Then it enters the user name and password from the form into the appropriate fields on the first screen, using the ibmScreen.PutText2 method. Finally, it navigates to the screen that has the data form.
When the Enter Data button is clicked, the EnterDataButton_Click() Sub checks to make sure the user has logged in. Then it assigns the form field values to local variables and uses the PutText2 method to put the text from each form field into the appropriate program field. After the data is entered using the SendControlKey method, the user form is initialized again.