5.4 Dateien übertragen
Host Access for the Cloud unterstützt zwei verschiedene Dateiübertragungsprotokolle: IND$FILE für Übertragungen auf 3270-Hosts und File Transfer Protocol (FTP), über das ein lokaler Computer als FTP-Client dienen kann. Sobald die Verbindung hergestellt ist, können Sie Dateien auf dem Server anzeigen und mithilfe des Dateiübertragungsprotokolls (FTP) Dateien zwischen dem lokalen Computer (bzw. einem beliebigen Netzlaufwerk) und dem FTP-Server übertragen.
Für FTP-Übertragungen ist die Batchdateiübertragung verfügbar. Mit dieser Option können Sie mehrere Dateien in einem Vorgang herunterladen und hochladen.
Bevor Sie Dateien übertragen oder senden können, muss der Administrator die Übertragungs- und Sendeoptionen für die aktuelle Sitzung aktivieren und die erforderlichen Konfigurationseinstellungen vornehmen. Dies erfolgt im Bereich „Dateiübertragungseinstellungen“.
Abhängig von dem zu verwendenden Hostdateisystem und der zu verwendenden Übertragungsart werden unterschiedliche Konfigurationsoptionen angezeigt. Nach der Konfiguration ist das Dialogfeld „Dateiübertragung“ in der Symbolleiste verfügbar.
5.4.1 IND$FILE
IND$FILE ist ein Dateiübertragungsprogramm von IBM, mit dem Sie Informationen zwischen Ihrem Computer und einem 3270-Hostcomputer übertragen können.
Wählen Sie in der Dropdownliste Hostdateisystem aus, welche IBM 3270-Betriebsumgebung der Host ausführt. Host Access for the Cloud unterstützt TSO (Time Sharing Option), CMS (Conversational Monitor System) und CICS. Die Standardeinstellung ist „Keine“.
Es werden Übertragungen im ASCII- oder Binär-Modus unterstützt. Wenn eine Verbindung mit einem TSO-Host besteht, können Sie zudem direkt zu einem bestimmten TSO-Datensatz navigieren.
Allgemeine Optionen für CICS-, CMS- und TSO-Hostdateitypen
Hostdateien automatisch anzeigen – Die Hostdateiliste enthält standardmäßig alle Hostdateien, die übertragen werden können. Deaktivieren Sie diese Option, um Hostdateien nur abzurufen, wenn Sie sie anfordern. Klicken Sie im Dialogfeld „Übertragen“ auf Hostdateien anzeigen, um die Hostdateien abzurufen.
Übertragungsoptionen für CICS-, CMS- und TSO-Hostdateitypen
|
Option |
Beschreibung |
|---|---|
|
Übertragungsart |
|
|
CR/LF-Verarbeitung |
Wenn diese Option ausgewählt ist, werden Wagenrücklauf/Zeilenvorschub-Paare von an den Host gesendeten Dateien entfernt und am Ende jeder Zeile in vom Host empfangenen Dateien hinzugefügt. |
|
Hoststartbefehl |
Gibt das Hostprogramm an, mit dem die Dateiübertragung initiiert wird. Die Standardeinstellung „IND$FILE“ ist für CMS- und TSO-Hosts geeignet. Für CICS-Hosts ist „IND$FILE“ unter Umständen ebenfalls geeignet; andernfalls müssen Sie die CICS-Transaktion Ihres Hosts angeben (z. B. CFTR). |
|
Startparameter |
Verwenden Sie dieses Feld für alle Parameter auf Ihrem Hostsystem, die zum IND$FILE-Programm gehören. Der Inhalt dieses Felds wird an das Ende des Übertragungsbefehls angefügt, der in Host Access for the Cloud generiert wird. Host Access for the Cloud bestätigt die Parameter nicht. |
|
Max. Feldgröße |
Wählen Sie eine Feldgröße für das WSF-Protokoll aus. Der Standardwert lautet 4 Kilobyte. Normalerweise gilt, dass die Übertragung mit zunehmender Puffergröße schneller erfolgt. Die meisten Systeme unterstützen 8 KB. Wenn Sie einen für den Host zu hohen Wert auswählen, wird die Sitzung beim ersten Übertragen einer Datei, die den gesamten Puffer belegt, automatisch getrennt. Im Allgemeinen gibt die Person, die die Software für die Hostkommunikation installiert, diesen Wert an. Das Host-TCP/IP-Produkt von IBM bezieht diesen Wert beispielsweise aus dem Parameter DATABUFFERPOOLSIZE, dessen Standardwert auf 8-KB-Puffer eingestellt wird. Wenn Sie nicht wissen, welchen Wert Sie hier eingeben sollen, wenden Sie sich an Ihren Systemadministrator. |
|
Erstschlüssel |
Sie können vor der Übertragung oder Auflistung von Dateien bestimmte Aktionen festlegen. Sie können „Keine“, „Autom. Erkennung“ oder „Löschen“ auswählen. Wenn „Keine“ ausgewählt wurde, dann wird LISTCAT automatisch ausgestellt. Wenn „Autom. Erkennung“ ausgewählt ist, werden die aktuellen Bildschirminhalte überprüft, um zu bestimmen, ob ein LISTCAT oder TSO LISTCAT versendet werden soll. Wenn „Löschen“ ausgewählt ist, wird der Löschschlüssel vor der Ausgabe des Befehls gesendet. Für TSO bedeutet Löschen auch, dass „TSO“ nicht dem Dateianforderungsbefehl vorangestellt wird. |
|
PC-Codeseite |
Der zum Lesen oder Schreiben lokaler Dateien während einer Dateiübertragung zu verwendende Zeichensatz. Der Wert Standard verwendet die Codeseite, die dem Gebietsschema Ihres Betriebssystems entspricht. Wenn Sie für die Angabe der PC-Codeseite einen anderen Zeichensatz benötigen, wählen Sie ihn in der Liste aus. |
|
Hostcodeseite |
Der beim Umwandeln von EBCDIC-Zeichen während der Übertragung von Dateien zum oder vom Host zu verwendende Zeichensatz. Der Standardwert NCS-Einstellung verwenden verwendet den im Bereich „Anzeige“ unter „Terminal“ angegebenen nationalen Zeichensatz. Wenn Sie für die Angabe der Host-Codeseite einen anderen Zeichensatz benötigen, wählen Sie ihn in der Liste aus. |
|
Antwortzeitlimit (Sekunden) |
Legt fest, wie viele Sekunden auf eine Hostantwort gewartet werden soll, bevor Host Access for the Cloud abbricht und eine Fehlermeldung zurückgibt. Der Standardwert ist 60 Sekunden. |
|
Startzeitlimit (Sekunden) |
Legt die Dauer in Sekunden fest, während der Host Access for the Cloud beim Verbindungsaufbau zum Host auf eine Hostantwort warten soll. Wenn die angegebene Zeit ohne eine Hostantwort verstrichen ist, bricht Host Access for the Cloud infolge Zeitüberschreitung ab und gibt eine Fehlermeldung zurück. Der Standardwert ist 25 Sekunden. |
Sendeoptionen für CICS-, CMS- und TSO-Hostdateitypen
|
Option |
Beschreibung |
Gilt für diesen Hosttyp |
|---|---|---|
|
Datensatzformat |
Mit dieser Option geben Sie das Datensatzformat für an den Host gesendete Dateien an.
|
TSO, CMS |
|
Zuordnungseinheiten |
Gibt die Festplattenunterteilungen für Ihre primäre und sekundäre Speicherzuweisung an. Wenn Sie Standard auswählen (Standardwert), wird die Einheit vom Host festgelegt. Sie können auch die Optionen Zylinder, Spur oder Block wählen. Wenn Sie Block wählen, geben Sie im Feld Durchschnittsblock die durchschnittliche Blockgröße (in Byte) an. |
TSO |
|
Logische Datensatzlänge |
Die Datensatzgröße (in Byte) für die auf dem Host zu erstellende Datei. Wenn Sie dieses Feld leer lassen, wird die Datensatzgröße vom Host bestimmt. Zwischen 0 und 32767 können Sie einen Wert in dem von Ihrem Host akzeptierten Bereich festlegen. Diese Option ist für CICS-Hosts nicht verfügbar. Stellen Sie bei ASCII-Dateien diesen Wert so ein, dass die längste Zeile in Ihrer Datei hineinpasst. Wenn Sie das Feld frei lassen, akzeptiert der Host normalerweise Zeilen von bis zu 80 Zeichen. |
TSO, CMS |
|
Wenn Hostdatei vorhanden |
Gibt an, wie bei der Übertragung vorgegangen wird, wenn eine Datei mit dem gleichen Namen bereits vorhanden ist.
|
TSO, CMS |
|
Blockgröße (Byte) |
Gibt bei TSO-Hosts die Blockgröße für die auf dem Host zu erstellende Datei an. Für Dateien mit Datensätzen fester Länge muss dieser Wert ein Vielfaches des Werts im Feld Länge log. Datensatz bilden (weil Blöcke in logische Datensätze eingeteilt sind). Zwischen 0 und 32767 können Sie einen Wert in dem von Ihrem Host akzeptierten Bereich festlegen. |
TSO |
|
Durchschnittsblock (Byte) |
Die Größe für einen Durchschnittsblock. Dieser Wert ist nur relevant, wenn Sie Blöcke als Zuordnungseinheit verwenden. |
TSO |
|
Primäre Zuordnung (Zuordnungseinheiten) |
Die Größe der primären Zuordnung für die zu erstellende Hostdatei. |
TSO |
|
Sekundäre Zuordnung (Zuordnungseinheiten) |
Die Größe zusätzlicher Zuordnungen für den Fall, dass die primäre Zuordnung nicht ausreicht. Mehrfache sekundäre Speicherplatzzuordnungen sind bis zu einer vom Host festgelegten Grenze zulässig (in der Regel 15). |
TSO |
HINWEIS:Wenn Sie CICS als Hostsystem verwenden, müssen Sie die Namen der Dateien, die Sie übertragen, manuell eingeben. In diesem Fall ist keine Liste verfügbar, in der Dateien ausgewählt werden können.
Übertragen von Dateien
Sie müssen mit dem Host verbunden und bei diesem angemeldet sein, um Dateien für die aktuelle 3270-Sitzung übertragen zu können.
-
Stellen Sie sicher, dass sich der Host in einem betriebsbereiten Status befindet, um den IND$FILE-Befehl akzeptieren zu können.
-
Klicken Sie in der Symbolleiste auf das Symbol IND$FILE
 .
.
-
Das Dialogfeld „Dateiübertragung“ wird angezeigt, das eine Liste von Hostdateien und -verzeichnissen enthält, die übertragen werden können. Verzeichnisse und Dateien werden bei der Auswahl der Datei durch ein entsprechendes Symbol gekennzeichnet. Geben Sie für CICS-Hosts die Namen der zu übertragenden Dateien ein.
-
Wählen Sie die Übertragungsmethode aus: Die Optionen sind:
-
Binär
Für Programmdateien und andere Dateitypen, die nicht konvertiert werden sollen. Dies gilt beispielsweise für Dateien mit anwendungsspezifischer Formatierung oder für Dateien, die bereits für einen bestimmten Druckertyp formatiert wurden. Binärdateien enthalten nicht druckbare Zeichen. Wenn Sie diese Übertragungsart wählen, werden die Dateien während der Übertragung nicht konvertiert (umgewandelt).
-
ASCII
Zur Übertragung von Textdateien ohne besondere Formatierung. ASCII-Dateien auf dem PC werden in den EBCDIC-Zeichensatz auf dem Host übersetzt, und Hosttextdateien werden beim Herunterladen von EBCDIC in ASCII konvertiert.
-
-
Wenn eine Verbindung mit einem TSO-Host besteht, klicken Sie auf Ebene, um den neuen anzuzeigenden Datensatz einzugeben. Host Access for the Cloud aktualisiert die Remotedateiliste mit der angegebenen Datensatzebene.
HINWEIS:Bei der Angabe von Dateien unter Verwendung von _Hochladen als_ oder _Herunterladen_ muss ein vollqualifizierter Datensatzname in einfache Anführungszeichen gesetzt werden. Datensatznamen, die nicht in einfache Anführungszeichen gesetzt werden, wird standardmäßig ein in TSO PROFILE angegebener allgemeiner Qualifizierer vorangestellt.
Sie können die Dateiliste jederzeit aktualisieren, indem Sie im Dialogfeld „Dateiübertragung“ links oben auf das Symbol Aktualisieren klicken.
Herunterladen von Dateien
Sie können herunterzuladende Dateien in der Liste der verfügbaren Dateien auswählen oder die Schaltfläche Herunterladen verwenden, um eine spezifische Datei unter Verwendung des Hostdateinamens anzugeben.
-
Wählen Sie in der Liste die Datei für die Übertragung aus, indem Sie auf den entsprechenden Dateinamen klicken.
oder
-
Klicken Sie auf Herunterladen, und geben Sie den Namen der zu übertragenden Hostdatei ein. Sie können Dateien von TSO- sowie CMS-Hosttypen herunterladen. In TSO und CMS werden Hostdateien allerdings unterschiedlich dargestellt, d. h., Sie müssen den Dateinamen in der Eingabeaufforderung jeweils in einem unterschiedlichen Format eingeben.
-
TSO: Setzen Sie den Namen des Hostpfads in einfache Anführungszeichen, um den vollständigen Datensatznamen anzugeben. Beispiel: 'BVTST03.DATA.TXT'. Um einen Dateispeicherort anzugeben, der relativ zur zuvor angegebenen Datensatzebene ist, verwenden Sie keine einfachen Anführungszeichen. DATA.TXT gibt beispielsweise den gleichen Datensatz an, jedoch relativ zu BVTST03.
-
CMS: Eine typische CMS-Eingabe ist beispielsweise BVTSTT01 DATA A1. Die Verwendung einfacher Anführungszeichen ist nicht erforderlich.
-
-
Falls nötig, können Sie die Übertragung im Bereich mit dem Fortschritt der Übertragung abbrechen.
Hochladen von Dateien
HINWEIS:IBM Mainframe-Computersysteme legen bestimmte Namenskonventionen für Dateien fest. Detaillierte Informationen zu den Anforderungen bei der Namensgebung für Dateien finden Sie in der IBM Dokumentation.
Es stehen zwei Möglichkeiten für das Hochladen von Dateien zur Verfügung:
-
Klicken Sie im Dialogfeld „Dateiübertragung“ auf Hochladen.
-
Sie können einen anderen Namen für die hochgeladene Datei angeben. Klicken Sie auf Hochladen als, navigieren Sie zu der hochzuladenden Datei, und geben Sie bei der entsprechenden Aufforderung den Namen ein, der verwendet werden soll. Denken Sie daran, dass bei der Verbindung mit einem TSO-Host ein vollqualifizierter Datensatzname in einfache Anführungszeichen gesetzt werden muss. Siehe dazu Schritt 5 unter Übertragen von Dateien.
Oder:
-
Ziehen Sie die hochzuladende Datei von ihrer Speicherposition in das Dialogfeld „Dateiübertragung“.
-
Klicken Sie auf Aktualisieren, um sicherzustellen, dass die Datei erfolgreich hochgeladen wurde.
Wenn Sie den Hochladeprozess abbrechen, bevor eine Datei vollständig übertragen wurde, verbleibt eine unvollständige Datei auf dem Host.
Fehlerbehebung für Dateiübertragungen
In einigen Fällen kann es bei einer Dateiübertragung zu Fehlern kommen. Diese Fehler können Mainframe-Probleme sein oder durch Sicherheitseinstellungen des Browsers verursacht werden.
Wenn eine Übertragung erfolgt ist, die Datei jedoch nicht die erwarteten Daten enthält, überprüfen Sie, ob die Übertragungsart korrekt auf „Binär“ oder „ASCII“ festgelegt ist.
Informationen zu hostspezifischen Fehlern finden Sie im Internet in der Veröffentlichung zu IBM Fehlermeldungen bei der Dateiübertragung.
5.4.2 FTP
Mit Host Access for the Cloud können Sie einen lokalen Computer als FTP-Client verwenden. Mit diesem FTP-Client können Sie Verbindungen zu einem FTP-Server herstellen, der auf einem anderen Computer ausgeführt wird. Sobald die Verbindung hergestellt ist, können Sie auf dem Server Dateien anzeigen und mithilfe von FTP Dateien zwischen dem lokalen Computer (bzw. einem beliebigen Netzlaufwerk) und dem FTP-Server übertragen. Über FTP kann ein Client Dateien auf einem Server hochladen, herunterladen, löschen, umbenennen, verschieben und kopieren, entweder einzeln oder als Batchübertragung, bei der Sie eine Liste der Dateien erstellen können, die in einem Vorgang übertragen werden.
TIPP:Wenn Sie eine Batchübertragung durchführen möchten, muss zunächst FTP aktivieren ausgewählt und konfiguriert werden.
So konfigurieren Sie FTP
Wählen Sie FTP aktivieren aus, und setzen Sie die Konfiguration fort:
-
Protokoll
Verwenden Sie FTP, um eine FTP-Standardsitzung zu starten. Verwenden Sie SFTP, um eine SFTP-Sitzung zu starten.
Sie können einen FTP-Client zur Verwendung des SFTP-Protokolls einrichten und alle Operationen über einen verschlüsselten Secure Shell-Transport durchführen. Host Access for the Cloud verwendet einen Benutzernamen und ein Passwort zur Authentifizierung.
-
Host
Geben Sie den Hostnamen oder die IP-Adresse des FTP-Servers an, mit dem Sie eine Verbindung herstellen möchten.
-
Port
Der Port des angegebenen FTP-Servers.
-
Wenn beim Dateiupload Remotedatei vorhanden
Geben Sie an, wie die Übertragung erfolgen soll, wenn bereits eine Datei mit dem gleichen Namen vorhanden ist. Folgende Optionen sind verfügbar:
Option
Funktion...
Anfügen
Die gesendete Datei wird an die vorhandene Datei angefügt.
Benutzer fragen (Standard)
Es wird gefragt, wie mit dem doppelten Dateinamen umgegangen werden soll.
Abbrechen
Die Dateiübertragung wird abgebrochen.
Fehler
Die Dateiübertragung wird abgebrochen, und Sie erhalten eine Fehlerbenachrichtigung.
Überschreiben
Die auf dem Remotecomputer bereits vorhandene Datei wird überschrieben.
Überspringen
Wenn eine Anforderung mehrere Dateien umfasst, wird die Datei, deren Name mit einem vorhandenen Dateinamen übereinstimmt übersprungen, die Übertragung der anderen Dateien wird jedoch fortgesetzt.
Eindeutig
Eine neue Datei mit einem eindeutigen Dateinamen wird erstellt.
-
Ursprüngliches Remoteverzeichnis
Geben Sie den Pfad zu einem Ausgangs- oder Standardverzeichnis der FTP-Site an. Nachdem die Verbindung zum FTP-Server hergestellt ist, wird dort automatisch das angegebene Standardverzeichnis als Arbeitsverzeichnis aktiviert. Die Dateien und Ordner im Standardverzeichnis des Servers werden im FTP-Sitzungsfenster angezeigt. Wenn das anfängliche Remoteverzeichnis nicht gefunden wird, wird eine Warnmeldung angezeigt und die Verbindung bleibt bestehen.
-
Anonymer Benutzer
Wählen Sie diese Option aus, wenn Sie sich bei dem angegebenen FTP-Server als Gast mit dem Benutzernamen „anonymous“ anmelden möchten. Wenn auf dem Host, mit dem die Verbindung hergestellt wird, anonyme Benutzer nicht unterstützt werden, müssen Sie möglicherweise Ihre Anmeldeinformationen angeben.
-
Sitzungstimeout (Sekunden)
Anhand dieses Werts erkennt der FTP-Client, wie viele Sekunden er auf die Übertragung von Datenpaketen vom bzw. zum Host warten soll. Wenn innerhalb des angegebenen Zeitraums keine Daten eingehen, werden Sie über eine Fehlermeldung darauf hingewiesen, dass die Wartezeit abgelaufen ist, und die Übertragung wird abgebrochen. Wiederholen Sie in diesem Fall den Vorgang. Wenn auch bei wiederholten Versuchen immer wieder Fehlermeldungen angezeigt werden, erhöhen Sie die Wartezeit. Wenn in diesem Feld der Wert 0 (Null) eingegeben ist, tritt auf dem SFTP-Client beim Warten auf eine Antwort überhaupt keine Zeitüberschreitung ein. Für SFTP-Sitzungen lautet der Standardwert 0 (Null).
-
Keep Alive-Zeit (Sekunden)
Wählen Sie diese Option aus, und geben Sie einen entsprechenden Sekundenwert ein, wenn Ihre Serververbindung über die am Server eingestellte automatische Wartezeit bei Inaktivität hinaus aufrechterhalten werden soll. Die meisten Server verfügen über einen Leerlaufzeitwert, mit dem angegeben wird, wie lange die FTP-Sitzung eines Benutzers bei festgestellter Inaktivität fortgesetzt wird. Überschreitet der Benutzer diese Zeitbeschränkung, wird die Server-Verbindung beendet.
Mit dieser Einstellung wird der FTP-Client angewiesen, in festgelegten Intervallen einen NOOP-Befehl an den Server zu senden, damit der Server die Verbindung nicht aufgrund von Inaktivität trennt. Bedenken Sie aber, dass Sie durch die so erzwungene Fortsetzung Ihrer Sitzung unter Umständen andere Benutzer daran hindern, eine Verbindung zum FTP-Server herzustellen.
-
Hostcodierung
Definiert den Zeichensatz, den der Host für die Anzeige der Namen von übertragenen Dateien verwendet. Standardmäßig verwendet Host Access for the Cloud UTF-8 (Unicode). Wenn Sie Dateien mit der Standardeinstellung übertragen, aber die Dateinamen nicht gelesen werden können, ändern Sie die Hostcodierung in den vom Host verwendeten Zeichensatz. (Diese Option hat keinen Einfluss auf die Codierung von Dateiinhalten, sondern nur auf die Namen von Dateien.)
Übertragen von Dateien
Nachdem der Administrator eine Sitzung für die FTP-Funktionalität konfiguriert hat, klicken Sie in der Symbolleiste auf  , um das Fenster für die FTP-Dateiübertragung zu öffnen, das eine Liste mit Hostdateien enthält, die zur Übertragung verfügbar sind. Verzeichnisse und Dateien werden bei der Auswahl der Datei durch ein entsprechendes Symbol gekennzeichnet.
, um das Fenster für die FTP-Dateiübertragung zu öffnen, das eine Liste mit Hostdateien enthält, die zur Übertragung verfügbar sind. Verzeichnisse und Dateien werden bei der Auswahl der Datei durch ein entsprechendes Symbol gekennzeichnet.
-
Wählen Sie die Übertragungsmethode aus: Die Optionen sind:
-
Binär
Für Programmdateien und andere Dateitypen, die nicht konvertiert werden sollen. Dies gilt beispielsweise für Dateien mit anwendungsspezifischer Formatierung oder für Dateien, die bereits für einen bestimmten Druckertyp formatiert wurden. Binärdateien enthalten nicht druckbare Zeichen. Wenn Sie diese Übertragungsart wählen, werden die Dateien während der Übertragung nicht konvertiert (umgewandelt).
-
ASCII
Zur Übertragung von Textdateien ohne besondere Formatierung. ASCII-Dateien auf dem PC werden in den EBCDIC-Zeichensatz auf dem Host übersetzt, und Hosttextdateien werden beim Herunterladen von EBCDIC in ASCII konvertiert.
-
-
Sie können eine Datei aus der Dateiliste umbenennen, löschen oder herunterladen.
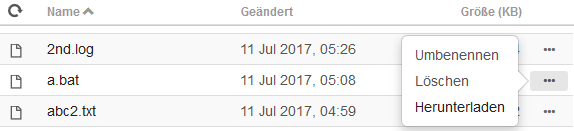
-
Sie können die Dateiliste jederzeit aktualisieren, indem Sie im Dialogfeld „Dateiübertragung“ links oben auf das Symbol Aktualisieren klicken.
Herunterladen von Dateien
-
Wählen Sie in der Liste die Datei aus, um die Übertragung zu starten.
-
Falls nötig, können Sie die Übertragung im Bereich mit dem Fortschritt der Übertragung abbrechen.
Hochladen von Dateien
Es stehen zwei Möglichkeiten für das Hochladen von Dateien zur Verfügung:
-
Klicken Sie im Dialogfeld „Dateiübertragung“ auf Hochladen.
-
Wählen Sie die hochzuladende Datei aus dem Fenster „Durchsuchen“ aus.
Oder:
-
Ziehen Sie die hochzuladende Datei von ihrer Speicherposition in das Dialogfeld „Dateiübertragung“.
-
Klicken Sie auf Aktualisieren, um sicherzustellen, dass die Datei erfolgreich hochgeladen wurde.
Klicken Sie auf Neues Verzeichnis, um ein neues Verzeichnis auf dem Remoteserver zu erstellen. Sie werden aufgefordert, den Namen des neuen Verzeichnisses einzugeben.
5.4.3 Batchübertragungen
HINWEIS:Damit Sie Batchübertragungen konfigurieren können, müssen Sie zunächst FTP im Bereich mit den Dateiübertragungseinstellungen auf der Registerkarte „FTP“ aktivieren.
Um mehrere Dateien in einem Vorgang zu übertragen, verwenden Sie die Option Batch.
-
Aktivieren Sie unter „Einstellungen“ > „Dateiübertragung“ > „FTP“ die Option FTP aktivieren.
-
Klicken Sie auf
 , um den Bereich für die Dateiübertragung als Batch zu öffnen.
, um den Bereich für die Dateiübertragung als Batch zu öffnen.
-
Wählen Sie Batch bei einzelnem Fehler abbrechen aus, um die Übertragung zu beenden, wenn eine Datei nicht übertragen werden kann.
-
Klicken Sie auf
 , um die Liste der zu übertragenden Dateien zu erstellen.
, um die Liste der zu übertragenden Dateien zu erstellen.
-
Geben Sie der Liste einen Namen. Zur Erstellung ähnlicher Listen können Sie eine vorhandene Liste kopieren, diese umbenennen und dann mithilfe der Optionen, die verfügbar sind, wenn die ursprüngliche Liste markiert wird, nach Bedarf Dateien hinzufügen oder löschen.
-
Klicken Sie im rechten Bereich auf
 , um das Dialogfeld Übertragungsanforderung hinzufügen zu öffnen.
, um das Dialogfeld Übertragungsanforderung hinzufügen zu öffnen.
-
-
Erstellen Sie im Bereich Übertragungsanforderung hinzufügen die Liste:
Option
Beschreibung
Übertragung
Wählen Sie aus, ob die Datei hoch- oder heruntergeladen werden soll.
Name der lokalen Datei
Geben Sie die Datei an, die übertragen werden soll. Sie können den Namen der Datei eingeben oder zu der Datei navigieren.
Pfad der Remotedatei
Geben Sie ein Verzeichnis an, in dem die Datei nach der Übertragung benannt und gespeichert wird. Sie haben folgende Möglichkeiten:
-
Beibehalten des ursprünglichen Dateinamens und Verwenden des ursprünglichen Remoteverzeichnisses: Lassen Sie das Feld leer.
-
Verwenden eines neuen Dateinamens: Geben Sie newfilename.txt ein. Die Datei wird unter dem angegebenen Namen im ursprünglichen Remoteverzeichnis gespeichert.
-
Beibehalten des ursprünglichen Dateinamens und Verwenden eines neuen Verzeichnispfads: /folder/. Der ursprüngliche Dateiname wird mit dem neuen Pfad verwendet.
-
Verwenden eines neuen Verzeichnisses und eines neuen Dateinamens: /folder/newfilename.txt.
Übertragungsart
Sie können die Übertragungsart „Binär“ oder „ASCII“ auswählen.
Falls Remotedatei vorhanden
Legen Sie fest, wie die Dateiübertragung erfolgen soll, wenn bereits eine Remotedatei vorhanden ist. Die Optionen sind:
-
Überschreiben (Standard): Die auf dem Remotecomputer bereits vorhandene Datei wird überschrieben.
-
Anfügen: Die gesendete Datei wird an die vorhandene Datei angefügt.
-
Benutzer fragen (Standard): Es wird gefragt, wie mit dem doppelten Dateinamen zu verfahren ist.
-
Abbrechen: Die Dateiübertragung wird abgebrochen.
-
Fehler: Die Dateiübertragung wird abgebrochen, und eine Fehlerbenachrichtigung wird gesendet.
-
Überspringen: Die Datei, deren Name mit einem vorhandenen Dateinamen übereinstimmt, wird übersprungen, die Übertragung der anderen Dateien im Batch wird jedoch fortgesetzt.
-
Eindeutig: Eine neue Datei mit einem eindeutigen Dateinamen wird erstellt.
-
-
Klicken Sie auf Speichern.
Übertragen von Dateien
TIPP:Administratoren erteilen über die Option Regeln für Benutzereinstellungen im Bereich „Einstellungen“ die Berechtigung zum Übertragen von Dateien.
Klicken Sie in der Symbolleiste auf  , um die Liste zu öffnen, die die zu übertragenden Dateien enthält.
, um die Liste zu öffnen, die die zu übertragenden Dateien enthält.
-
Aufgrund von Browseranforderungen müssen Sie das Verzeichnis aller Dateien angeben, die hochgeladen werden sollen. Suchen Sie die entsprechenden Dateien bei Bedarf über das Suchsymbol. Diese Dateien lassen sich leicht durch ein gelbes Symbol identifizieren, z. B.:

-
Die Dateien in der Batchliste sind standardmäßig ausgewählt. Um Dateien vor der Übertragung zu bearbeiten, können Sie Dateien vom Übertragungsvorgang ausschließen, indem Sie die entsprechenden Kontrollkästchen deaktivieren oder im Dropdownmenü die Option Alle auswählen. Zudem können Sie die Liste der übertragbaren Dateien basierend auf dem zugehörigen Download- oder Uploadstatus filtern.
-
Klicken Sie auf Starten, um die Übertragung zu starten.