4.0 Setting Up Shared Storage
Figure 4-1 is the first in a series of illustrations that visually track deployment order.
Figure 4-1 Export an NFS Directory or Create a CIFS share for the /vashare mount point
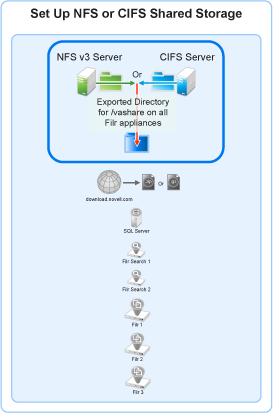
Complete the instructions in the section below:
Exporting an NFS Directory for the /vashare Mount Point
IMPORTANT:Filr does not support remote NFS from a Novell Storage Services (NSS) volume.
If you plan to use a CIFS share for Filr shared storage (/vashare), skip to Creating a CIFS Share for the /vashare Mount Point. Otherwise, export an NFS directory on a Linux server by doing the following:
Table 4-1 Task 1: Exporting an NFS Directory for /vashare
|
Page, Dialog, or Option |
Do This |
|---|---|
|
1 - Verify that the server has adequate disk space. |
|
|
|
|
|
YaST Control Center |
|
|
NFS Server Configuration |
|
|
Directories to Export |
|
|
YaST2 |
|
|
Directories to Export |
|
Creating a CIFS Share for the /vashare Mount Point
Table 4-2 Task 1: Creating a CIFS Share for /vashare
|
Page, Dialog, or Option |
Do This |
|---|---|
|
1 - Verify that the Windows server has adequate disk space. |
|
|
|
Windows Explorer |
|
|
folder Properties |
|
|
Filr Sharing |
|
|
Directories to Export |
|