15.9 Downloads through Filr—Disabling
You can disable the ability for users to download files from the Filr site on the web. If you do not disable downloads as described in this section, users can download files to their personal workstations.
IMPORTANT:If you do disable file downloads as described in this section, users can view files only as HTML in a web browser. However, some file types (such as PDF files) cannot be viewed as HTML, and therefore cannot be viewed in Filr if the ability to download files is disabled.
You can disable the ability for users to download files from the Filr site on the web for all users, or for specific users and groups. Alternatively, you can disable downloads for all users and then enable downloads for specific users and groups.
15.9.1 Disabling Downloads for All Users
-
Log in to the Filr site as the Filr administrator.
-
Launch a web browser.
-
Specify one of the following URLs, depending on whether you are using a secure SSL connection:
http://Filr_hostname:8080 https://Filr_hostname:8443
Replace Filr_hostname with the hostname or fully qualified domain name of the Filr server that you have set up in DNS.
Depending on how you have configured your Filr system, you might not be required to enter the port number in the URL. If you are using NetIQ Access Manager, the Filr login screen is not used.
-
-
Click the admin link in the upper-right corner of the page, then click the Administration Console icon
 .
. -
Under System, click Web Application.
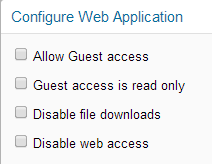
-
Select Disable file downloads.
-
Click OK.
15.9.2 Disabling or Enabling Downloads for Individual Users
-
Log in to the Filr site as the Filr administrator.
-
Launch a web browser.
-
Specify one of the following URLs, depending on whether you are using a secure SSL connection:
http://Filr_hostname:8080 https://Filr_hostname:8443
Replace Filr_hostname with the hostname or fully qualified domain name of the Filr server that you have set up in DNS.
Depending on how you have configured your Filr system, you might not be required to enter the port number in the URL. If you are using NetIQ Access Manager, the Filr login screen is not used.
-
-
Click the admin link in the upper-right corner of the page, then click the Administration Console icon
 .
. -
Under Management, click Users.
The Manage Users page is displayed.
-
(Conditional) If you have not disabled downloads for all users (as described in Disabling Downloads for All Users), you can disable downloads for an individual user by clicking the drop-down arrow next to the user’s name and then clicking Disable File Downloads for this User.
or
To disable access for multiple users, select the users whose access you want to disable, then click More > Disable File Downloads.
-
(Conditional) If you have disabled downloads for all users, you can enable downloads for an individual user by clicking the drop-down arrow next to the user’s name and then clicking Enable File Downloads for this User.
or
To enable downloads for multiple users, select the users who you want to allow to download files, then click More > Enable File Downloads.
15.9.3 Disabling or Enabling Downloads for Individual Groups
-
Log in to the Filr site as the Filr administrator.
-
Launch a web browser.
-
Specify one of the following URLs, depending on whether you are using a secure SSL connection:
http://Filr_hostname:8080 https://Filr_hostname:8443
Replace Filr_hostname with the hostname or fully qualified domain name of the Filr server that you have set up in DNS.
Depending on how you have configured your Filr system, you might not be required to enter the port number in the URL. If you are using NetIQ Access Manager, the Filr login screen is not used.
-
-
Click the admin link in the upper-right corner of the page, then click the Administration Console icon
 .
. -
Under Management, click Groups.
The Manage Groups page is displayed.
-
(Conditional) If you have not disabled access for all users (as described in Disabling Downloads for All Users), you can disable access for users who belong to an individual group by clicking the drop-down arrow next to the group name and then clicking Disable Web Access for Users in this Group.
or
To disable access for multiple users, select the users whose access you want to disable, then click More > Disable File Downloads.
-
(Conditional) If you have disabled downloads for all users, you can enable downloads for users who belong to an individual group by clicking the drop-down arrow next to the group name and then clicking Enable File Downloads for Users in this Group.
or
To enable access for multiple users, select the users whose access you want to enable, then click More > Enable File Downloads.