4.1 Branding Desktop Apps (Advanced-Edition License Only)
As the built-in Port 8443 administrator, you can brand your Filr desktop apps to match your organization’s brand.
IMPORTANT:Direct Port 8443 administrators do not have rights to administer branding.
To customize the branding of the desktop application, you must first create a ZIP file containing the files outlined in Table 4-1.
IMPORTANT:The following files must be directly zipped and should not be contained within a folder.
Table 4-1 Desktop Branding Files
|
File Name and format |
File Size |
Sample File Format |
Description |
|---|---|---|---|
|
about.png |
418 x 200 Pixels |
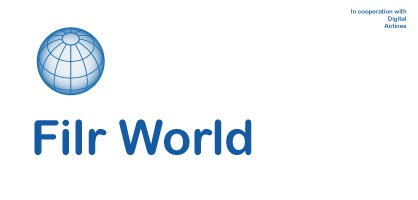
|
To view the about image:
NOTE:Ensure that your custom branded image is of the same size as the sample file. Otherwise, the text information such as version number and the copyright information that Filr adds might overlap your custom branded image. |
|
console_header.png |
205 x 48 Pixels |
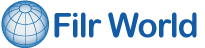
|
To view the console header image:
NOTE:Ensure that your custom branded image is of the same size as the sample file. Otherwise, the Desktop Console text that Filr adds might overlap your custom branded image. |
|
login_header.png |
400 x 56 Pixels |

|
To view the login header image:
|
|
FilrBranding.xml |
NA |
<?xml version="1.0" ?> <FilrBranding> <CompanyName>Company Name</CompanyName> <AboutFilrColor>Font_Color_in_hexadecimal_format</AboutFilrColor> <AboutFilrBgColor>background_Color_in_hexadecimal_format</AboutFilrBgColor> </FilrBranding> |
Create an XML file using the sample file format. The company name that you specify in this file replaces all the instances where company name is displayed in the desktop application. For example, in the About Company Name - Filr option that appears when you right-click The font color and the background color that you specify is applied on all the text information such as Filr version and copyright information. You must specify the color only in hexadecimal format. For example: #17202A. |
NOTE:If the .png files are not as per the latest standards, then the UI might stop responding.