OpenText Filr 24.4: Desktopアプリケーションガイドfor Windows
このガイドでは、Filr Desktopのユーザ向けに、次のトピックについて説明します。
対象読者
このガイドは、Filr Desktopのユーザ向けです。
フィードバック
本マニュアルおよびこの製品に含まれているその他のマニュアルについて、皆様のご意見やご要望をお寄せください。オンラインヘルプの各ページの下部にある、comment on this topicリンクを使用してください。
マニュアルの更新
「Filr Administrative User Interface Reference(Filr管理者用ユーザインタフェースリファレンス)」やその他のマニュアルの最新版は、FilrマニュアルのWebサイトを参照してください。
1.0 概要
OpenText Filrを使用することにより、デスクトップ、ブラウザ、またはモバイルデバイスからすべてのファイルとフォルダに簡単にアクセスできます。また、ファイルとフォルダを他のユーザと共有することで、自分のファイルでコラボレーションを促進できます。
デスクトップからだけではなく、次の方法でもFilrにアクセスできます。
-
ワークステーションのWebブラウザからは、『OpenText Filr 24.4-よくある質問と答え』に説明されている方法でアクセスします。
-
モバイルデバイスからは、『OpenText Filr 23.4 Mobileアプリクイックスタート 』に説明されている方法でアクセスします。
Filrのファイルを自分のコンピュータと同期すれば、Filrサイトにアクセスすることなく、ファイルを直接変更することができます。追加、変更、および他のアクションが、Filrと自分のコンピュータとの間で同期されます。
この方法を実施するには、Filr管理者がFilr Desktopアプリケーションを有効にして、Filrサイトと共に使用できるようにしておく必要があります。詳しくは、『OpenText Filr : Administrative UI Reference(OpenText Filr 23.4: 管理者用UIリファレンス)
』の「Desktop Access—Default Settings(デスクトップアクセス—デフォルトの設定)」を参照してください。
2.0 Filr Desktopアプリケーションのインストールと設定
このセクションでは、Filr Desktopアプリケーションのインストールおよび構成についてシステム要件と手順を説明します。
2.1 サポートマトリックス
次の表は、Filr Desktopアプリケーションをインストールするための前提条件の一覧です。
|
Windowsプラットフォーム |
|
|
Filrサーバ |
|
2.2 サポートされている言語
Filr Desktopアプリケーションで表示されるデフォルトの言語は、アプリケーションが実行されているワークステーションで設定されている言語によって定義されます。
Filr Desktopアプリケーションは、以下の言語をサポートしています。
|
|
2.3 Filr Desktopアプリケーションのダウンロードおよびインストール
-
ワークステーションで、ブラウザからFilr Webアプリケーションにアクセスします。
-
ページの右上隅にある、リンクになっている自分の名前をクリックして、[Filr Desktopアプリのダウンロード]をクリックします。
-
[Windows x86クライアント]リンクまたは[Windows x64クライアント]リンクのいずれかをクリックして、ご使用のオペレーティングシステムに適したアプリケーションをダウンロードしてください。
-
ダウンロードが完了したら、ご使用のオペレーティングシステムが32ビットか64ビットかに応じて、MicroFocusFilrSetup-x86-releaseversion.x.exeファイルまたはMicroFocusFilrSetup-x64-releaseversion.x.exeファイルを開きます。
-
(設定による) Microsoft .NET Framework 4.6.2(またはそれ以降)がまだワークステーションにインストールされていない場合は、ライセンス契約に同意してインストールするプロンプトが表示されます。Microsoft .NET Frameworkをインストールするには、コンピュータを再起動する必要があります。
-
次へをクリックします。
-
ライセンス契約を受諾して、[次へ]をクリックします。
-
Filr Desktopアプリケーションのインストール場所を変更するか、またはデフォルトの場所を受け入れて[次へ]をクリックします。
-
[インストール]をクリックします。
-
インストールが完了したら、[完了]をクリックして、初めてログインするに進みます。
2.4 Filr Desktopアプリケーションへのログイン
Filr管理者が多要素認証を有効にしている場合は、Filr Desktopアプリケーションにログインするときに、標準的なユーザ名とパスワードによる認証だけでなく、追加の認証手順を求められることがあります。多要素認証の詳細については、『OpenText Filr 24.4: Maintenance Best Practices Guide(OpenText Filr 23.4: 保守のベストプラクティスガイド)』の「Using Multi-Factor Advanced Authentication with Filr(Filrでの多要素Advanced Authenticationの使用)」を参照してください。
初めてFilrにログインするか、デスクトップを構成した後にログインするか、別のユーザとしてログインするかに応じて、次のセクションをご覧ください。
2.4.1 初めてログインする
Filr Desktopアプリケーションをダウンロードしてインストールすると、アプリケーションにログインするプロンプトが表示されます。Filr Desktopアプリケーションのダウンロードおよびインストールの詳細については、Filr Desktopアプリケーションのダウンロードおよびインストールを参照してください。
Filr Desktopアプリケーションにログインする:
-
Filrのログインダイアログで、次の情報を指定します。
ユーザ名: Filrサイトにログインするときに使用するFilrユーザ名を指定します。
パスワード: Filrサイトにログインするときに使用するFilrパスワードを指定します。
パスワードを記憶する: Filr Desktopアプリケーションにパスワードを記憶させる場合は、このオプションを選択します。
メモ:Filr管理者はこのオプションを無効にすることができます。
サーバURL: ファイルをコンピュータに同期するFilrサイトのURLを指定します。例: https://Filr.mycompany.com:8443
-
(設定による)Filr管理者が多要素認証を有効にしている場合は、標準的なユーザ名とパスワードによる認証の詳細だけでなく、追加の認証の詳細を入力します。
-
ログインをクリックします。
これでFilr Desktopアプリケーションが実行され、Filrアイコン
 が通知エリアに表示されます。
が通知エリアに表示されます。
2.4.2 デスクトップを構成した後のログイン
初回ログインの後にFilrアプリケーションにログインするときは、通知エリアの[Filr]アイコン![]() を右クリックして、[ログイン]をクリックします。
を右クリックして、[ログイン]をクリックします。
2.4.3 別のユーザとしてのログイン
別のユーザとしてログインする方法については、Filrアカウント情報の変更を参照してください。
2.5 Filr Desktopコンソールの構成
Filr Desktopコンソールを使用すると、ログインの詳細や、ファイルストレージの場所、コンピュータの起動時に自動的にFilrを起動するかどうかなどの情報を設定できます。コンソールには、保留中の同期変更、最近のFilrアクティビティ、システムアラートなどに関する情報を表示することもできます。
-
Filr Desktopアプリケーションにログインします。
Desktopアプリケーションへのログインについては、Filr Desktopアプリケーションへのログインを参照してください。
-
通知エリアのFilrアイコン
 を右クリックして、[Filrコンソールを開く]をクリックします。
を右クリックして、[Filrコンソールを開く]をクリックします。 -
Filr Desktopコンソールでは、次の事項を構成できます。
-
ログインの詳細の編集: [アカウント]タブには、前回のログイン時に指定されたログイン情報が表示されます。必要に応じて、ログイン情報を編集できます。詳細については、Filr Desktopアプリケーションへのログインを参照してください。
-
Filrの一般的な詳細情報の編集: [一般]タブでは、コンピュータの起動時にFilrを自動的に起動するかどうかを指定できます。
-
ストレージの場所の編集: [ストレージ]タブでは、Filrファイルを同期する場所を指定します。デフォルトでは、Filrファイルはユーザのファイルシステムのc:\Users\username\Filrフォルダに同期されます。
コンソールには、次の情報を表示することもできます。
-
保留中の同期変更: [保留中の変更]タブでは、進行中の同期変更を表示することができます。
-
最近のアクティビティ: [最近のアクティビティ]タブでは、最近実行されたアクティビティを表示することができます。
-
システムアラート: [システムアラート]タブでは、デスクトップアプリケーションが生成するアラートを表示することができます。
-
2.6 Filr Desktopアプリケーションのアップグレード
Filrデスクトップアプリケーションは、最新のパッチでアップグレードできます。
アップグレードするには、その前に次のようにしてFilrクライアントを終了する必要があります。
-
<Shift>を押しながら、WindowsのシステムトレイにあるFilrアイコンを右クリックします。
-
[終了]をクリックします。
前のバージョンを実行中にFilr Desktopアプリケーションをアップグレードすると、オーバーレイアイコンが表示されないことがあります。
3.0 Filr Desktopアプリケーションのアンインストール
Filr Desktopアプリケーションをアンインストールする前に、開いているFilrファイルおよびアプリケーションをすべて閉じます。
Filr Desktopアプリケーションをアンインストールすると、以下の処理が行われます。
-
すべてのFilrアプリケーションファイルと構成データが削除されます。
-
アンインストール処理の一部として、以前にダウンロードおよび同期されたファイルとフォルダは次のフォルダに移動します:
C:\Users\UserName\Filr (archived)(number)
番号の数値は、1から始まり、Filrのアンインストールが行われるたびに1増えていきます。
不要になったフォルダは削除できますが、そのファイルとフォルダはFilrサーバに引き続き残ります。
Filr Desktopアプリケーションをアンインストールするには、以下の手順を行います。
-
Windowsの[コントロール パネル]を使用して、Filr Desktopアプリケーションをアンインストールします。
4.0 Filr Desktopアプリケーションの操作の理解
4.1 共同編集の実行
[オンラインで編集]オプションを使用すると、多くのドキュメントを安全に編集できます。ドキュメント、スプレッドシート、イメージなど、すべての主要なファイルタイプに対して共同編集を実行できます。編集は、Filrアプリケーションを使用して実行されます。各ファイルは個別のネイティブウィンドウで開きます。
-
[マイファイル]、[自分が共有相手]、および[自分が共有者]、および[ネットフォルダ]の各領域にあるドキュメントを右クリックし、[オンラインで編集]オプションをクリックして、ファイルの安全な共同編集を実行します。ファイルに設定されているアクセス許可に応じて、共有ファイルを表示または編集できます。
すべてのユーザが同じドキュメントを同時に編集できます。ドキュメントの編集は、Filrアプライアンスで[Content Editor]オプションに設定されているポリシーによって異なります。
4.2 代理サポート
Filr Desktopクライアントは、Windowsで設定されたシステムプロキシ設定に適用されます。Windowsによって提供される自動および手動のプロキシセットアップオプションはどちらも、Filr Desktopクライアントによって適用されます。クライアントはプロキシ設定の変更を検出し、更新された設定を動的に利用します。
メモ:Filr 4.3以降を実行しているクライアントは、認証が必要なプロキシサーバに接続できません。ただし、レジストリエントリを有効にすることで、Filr 4.2以前のクライアントは承認されたプロキシサーバに接続できます。Filrデスクトップクライアントがプロキシ例外リストを適用する必要がある場合は、PACスクリプトを使用します。プロキシサーバが認証を必要とする場合は、ワークステーションのレジストリエントリを有効にします。
ワークステーションでレジストリエントリを有効にするには、次の手順を実行します。
-
レジストリパス: HKEY_CURRENT_USER\Software\Novell\Filr
-
新しいDWORDを作成しますPromptProxyPassword
-
値を1に設定します
Filr Desktopクライアントには、プロキシ資格情報を指定するためのポップアップが表示されます。
4.3 Windowsの長いパスを有効にする(Windows 10 - 1803ビルド)
次の手順を実行すると、パワーシェルは長いパス機能に対して機能します。
-
[Window]キーをクリックして「gpedit.msc」と入力し、<Enter>キーを押します。これにより、ローカル グループ ポリシー エディタが起動します。
-
[ローカルコンピュータポリシー]>[コンピュータの構成]>[管理用テンプレート]>[システム]>[ファイル システム]に移動します。
-
[NTFSのロングパスを有効にする]をダブルクリックします。
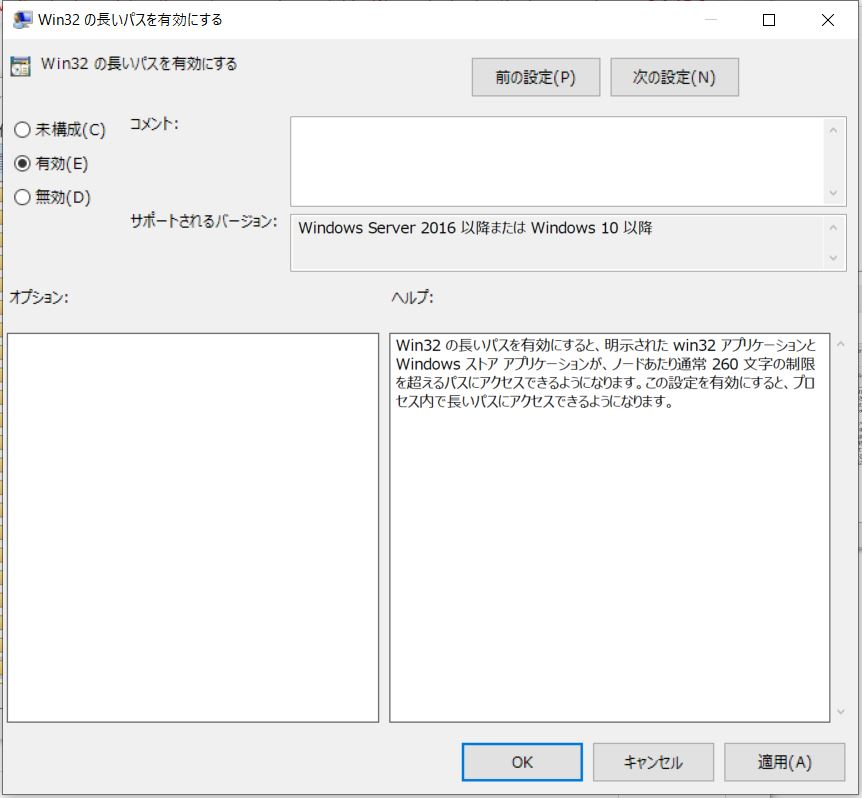
-
[有効]を選択し、[OK]をクリックします。
4.4 短い名前の作成の有効化(Windows 7およびWindows 10)
-
[Window]キーをクリックして「gpedit.msc」と入力し、<Enter>キーを押します。これにより、ローカル グループ ポリシー エディタが起動します。
-
[ローカルコンピュータポリシー]>[コンピュータの構成]>[管理用テンプレート]>[システム]>[ファイルシステム]>[NTFS]に移動します。
-
[短い名前の作成オプション]をダブルクリックします。
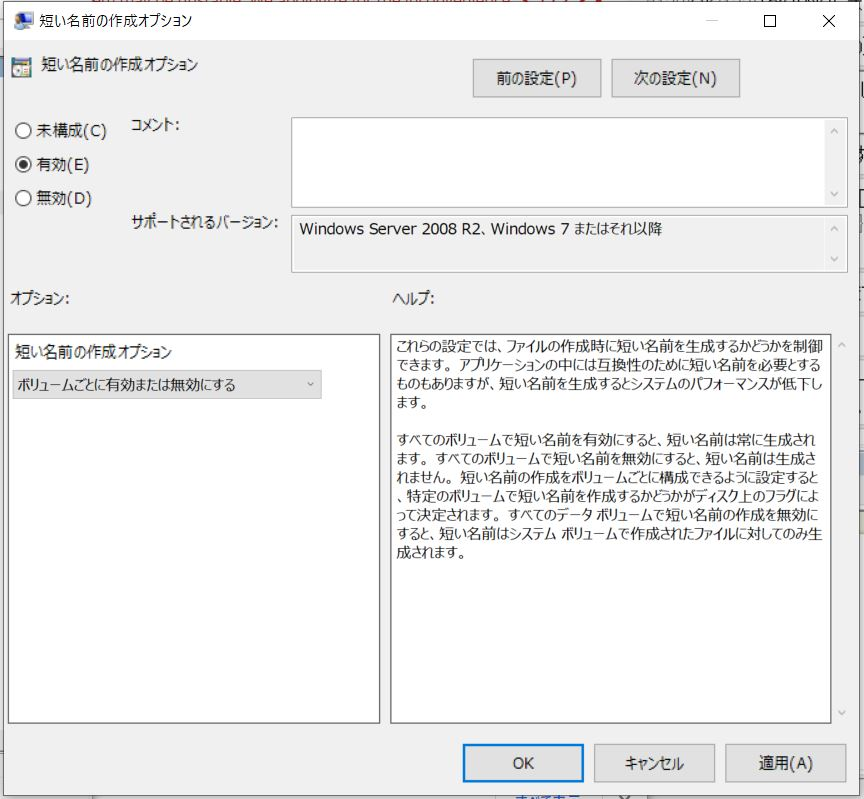
-
[有効]を選択します。
-
[オプション]>[すべてのボリュームで有効にする]を選択し、[OK]をクリックします。
4.5 同期の理解
4.5.1 同期が実行されるタイミング
Filr DesktopアプリケーションからFilrサーバへの同期は、ファイルが保存されて閉じられた時に即時で実行されます。FilrサーバからFilr Desktopアプリケーションへの同期は、Filr管理者が指定した間隔で実行されます。デフォルトは15分ごとです。サーバが使用不可になると、デスクトップクライアントは、接続が再確立されるまで1分ごとにサーバに接続しようとします。
スケジュール設定された同期まで待たずに、手動でファイルを同期することもできます。詳細については、ファイルおよびフォルダを手動で同期するを参照してください。
4.5.2 同期されるフォルダ
次の場所に置かれているファイルは、ユーザのワークステーションと同期します。
マイファイル: Filrサイトのユーザの[マイファイル]エリアに置かれているファイルは、デフォルトでユーザのワークステーションに同期されます。ユーザのワークステーションで[マイファイル]フォルダ(C:\Users\username\Filr\My Files)にファイルを追加すると、次の同期でそこにあるファイルは自動的にFilrに同期されます。
自分が共有相手: Filrサイトの[自分が共有相手]エリアに置かれているファイルは、デフォルトでユーザのワークステーションに同期されます。編集権限または寄稿権限を持っている場合、[自分が共有相手]エリアにあるファイルを編集することができ、編集内容はFilrに同期されます。ただし、ユーザのワークステーションのFilr Desktopアプリケーションから[自分が共有相手]フォルダのルート(C:\Users\username\Filr\Shared with Me/)にファイルを追加することはできません。この場所にファイルを追加しても、ファイルはFilrに同期されません。他のユーザから共有を受けたフォルダに対して寄稿者権限を持っている場合は、そのフォルダにファイルを追加することができます。
ネットフォルダ: ネットフォルダ(/Users/username/Filr/Net Folder)にあるファイルは、デフォルトではワークステーションに同期されません。
コーポレートファイルシステムにあるフォルダとファイルのことを、「ネットフォルダ」といいます。コーポレートファイルには、自分のホームディレクトリ上のファイル、マップされたドライブ上のファイル、またはリモートサーバ上のファイルが含まれます。Filrを使用することで、それらのファイルがどこにあってもシームレスにアクセスできます。アクセスできるコーポレートファイルは、Filr管理者によって定義されています。
C:\Users\username\Filrフォルダのルートにあるファイルは同期できません。その代わりに、いずれかの適切なサブフォルダ(マイファイルまたはネットフォルダ)にファイルを追加してください。
4.5.3 サポートされているアクション
ユーザのファイルシステムにあるFilrフォルダ内のフォルダおよびドキュメントに対して以下のいずれかのアクションを実行すると、次の同期のときに、そのアクションがユーザのコンピュータファイルシステムとFilrサーバとの間で同期されます。
-
ドキュメントおよびフォルダの作成
-
ドキュメントおよびフォルダのコピー
-
ドキュメントでのコメント
-
ドキュメントおよびフォルダの削除
削除する権限を持っている場合、Filr Desktopアプリケーションから削除するドキュメントおよびフォルダはサーバからも削除されます。ただし、[自分が共有相手]エリアにあるドキュメントを削除する場合は例外です。
自分が直接共有を受けたドキュメントまたはフォルダを[自分が共有相手]エリアから削除すると、Filr Desktopアプリケーションには同期されなくなりますが、ドキュメントとフォルダはサーバに残ります。
自分が共有を受けたドキュメントや、共有を受けたフォルダのサブフォルダとなるフォルダを削除する場合、または削除対象のドキュメントが共有を受けたフォルダに格納されている場合、削除する十分な権限があればドキュメントまたはフォルダはサーバから削除されます。
-
ドキュメント
-
ドキュメントおよびフォルダの移動
-
ドキュメントおよびフォルダの名前変更
-
ドキュメントおよびフォルダの共有
4.5.4 ファイルおよびフォルダを手動で同期する
スケジュール設定された同期まで待たずに、Filrとコンピュータとの間のファイルおよびフォルダの同期を手動で取ることができます。同期するファイルは事前に閉じられている必要があります。
すべてのファイルを手動で同期するには:
-
通知エリアのFilrアイコン
 を右クリックしてから、[今すぐ同期]をクリックします。
を右クリックしてから、[今すぐ同期]をクリックします。
ファイルまたはフォルダを個別に手動で同期するには:
-
同期するファイルまたはフォルダに移動します。
-
該当するファイルまたはフォルダを右クリックして、[ 他のFilrオプション]>[今すぐ同期]の順にクリックします。
4.5.5 保留中の同期変更の表示
-
通知エリアのFilrアイコン
 を右クリックしてから、[Filrコンソールを開く]をクリックします。
を右クリックしてから、[Filrコンソールを開く]をクリックします。 -
[保留中の変更]をクリックします。
4.6 Filr Desktopアプリケーションでの作業
Filr Desktopアプリケーションをインストールして、このアプリケーションにログインすると、Filr Desktopアプリケーションが実行され、Filrアイコン ![]() が通知エリアに表示されます。
が通知エリアに表示されます。![]() をクリックするとFilrフォルダが開きます。このポリシーを設定するには、次の手順を実行します。
をクリックするとFilrフォルダが開きます。このポリシーを設定するには、次の手順を実行します。
-
Filrフォルダを開くには、 を右クリック
 してから、[Filrフォルダを開く]をクリックします。
してから、[Filrフォルダを開く]をクリックします。 -
Filrコンソールを起動するには、 を右クリック
 してから、[Filrコンソールを開く]をクリックします。
してから、[Filrコンソールを開く]をクリックします。 -
ブラウザを使用してFilrにアクセスするには、 を右クリック
 してから、[Web上のFilrにアクセス]をクリックします。
してから、[Web上のFilrにアクセス]をクリックします。 -
すべてのファイルを手動で同期するには、 を右クリック
 してから、[今すぐ同期]をクリックします。
してから、[今すぐ同期]をクリックします。 -
デスクトップアプリケーションからログアウトするには、 を右クリック
 してから、[ログアウト]をクリックします。
してから、[ログアウト]をクリックします。 -
デスクトップアプリケーションにログインするには、 を右クリック
 してから、[ログイン]をクリックします。
してから、[ログイン]をクリックします。 -
Filrのバージョンを表示するには、 を右クリック
 してから、[社名 Filrのバージョン情報]をクリックします。
してから、[社名 Filrのバージョン情報]をクリックします。 -
ヘルプファイルを表示するには、 を右クリック
 してから、[ヘルプ]をクリックします。
してから、[ヘルプ]をクリックします。
メモ: を右クリック ![]() すると、[終了]オプションはリストに表示されなくなります。Filr Desktopアプリケーションを終了するには、<Shift>キーを押して を右クリック
すると、[終了]オプションはリストに表示されなくなります。Filr Desktopアプリケーションを終了するには、<Shift>キーを押して を右クリック ![]() します。その後、[終了]をクリックします。
します。その後、[終了]をクリックします。
4.7 Filr Desktopコンソールの理解
Filr Desktopコンソールには、以下のオプションがあります。
4.7.1 アカウント
-
ユーザアカウント情報を変更できます。詳細については、Filrアカウント情報の変更を参照してください。
-
ユーザのデータクォータを表示します。詳細については、「データクォータの理解および表示」を参照してください。
4.7.2 全般
-
コンピュータ始動時にFilrを自動的に起動するかどうかを指定できます。
4.7.3 ストレージ
-
Filrファイルを同期する場所を指定できます。デフォルトでは、FilrファイルはユーザのファイルシステムのC:\Users\username\Filrフォルダに同期されます。詳細については、「ストレージ」を参照してください。
-
ローカルにキャッシュされたファイルを、最後にアクセスまたは変更してからどれほどの期間保持するかを指定できます。詳細については、キャッシュファイルの削除を参照してください。
4.7.4 Application (アプリケーション)
-
Filrでは、システム管理者がアプリケーションドリブンダウンロードを制御し、Filrの動作によってローカルディスクがいっぱいになることを防ぐことができるようになりました。管理者が行った操作については、[アプリケーション]ページに要約されています。制限が設けられている場合は、許可されているかブロックされているアプリケーション、またはその両方のアプリケーションを表示するためのリンクがこのページに配置されます。詳細については、アプリケーションドリブンダウンロードによってローカルディスクがいっぱいになることを防ぐを参照してください。
4.7.5 保留中の変更
-
正常に完了しなかった同期アクションに関する情報が表示されます。同期アクションを再試行するか、Filrワークスペースへの変更を取り消すことができます。詳細については、同期問題の理解と解決を参照してください。
4.7.6 最近のアクティビティ
-
Filr Desktopアプリケーションで最近行われたアクティビティが表示されます。詳細については、最近のアクティビティの表示を参照してください。
4.7.7 システムアラート
-
新しいソフトウェアアップデート、期限切れのパスワード、サーバダウンタイムなどさまざまなアラートが表示されます。詳細については、システムアラートの表示を参照してください。
4.8 Filr操作の理解
次のセクションでは、Filrのさまざまな操作について説明します。
4.8.1 Filr操作の要約表
|
操作 |
フォルダ |
ファイル |
|---|---|---|
|
コメント |
|
✓ |
|
ファイルリンクの取得 |
|
✓ |
|
Filr情報の取得 |
✓ |
✓ |
|
オフラインで使用できるようにする |
✓ |
✓ |
|
オンラインでのみ使用できるようにする |
✓ |
✓ |
|
共有 |
*✓ |
✓ |
|
いますぐ同期化 |
**✓ |
**✓ |
|
ローカル変更を取り消す |
***✓ |
***✓ |
|
* ネットフォルダ内からフォルダを共有することはできません。 ** オフラインのファイルおよびフォルダのみを同期できます。 *** オフラインファイルに行った変更がまだサーバと同期されていない場合にのみ、ローカルの変更を取り消すことができます。 |
||
4.8.2 オフラインで使用できるようにする
Filrは選択されたファイルまたは選択されたフォルダとその中身をローカルディスクにダウンロードします。
オフラインで使用可能なファイルおよびフォルダは周期的にFilrと同期されるので、Filrにログインしていないときでも、ローカルディスクにあるそれらのファイルにアクセスできます。
ファイルまたはフォルダをオフラインで使用できるようにするには:
-
該当するファイルまたはフォルダを右クリックします。
-
[他のFilrオプション]>[オフラインで使用できるようにする]をクリックします。
4.8.3 オンラインでのみ使用できるようにする
Filrはファイルまたはフォルダのコピーをローカルディスクから削除しますが、ファイルまたはフォルダはオンラインに保持されます。
メモ:ファイルとフォルダは個別にオンラインにすることができます。ただし、オフラインのフォルダ内にあるファイルを直接オンラインで使用可能にすることはできません。そのようなファイルをオンラインにするには、そのフォルダをオンラインにする必要があります。
ファイルまたはフォルダをオンラインでのみ使用できるようにするには:
-
該当するファイルまたはフォルダを右クリックします。
-
[他のFilrオプション]>[オンラインでのみ使用できるようにする]をクリックします。
4.8.4 キャッシュファイルを削除する
オンラインファイルが、まだオフラインで使用できるようになっていない場合、アプリケーションから、またはダブルクリックしてアクセスすると、そのファイルのコピーがローカルにキャッシュされます。ローカルにキャッシュされたファイルを、最後にアクセスしてからどれほどの期間保持するかを指定することができます。詳細については、キャッシュファイルの削除を参照してください。
4.8.5 今すぐ同期
オフラインで利用可能な選択したファイルとフォルダをFilrサーバに対して同期します。
-
特定のオフラインのファイルまたはフォルダを同期するには、該当するファイルまたはフォルダを右クリックして、[他のFilrオプション]>[今すぐ同期]をクリックします。
-
すべてのオフラインのファイルおよびフォルダを同期するには、WindowsシステムトレイのFilrアイコンを右クリックして、[今すぐ同期]をクリックします。
4.8.6 ローカル変更を取り消す
Filrサーバに同期できないファイルまたはフォルダに対して行った変更を元に戻すには、以下の手順を行います。
-
該当するファイルまたはフォルダを右クリックします。
-
[他のFilrオプション]>[ローカル変更の取り消し]をクリックします。
4.8.7 コンピュータからFilrファイルを表示する
-
通知エリアのFilrアイコン
 をクリックします。
をクリックします。または
通知エリアのFilrアイコン
 を右クリックして、[Filrフォルダを開く]をクリックします。
を右クリックして、[Filrフォルダを開く]をクリックします。
自分のファイルシステムから直接Filrフォルダにアクセスできます。Filrフォルダは通常、次の場所にあります。
c:\Users\username\Filr
Filrフォルダは、ユーザのお気に入りにもあります。
デフォルトの場所を変更する方法については、ストレージを参照してください。
ワークステーションとFilrとのファイル同期について詳しくは、「同期の理解」を参照してください。
4.8.8 オフラインのファイルおよびフォルダを手動で同期する
スケジュール設定された同期まで待たずに、Filrとコンピュータとの間のファイルおよびフォルダの同期を手動で取ることができます。同期するファイルは事前に閉じられている必要があります。
すべてのファイルを手動で同期するには:
-
通知エリアのFilrアイコン
 を右クリックして、[今すぐ同期]をクリックします。
を右クリックして、[今すぐ同期]をクリックします。
ファイルまたはフォルダを個別に手動で同期するには:
-
同期するファイルまたはフォルダに移動します。
-
該当するファイルまたはフォルダを右クリックしてから、[他のFilrオプション]>[今すぐ同期]をクリックします。
4.8.9 Filr Desktopからブラウザ内でFilrを起動する
Filr Desktopアプリケーションを使用してブラウザ内でFilrを起動することができます。
-
通知エリアのFilrアイコン
 を右クリックしてから、[Web上のFilrにアクセス]をクリックします。
を右クリックしてから、[Web上のFilrにアクセス]をクリックします。
4.8.10 ファイルへのコメントの追加およびコメントの表示
ファイルにコメントを追加したり、コメントを表示したりできるユーザは、Filr管理者からそれらの操作を許可されたユーザだけです。
-
コメントを追加する、またはコメントを表示するファイルに移動します。
-
該当するファイルを右クリックして、[コメント]をクリックします。
[Filrコメント]ダイアログボックスが表示され、ファイルに関連する既存のコメントを確認できます。
-
[コメント]フィールドにコメントを入力し、[送信]をクリックします。
または
既存のコメントに返信するには、返信するコメントの隣にある[返信]アイコン
 をクリックしてから、[送信]をクリックします。
をクリックしてから、[送信]をクリックします。
4.8.11 ファイルまたはフォルダの共有
Filrでは、さまざまな方法でほかの人がファイルとフォルダにアクセスできるようにすることが可能です。ファイルを共有する方法は、共有する情報の機密性や特定の個人との関連性など、さまざまな要因によって決まります。
-
個々のユーザおよびグループとの共有: 共有によって、組織内の特定のユーザやグループまたは組織外の特定のユーザと、ファイルおよびフォルダを共有することができます。ファイルまたはフォルダを共有する場合は、共有アクセス権の1つも割り当てます。
特定のユーザやグループと共有することで、ファイルおよびフォルダに対するセキュリティレベルの強度を最大化することができます。ユーザは共有を受けた項目に関する通知を受け取り、その項目は[自分が共有相手]エリアに表示されます。
-
ファイルリンクの配布: ファイルへのリンク(URL)を配布することができます。ファイルへのリンクを配布すると、そのリンクを持つすべてのユーザがファイルにアクセスできるようになります。ただし、ファイルは[パブリック]エリアに表示されないため、ユーザがファイルを見るにはリンクに直接アクセスしなければなりません。
-
パブリックとの共有: 項目をパブリックと共有すると、FilrサイトへのURLを持つすべてのユーザが[パブリック]エリアでそのファイルを見ることができます。
ファイルとフォルダはFilrデスクトップアプリケーションから直接共有できます。
-
共有するファイルまたはフォルダに移動します。
-
該当するファイルまたはフォルダを右クリックし、[共有]をクリックします。
[Filr共有]ダイアログボックスが表示されます。
-
[ユーザ、グループ、電子メールを追加]オプションに、共有相手のユーザ名またはグループ名を入力し始めて、ドロップダウンリストに名前が表示されたらクリックします。
または
共有相手となる外部ユーザの完全なメールアドレスを指定し、<Enter>キーを押します。
-
(オプション)共有相手のユーザを追加するには、ステップ 3を繰り返します。
-
(設定による)個々のユーザのアクセス設定の変更方法
-
[共有相手]セクションで、アクセス設定を変更するユーザを選択します。
-
次のアクセス設定から変更するものを選択します。
アクセス権: ビューアアクセス権、編集者アクセス権、または寄稿者アクセス権を付与します。(寄稿者はフォルダのみに適用されます。)
有効期限: 共有の有効期限を指定します。
共有の有効期限は、指定した日数(1日は24時間で数え、有効期限を設定した時刻から数えます)、または特定の日付(権限の有効期限は、選択した日の開始時に切れます)のいずれかで設定できます。
内部ユーザ: 共有受信者に、項目を内部ユーザと再共有することを許可します。
外部ユーザ: 共有受信者に、項目を外部ユーザと再共有することを許可します。
すべてのパブリック: 共有受信者に、項目をパブリックと再共有することを許可します。
ファイルリンク: 共有受信者に、項目をファイルリンク経由で再共有することを許可します。
ファイルリンクの詳細については、ファイルへのリンクの配布を参照してください。
メモ: 共有受信者に対する個人メモを含めます。共有受信者のみがメモを読むことができます。
-
-
(設定による)複数ユーザのアクセス設定を同時に変更するには、次の手順を実行します。
-
Ctrlキーを押しながら、[共有相手]セクションで、アクセス設定を変更するユーザを選択します。
-
次のアクセス設定から変更するものを選択します。
定義しないアクセス設定は、所定のユーザの個々のアクセス設定が保持されます。定義するアクセス設定は、現在選択されている各ユーザのアクセス設定に反映されます。
アクセス権: 次のいずれかのアクセス役割をユーザまたはグループに付与します。
-
ビューア: ユーザは以下のことを実行できます。
-
共用フォルダ: 表示
-
共有サブフォルダ: 表示
-
フォルダおよびサブフォルダ内のファイル: 表示および読み込み
-
-
編集者: ユーザは以下のことを実行できます。
-
共用フォルダ: 表示
-
共有サブフォルダ: 表示
-
フォルダおよびサブフォルダ内のファイル: 表示、読み込み、および書き込み
-
-
寄稿権限(マイファイル内のフォルダにのみ適用): ユーザは以下のことを実行できます。
-
共用フォルダ: 表示、名前変更、削除、またはコピー
重要:前述のように、自分のマイファイルエリアのフォルダの共有を受けた人も名前変更、コピー、および削除さえできるので、寄稿権限の共有アクセス権の付与は十分注意して行ってください。
-
共有サブフォルダ: 表示、名前変更、削除、コピー、および移動
-
フォルダおよびサブフォルダ内のファイル: 表示、名前変更、削除、コピー、移動、読み込み、および書き込み
-
有効期限: 共有が期限切れになる日付を設定します。デフォルトの共有の有効期限は30日に設定されます。
共有の有効期限は、指定した日数(1日は24時間で数え、有効期限を設定した時刻から数えます)、特定の日付(権限の有効期限は、選択した日の開始時に切れます)、または無期限のいずれかで設定できます。
内部ユーザ: 共有受信者に、項目を内部ユーザと再共有することを許可します。
外部ユーザ: 共有受信者に、項目を外部ユーザと再共有することを許可します。
すべてのパブリック: 共有受信者に、項目をパブリックと再共有することを許可します。
ファイルリンク: 共有受信者に、項目をファイルリンク経由で再共有することを許可します。
ファイルリンクの詳細については、ファイルへのリンクの配布を参照してください。
メモ: 共有受信者に対する個人メモを含めます。共有受信者のみがメモを読むことができます。
-
-
-
(オプション)[パブリックにする
 ] をクリックして、項目をパブリックで使用できるようにします。次に、[共有相手]セクションで、追加したばかりの[すべてのユーザ]ユーザをタップし、パブリック用のアクセス制御設定を設定します。
] をクリックして、項目をパブリックで使用できるようにします。次に、[共有相手]セクションで、追加したばかりの[すべてのユーザ]ユーザをタップし、パブリック用のアクセス制御設定を設定します。 -
(オプション)[通知]セクションで、ドロップダウンリストをクリックして、次の通知オプションから選択します。
なし: 通知を送信しません。
すべての受信者: 共用者リスト内のすべての受信者に通知します。
新規に追加された受信者のみ: 共用者リストに追加された受信者にのみ通知します。
新規および変更された受信者: 新規受信者および共有権限を変更している受信者にのみ通知します。
-
(オプション)[アクセスレポートを共有]をクリックして、共有相手の共有アクセスの詳細を表示します。
アクセスレポートには次の情報が表示されます。
-
ユーザ: 共有にアクセスしたユーザの名前
-
IPアドレス: 共有へのアクセスに使用したデバイスのIPアドレス
-
最初のアクセス時間: 共有が最初にアクセスされた日付、時刻、およびタイムゾーン。共有が再びアクセスされても、情報を受け取ることはありません。
-
グループ: ユーザがグループと共有している場合は、ユーザが所属しているグループの名前が表示されます。
共有が共有相手によってアクセスされると、共有元は電子メール通知とアクセス詳細を受信します。次の条件が満たされていると、共有ごとにレポートが生成されます。
-
ユーザがFilr Advanced Editionライセンスを持っている
-
ファイルまたはフォルダがFilr 3.4以降と共有される
-
-
[保存]をクリックします。
4.8.12 ファイルへのリンクの配布
ファイルへのリンク(URL)を配布することができます。ファイルへのリンクを配布すると、リンクを持つすべてのユーザがファイルにアクセスできるようになります。ただし、ファイルは[パブリック]エリアに表示されないため、ユーザがファイルにアクセスするにはリンクに直接アクセスしなければなりません。
-
リンクを配布するファイルまたはフォルダに移動します。
-
ファイルまたはフォルダを右クリックし、[ファイルリンクを取得]をクリックします。
[ファイルリンク]ダイアログボックスが表示されます。
そのファイルのファイルリンクがまだ生成されていない場合、[ファイルリンクを取得]をクリックします。
ファイルにアクセスするための次のURLが作成されます。
ダウンロードファイルリンク: ブラウザ設定に応じて、ファイルをダウンロードするか開くよう求めるプロンプトがユーザに出されます。あるいは、ファイルがブラウザに自動的に表示されます。このリンクからユーザは直接ファイルにアクセスできます。
表示ファイルリンク: このリンクは、ファイルをWebブラウザのHTMLビューで表示します。Webブラウザで表示できないファイルタイプの場合、このリンクは使用できません。
これでファイルリンクが[共有]ダイアログに表示されます。リンクに関連付けられている有効期限やメモを変更できます。または、ファイルまたはフォルダの共有で説明されているように、[共有]ダイアログにアクセスして、リンクを持つユーザがファイルにアクセスできなくなるようにリンクを削除することもできます。
-
(オプション) [有効期限]の隣にあるドロップダウン矢印をクリックして、共有の有効期限が切れる日付を設定します。
共有の有効期限は、指定した日数(1日は24時間で数え、有効期限を設定した時刻から数えます)、または特定の日付(権限の有効期限は、選択した日の開始時に切れます)のいずれかで設定できます。
-
ファイルリンクの配布に関して以下のアクションから選択してください。
-
コピー: コピーするダウンロードリンクか表示リンクを選択できるようにし、クリップボードにリンクをコピーします。その後、リンクを別のアプリケーションに貼り付けることができます。
-
電子メール: ワークステーションのデフォルト電子メールアプリケーションを使用して、リンクを電子メールで送信します。ダウンロードリンクと表示リンクのどちらも電子メールに含まれます。
-
Filr電子メール: Filrの組み込み電子メールシステムを使用して、リンクを電子メールで送信します。ダウンロードリンクと表示リンクのどちらも電子メールに含まれます。
-
削除: ユーザが現在のリンクを使用してファイルにアクセスできないようにするために、ファイルリンクを削除します。
-
-
(オプション)ファイルリンクを作成した後、ファイルまたはフォルダの共有の説明にしたがって、[共有]ダイアログにアクセスし、ファイルリンクのユーザアクセス権を変更したり他の管理機能を実行したりすることができます。
4.8.13 ファイルのアップロード
デフォルトでは、Filrは、ファイルタイプに基づいてファイルのアップロードを制限することはありません。ただし、Filr管理者には、ユーザがアップロードできるファイルのタイプを許可またはブロックする機能があります。
あるタイプのファイルをアップロードすることをFilr管理者が制限している場合、その制限されたタイプのファイルをアップロードしようとしても、ブロックされます。Desktopコンソールの[最近のアクティビティ]ページにエラーメッセージが表示され、Filr管理者がバルーン通知を許可している場合は、デスクトップ上にバルーン通知が表示されます。
4.8.14 ファイルまたはフォルダのFilrプロパティの表示
ファイルとフォルダに関連する次のFilrプロパティを表示します。
-
ファイル名
-
ファイルパス(Filrシステムのファイルまたはフォルダへのパスを示しています)
-
ファイルサイズ(該当するのはファイルのみで、フォルダは該当しません)
-
ファイルまたはフォルダを作成したユーザ
-
ファイルまたはフォルダを作成した日
-
ファイルまたはフォルダを変更した日
-
ファイル共有元のユーザ
-
ファイル共有先のユーザ
ファイルまたはフォルダのFilrプロパティを表示するには:
-
Filrプロパティを表示するファイルまたはフォルダを右クリックします。
-
[プロパティ]をクリックして、ネイティブの[Windowsプロパティ]ダイアログを起動します。
-
[OpenText Filr]タブをクリックします。
ファイルまたはフォルダのFilrプロパティが表示されます。
-
(オプション)ファイルまたはフォルダを共有する権限がある場合、[共有]をクリックして、[Filr共有]ダイアログボックスを起動できます。
4.9 Filr Desktopコンソールでの作業
Filr Desktopコンソールでの作業については、次のセクションを参照してください。
4.9.1 Filrアカウント情報の変更
Filr Desktopアプリケーションの初期設定時に、アカウント情報とFilrサーバ情報を指定します。初期設定の後、情報はいつでも変更できます。
-
通知エリアのFilrアイコン
 を右クリックしてから、[Filrコンソールを開く]をクリックします。
を右クリックしてから、[Filrコンソールを開く]をクリックします。 -
デスクトップコンソールで、[アカウント]をクリックします。
-
次の情報を指定します。
ユーザ名: Filrサイトにログインするときに使用するFilrユーザ名を指定します。
パスワード: Filrサイトにログインするときに使用するFilrパスワードを指定します。
パスワードを記憶する: Filr Desktopアプリケーションにパスワードを記憶させる場合は、このオプションを選択します。(このオプションは、Filr管理者によって無効に設定されている場合があります。)
サーバURL: ファイルをコンピュータに同期するFilrサイトのURLを指定します。例: https://Filr.mycompany.comとします。
-
[適用]をクリックします。
4.9.2 データクォータの理解および表示
Filrサイトに保管するデータの量を制限するために、Filr管理者はデータクォータを有効にすることがあります。
Filrサイトでデータクォータが有効な場合、何がデータクォータにカウントされるのか、データクォータにはどんな種類があるのか、現在のデータ使用量を表示するにはどうすればよいかを理解し、割り当てられたデータクォータに近づいている時が分かるようにしてください。割り当てられたクォータに達すると、以前に削除したファイルおよび添付ファイルがパージできるようになります。
データクォータの理解
データクォータは、個々のユーザがFilrサイトに追加できるデータの量を制限します。[ネットフォルダ](ユーザのホームディレクトリを含む)にあるファイルは、データクォータにカウントされません。
データクォータの表示
データクォータは、ユーザのFilrサイトで使用されている場合もあれば、使用されていない場合もあります。このセクションに説明されている方法で自分のデータクォータを表示できない場合は、Filr管理者がFilrサイトに追加できるデータの量をまだ制限していないということです。
自分のデータクォータは、デスクトップアプリケーションから直接表示できます。
-
通知エリアのFilrアイコン
 を右クリックしてから、[Filrコンソールを開く]をクリックします。
を右クリックしてから、[Filrコンソールを開く]をクリックします。 -
デスクトップコンソールで、[アカウント]をクリックします。
ユーザのデータクォータが、現在使用済みの量と共に表示されます。最大ファイルサイズも表示されますが、これはFilrサイトにアップロード可能なファイルの最大サイズです。
4.9.3 ファイルシステム上のFilrファイル同期場所の変更
デフォルトでは、Filrファイルはユーザのファイルシステムのc:\Users\username\Filrフォルダに同期されます。
Filr Desktopアプリケーションの初期設定時に、ファイルシステム上のインストール場所を指定できます。Filrフォルダの場所は、初期設定後いつでも変更できます。
重要:複数のコンピュータからアクセスできるネットワーク上の場所へは、ファイルを同期しないでください。Filrフォルダが複数のコンピュータからのアクセスが可能なネットワーク上の場所にある場合、いずれかのコンピュータからアクセスされたFilrファイルがコンピュータ間およびFilrサーバと同期が取れなくなる同期問題が発生するおそれがあります。
Filrフォルダの場所を変更するには:
-
通知エリアのFilrアイコン
 を右クリックしてから、[Filrコンソールを開く]をクリックします。
を右クリックしてから、[Filrコンソールを開く]をクリックします。 -
デスクトップコンソールで、[ストレージ]をクリックしてから、[ブラウズ]をクリックして、ファイルシステム上でFilrフォルダを置く新しい場所をブラウズします。
-
[OK]>[適用]の順にクリックします。
-
コンピュータからログアウトしてログインし直し、変更を有効にします。
4.9.4 キャッシュファイルの削除
オンラインファイルが、まだオフラインで使用できるようになっていない場合、アプリケーションから、またはダブルクリックしてアクセスすると、そのファイルのコピーがローカルにキャッシュされます。
Desktopコンソールの[ストレージ]タブに、ローカルにキャッシュされたファイルがアクセスまたは変更されなくなった後にデスクトップに保持される日数としてFilr管理者が設定したデフォルトの日数が示されています。
ローカルにキャッシュされたファイルがアクセスまたは変更されなくなった後にデスクトップに保持される日数を自分で変更できるのは、Filr管理者から変更を許可されたユーザのみです。キャッシュされたファイルの有効期間を変更するには、次のように操作します。
-
通知エリアのFilrアイコン
 を右クリックしてから、[Filrコンソールを開く]をクリックします。
を右クリックしてから、[Filrコンソールを開く]をクリックします。 -
デスクトップコンソールで、[ストレージ]をクリックします。
-
(オプション)キャッシュされたファイルの有効期間の変更をFilr管理者から許可されたユーザである場合は、[次の時点以降にキャッシュされたファイルを削除]オプションを選択し、変更後の日数を指定します。
4.9.5 アプリケーションドリブンダウンロードによってローカルディスクがいっぱいになることを防ぐ
Filrでは、システム管理者がアプリケーションドリブンダウンロードを制御し、Filrの動作によってローカルディスクがいっぱいになることを防ぐことができるようになりました。詳細については、『OpenText Filr 24.4: Maintenance Best Practices Guide (OpenText Filr 23.4: 保守のベストプラクティスガイド)』の「Controlling File Downloads by the Filr Desktop Applications (Filr Desktopアプリケーションでファイルのダウンロードを管理)」を参照してください。
自分のワークステーションに適用されているアプリケーションドリブンダウンロードの制限を確認するには、以下の手順を行います。
-
通知エリアのFilrアイコン
 を右クリックしてから、[Filrコンソールを開く]をクリックします。
を右クリックしてから、[Filrコンソールを開く]をクリックします。 -
[アプリケーション]をクリックしてから、[View applications]をクリックします。
Filr管理者が適用したオプションに基づいて、以下のいずれかが該当します。
-
制限なし: すべてのアプリケーションはFilr経由でファイルをダウンロードすることが許可されます。
-
許可されているアプリケーション: Filr管理者がFilr経由でファイルをダウンロードすることを許可したアプリケーションがリストされます。
許可されていないアプリケーションがファイルをダウンロードしようとすると、そのアプリケーションではファイルのダウンロードをブロックされていることがユーザに通知され、メッセージが[システムアラート]タブに表示されます。ユーザはこのアラートを破棄することを選択できます。あるアプリケーションのアラートがすでに[システムアラート]タブにあるときに、そのアプリケーションがファイルのダウンロードを再び試行した場合、通知は何も表示されません。
特定のアプリケーションのアラートが再び表示されないようにするには、[アプリケーション名を再び表示しない]オプションを選択します。
別のアプリケーションがFilr経由でファイルをダウンロードすることを許可されるべきであると思われる場合は、Filr管理者に連絡してください。
-
ブロックされているアプリケーション: Filr経由でのファイルのダウンロードがブロックされているアプリケーションがリストされます。
ブロックされているアプリケーションが実行されると、システム管理者がそのアプリケーションによるファイルのダウンロードをブロックしていることがユーザに通知されます。ユーザはこのアラートを破棄することを選択できます。あるアプリケーションのアラートがすでに[システムアラート]タブにあるときに、そのアプリケーションが実行を再び試行した場合、通知は何も表示されません。
特定のアプリケーションのアラートが再び表示されないようにするには、[アプリケーション名を再び表示しない]オプションを選択します。
-
許可されているアプリケーションとブロックされているアプリケーション: Filr管理者がファイルをダウンロードすることを許可したアプリケーションとブロックしたアプリケーションがすべてリストされます。
[アプリケーション]タブにも、ローカルの[許可されている]および[ブロックされている]リストが表示され、このリストを使用してFilr管理者が許可もブロックもしていない未識別のアプリケーションを管理することができます。未識別のアプリケーションがFilr経由でファイルのダウンロードを試行すると、そのアプリケーションはユーザが制御できるローカルの[ブロックされているリスト]に追加され、通知が表示されます。警告メッセージは[システムアラート]タブにも表示され、アプリケーションがダウンロードすることを許可するオプションが一緒に表示されます。[許可]をクリックすると、そのアプリケーションは[アプリケーション]タブ内でローカルの[ブロックされている]リストからローカルの[許可されている]リストに移動します。
右(>>)および左(<<)ボタンを使用して、ローカルの[許可されている]リストと[ブロックされている]リストの間でアプリケーションを移動することもできます。
-
4.9.6 同期問題の理解と解決
ほとんどの同期問題は、Filrコンソールの[保留中のアクション]セクションから解決できます。さらに調査が必要な問題は、デスクトップログを確認します。
保留中のアクションの理解
次のいずれかのアイコンで表わされる同期問題が発生することがあります。
![]() : アップロードのエラーがあります。
: アップロードのエラーがあります。
![]() : アップロードの警告があります。
: アップロードの警告があります。
![]() : ダウンロードのエラーがあります。
: ダウンロードのエラーがあります。
![]() : ダウンロードの警告があります。
: ダウンロードの警告があります。
![]() : アップロードとダウンロードのエラーがあります。
: アップロードとダウンロードのエラーがあります。
![]() : アップロードとダウンロードの警告があります。
: アップロードとダウンロードの警告があります。
![]() : クライアントはまだファイルのアップロードまたはダウンロードを試行していません。
: クライアントはまだファイルのアップロードまたはダウンロードを試行していません。
ドキュメントがダウンロードまたはアップロードされていない理由が分からない場合は、最近のアクティビティの表示に説明されている方法で、最近のアクティビティを表示してください。
ドキュメントの競合について
あるドキュメントが同時に複数の場所で編集されている場合、最初に保存して閉じたファイルのみが元のファイル名で保存され、Filrにアップロードされます。そのファイルの他のバージョンは、別の名前で保存されて、Filrにアップロードされます。ファイルのコメントや共有情報がある場合、その情報は元のファイルにのみ保持されます。
たとえば、ユーザAとユーザBが同じ時刻に異なるワークステーションでfile1.docの編集を開始したとします。ユーザAは自分の変更内容を保存してファイルを閉じます。ファイルは元の名前(file1.doc)でユーザAの変更内容が適用されてFilrに保存されます。その後、ユーザBが自分の変更内容を保存してファイルを閉じます。ユーザBのファイルはfile1 (ユーザBの競合コピー日付).docに名前が変更されて、Filrにアップロードされます。その後、ユーザBのデスクトップがユーザAのバージョンのfile1.docをダウンロードすると、ユーザBに自分のファイルの名前が変更されていることが通知されます。
重要:名前変更されたファイルは、そのファイルを作成したユーザがそのファイルがあったフォルダに対する寄稿者権限を持つ場合にのみアップロードできます。たとえば、あるファイルをユーザBと共有しており、ユーザBがそのファイルに対する編集者権限しか持っていない(寄稿者権限を持っていない)場合、ファイルが名前変更された後、そのファイルをFilrにアップロードすることはできません。
4.9.7 最近のアクティビティの表示
Filr Desktopアプリケーションで最近行われたアクティビティを表示できます。たとえば、Filrフォルダが同期された日時、変更されたファイル、および発生した同期の問題に関する情報が表示されます。
最近のアクティビティを表示するには:
-
通知エリアのFilrアイコン
 を右クリックしてから、[Filrコンソールを開く]をクリックします。
を右クリックしてから、[Filrコンソールを開く]をクリックします。 -
[最近のアクティビティ]をクリックします。
4.9.8 システムアラートの表示
Filr Desktopアプリケーションでは、新しいソフトウェアのアップデート、期限切れパスワード、サーバダウンタイムなど、さまざまなアラートをユーザに知らせる必要が生じることがあります。
システムアラートが発生すると、この情報アイコン ![]() がFilrアイコン
がFilrアイコン ![]() 上で点滅します。
上で点滅します。
システムアラートを表示するには:
-
通知エリアのFilrアイコン
 を右クリックしてから、[Filrコンソールを開く]をクリックします。
を右クリックしてから、[Filrコンソールを開く]をクリックします。 -
[システムアラート]をクリックします。
4.10 デスクトップアプリケーションのブランディングのカスタマイズ
Filr管理者は、デスクトップアプリケーションのルックアンドフィールを企業イメージに合わせて変更できるようになりました。ブランディングの変更は、いったんログアウトしてからデスクトップアプリケーションに再度ログインした時点でデスクトップに反映されます。デスクトップアプリケーションに再度ログインすると、Filr管理者がユーザインタフェースをカスタマイズしたというメッセージが表示されます。[OK]をクリックすると、カスタマイズしたデスクトップアプリケーションが自動的に再起動されます。
4.11 バルーン通知は表示されないことがある
デフォルトでは、特定のイベントが発生した場合に、Filrによってデスクトップにバルーン通知が表示されます。たとえば、Filrアプリケーションが起動したとき、ファイルまたはフォルダが共有されたとき、ファイルまたはフォルダがオンラインまたはオフラインになったとき、ブラックリストにあるアプリケーションが開かれたとき、デスクトップクライアントのアップグレードが使用可能になったときなどです。
ユーザのデスクトップでのバルーン通知を、Filr管理者が有効または無効に設定できます。
Filr管理者がバルーン通知を無効にした場合、ユーザは、Filr Desktopコンソールを使って通知に関する次の情報を表示し、適切なアクションをとることができます。
-
最近のアクティビティ: ファイルまたはフォルダの操作など、デスクトップアプリケーションでの最近の操作を表示できます。
-
システムアラート: 新しいソフトウェアアップデート、期限切れのパスワード、サーバダウンタイムなど、さまざまなアラートが表示されます。
5.0 トラブルシューティング
以下のセクションでは、Filr Desktopアプリケーションを使用中に起きる可能性のあるシナリオに関するトラブルシューティング情報を提供します。
5.1 同期していないファイル
Filrコンソールの[保留中の変更]ビューには、正常に完了しなかった同期アクションに関する有用な情報が含まれることがあります。
-
通知エリアのFilrアイコン
 を右クリックしてから、[Filrコンソールを開く]をクリックします。
を右クリックしてから、[Filrコンソールを開く]をクリックします。 -
[保留中の変更]ビューから、同期アクションを再試行するか、Filrワークスペースへの変更を取り消すことができます。
右クリックメニューを使用して、サーバと同期できなかった変更を取り消すこともできます。
-
該当するファイルまたはフォルダを右クリックします。
-
[他のFilrオプション]>[ローカル変更の取り消し]をクリックします。
5.2 ログファイル
ログファイルはC:\Users\username\AppData\Local\Novell\Filrにあります。
AppDataフォルダはデフォルトでは非表示です。このフォルダにアクセスするには、Windowsエクスプローラーのアドレスバーに次のように入力します。
%LOCALAPPDATA%\Novell\Filr
ログファイルは次のとおりです。
-
マージされたビュー - %localappdata%\Novell\Filr\filr_dialog.log
-
同期アプリケーション - %localappdata%\Novell\Filr\filr.log
5.3 アップグレードに関する問題
Windowsのデスクトップアプリケーションをアップグレードするときに発生した問題のトラブルシュートを行うには、次の点を確認してください。
5.3.1 デスクトップアプリケーションをアップグレードした後、Windowsのデスクトップアプリケーションに古いバージョンのアイコンが表示される
WindowsデスクトップでFilr Desktopアプリケーションをアップグレードした場合、[お気に入り]に表示されるFilrアイコンが新しいOpenText Filrアイコンにアップデートされないことがあります。
回避策: 次の手順を実行します。
-
ファイル%localappdata%\IconCache.dbを削除します。
デフォルトでは、IconCache.dbファイルは非表示です。
-
Windowsのエクスプローラを再起動します。
5.3.2 デスクトップアプリケーションをアップグレードするときにWindowsのデスクトップがハングすることがある
WindowsのデスクトップでFilr Desktopアプリケーションをアップグレードするときに、クライアントのインストーラがハングすることがあります。
回避策: 次の手順を実行します。
-
クライアントのインストールプロセスを手動で終了させます。
-
Windowsのタスクマネージャを起動します。
-
msisexec.exe*32プロセスを右クリックし、[プロセスツリーの終了]をクリックします。
-
-
コンピュータを再起動します。
-
もう一度アップグレードプロセスを起動し、システムのプロンプトに従ってアップグレードを完了します。
5.4 一般的な問題
5.4.1 エクスプローラで大きいサイズのファイルを移動するとエラーが表示される
大きいサイズのファイルをFilrフォルダからFilrフォルダの外に移動すると、エクスプローラでエラーが表示されます。エラーを無視して[キャンセル]をクリックできます。ファイルは正常に移動されます。
ファイルをFilrフォルダの外に移動する前に、ファイルをオフラインにすることをお勧めします。
5.5 Windowsの長いパス
5.5.1 ファイル操作の実行時にエラーが発生する
pdf、exe、zipなどのファイルタイプの中には、ファイル操作の実行に関するエラーが表示されるものがあります。これらのエラーは、個々のアプリケーションまたはオペレーティングシステムの制限が原因で発生し、Filrが原因ではありません。
5.5.2 セキュリティタブを使用できない
フォルダのパスが450文字を超える場合は、ファイルを右クリックし>プロパティを選択すると、セキュリティタブを使用できません。このエラーは、オペレーティングシステムの制限が原因で発生し、Filrが原因ではありません。
5.5.3 制限
-
新規インストール後、255文字を超える文字を含むフォルダをブラウズすると、「場所が使用できません」というエラーが表示される場合があります。この問題を解決するには、Windowsエクスプローラの現在のインスタンスを閉じて、Windowsエクスプローラの新しいインスタンスを使用してブラウズします。
-
一部のアプリケーションでは、ファイル操作の実行時にエラーが表示される場合があります。これは、アプリケーションまたはオペレーティングシステムの制限が原因である可能性があります。
A.0 保証と著作権
Copyright 2023-2024 Open Text
Open Text、関連会社、およびライセンサ(「Open Text」)の製品およびサービスに対する保証は、当該製品およびサービスに付属する保証書に明示的に規定されたものに限られます。本書のいかなる内容も、当該保証に新たに保証を追加するものではありません。Open Textは、本書に技術的または編集上の誤りまたは不備があっても責任を負わないものとします。本書の内容は、将来予告なしに変更されることがあります。