OpenText Filr 24.4 - よくある質問と答え
このセクションでは、Filrアプリケーションで実行される作業について、よくある質問と答えについて説明します。
1.0 ホームページに表示されている情報を教えてください。
ホームページがすべてのユーザ(ゲストを除く)のデフォルトランディングページになります。
ホームページは次の要素で構成されています。
最近使用したファイル: デフォルトでは、ログインしたユーザによってアクセスされたファイルが一覧表示されます。
クライアントのダウンロード: ネイティブのFilrクライアント、他のFilrクライアントのダウンロードリンク、およびOfficeとOutlookプラグインについての情報。
クォータ: Filr管理者は、個々のユーザがFilrに保存することを有効化およびデータ量を制限することができます。
Filr管理者によって有効にされた内容に基づいて、ホームページにさまざまな情報が表示されます。
たとえば、Filrサイトに初めてログインすると、次のようなようこそ画面が表示されます。
図 1 ホームページ

2.0 Filrの作業エリアとは何ですか。
2.1 [マイファイル]([すべてのファイル]、[自分が共有者]、および[削除された項目])
[マイファイル]エリアを表示するには、左ペインの[マイファイル]アイコン をクリックします。デフォルトでは、このエリアのファイルおよびフォルダはユーザに対してのみ表示され、管理者がユーザに対して共用権を指定します。すべてのファイルとフォルダは便利な1つの場所に保管されます。
をクリックします。デフォルトでは、このエリアのファイルおよびフォルダはユーザに対してのみ表示され、管理者がユーザに対して共用権を指定します。すべてのファイルとフォルダは便利な1つの場所に保管されます。
[マイファイル]エリアには、次のものが含まれます。
-
個人ストレージ: Filrサイトにアップロードされたファイルおよびフォルダのリストを表示します。
-
ユーザのホームディレクトリ: 組織のファイルシステムのファイルまたはフォルダのリストを表示します。
すべてのファイル
すべてのファイルとフォルダは1つの場所で利用できます。Filrにアップロードした、または自分が共有した項目は、このセクションの下に表示されます。
自分が共有者
自分が他のユーザと共有しているファイルとフォルダのリストを表示します。このエリアを使用して、共有しているファイルに対する他のユーザの権限を管理します。権限を取り消したり、さらに権限を付与したりできます。
削除された項目
自分が削除したファイルまたはフォルダのリストを表示します。 Filrでは、ごみ箱からファイルおよびフォルダを取得し、以前の場所に復元することができます。ファイルを復元すると、関連付けられているすべてのコメントも復元されます。
メモ:[ネットフォルダ]またはユーザのホームディレクトリにあるファイルを復元することはできません。
2.2 自分が共有相手
[自分が共有相手]エリアを表示するには、左ペインの[自分が共有相手]アイコン![]() をクリックします。これは、他のユーザが自分と共有してくれたファイルおよびフォルダのリストを表示します。
をクリックします。これは、他のユーザが自分と共有してくれたファイルおよびフォルダのリストを表示します。
2.3 ネットフォルダ
[ネットフォルダ]エリアを表示するには、左側のペインにある[ネットフォルダ]アイコン![]() をクリックします。ネットフォルダは、ユーザの組織のファイルシステムへのアクセスを提供します。Filr管理者は、ユーザがどのネットフォルダを表示できるか、およびユーザがそれに対して持つ共用権を定義します。Filr管理者がネットフォルダを割り当てていない場合、左側のペインでネットフォルダを使用することはできません。
をクリックします。ネットフォルダは、ユーザの組織のファイルシステムへのアクセスを提供します。Filr管理者は、ユーザがどのネットフォルダを表示できるか、およびユーザがそれに対して持つ共用権を定義します。Filr管理者がネットフォルダを割り当てていない場合、左側のペインでネットフォルダを使用することはできません。
3.0 Filrの作業エリアで利用可能なカラムを教えてください。
3.1 マイファイルおよびNetFolders
[マイファイル]エリアには、Filr管理者の定義に従って、次のいずれかまたは両方を含めることができます。
-
個人ストレージ: (Filrサイトに直接アップロードするファイルおよびフォルダ用)。
-
ホームディレクトリ : 組織のファイルシステム上にあるホームディレクトリ
[マイファイル]エリアにあるファイルとフォルダは、デフォルトではユーザ本人にしか見えません。管理者がユーザのマイファイルの共有権限を決定します。
ネットフォルダは、ユーザの組織のファイルシステムへのアクセスを提供します。Filr管理者は、ユーザがどのネットフォルダを表示できるか、およびユーザがその中で持つ共用権を定義します。
[マイファイル]([すべてのファイル]および[自分が共有者])および[ネットフォルダ]エリアには、次のカラムが含まれています。
-
名前: ファイルまたはフォルダの名前。
-
ステータス: ファイルまたはフォルダのステータス-期限切れまたはアクティブ。
-
メンバー: ファイルまたはフォルダのメンバー。共有されている場合は、ユーザまたはグループの数。
-
変更日時: ファイルまたはフォルダが最後に変更された日時が表示されます。
-
サイズ: ファイルのサイズが表示されます。
図 2 [マイファイル]エリア

図 3 [自分が共有者]エリア
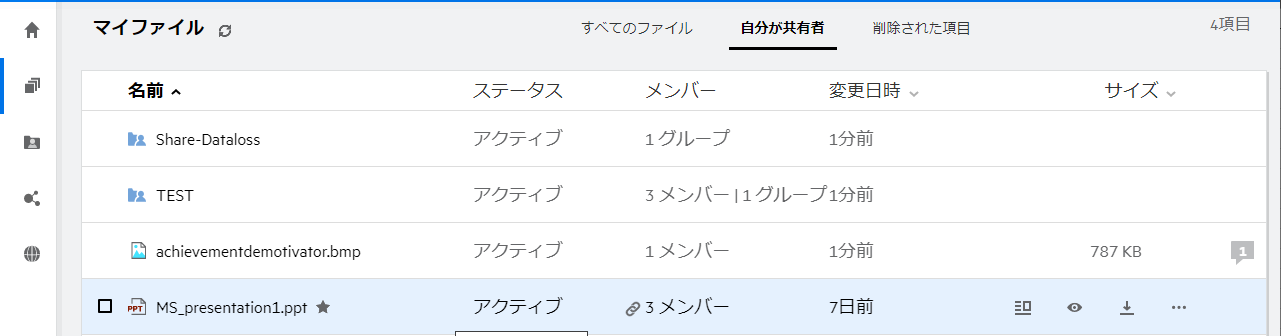
図 4 [NetFolders]エリア
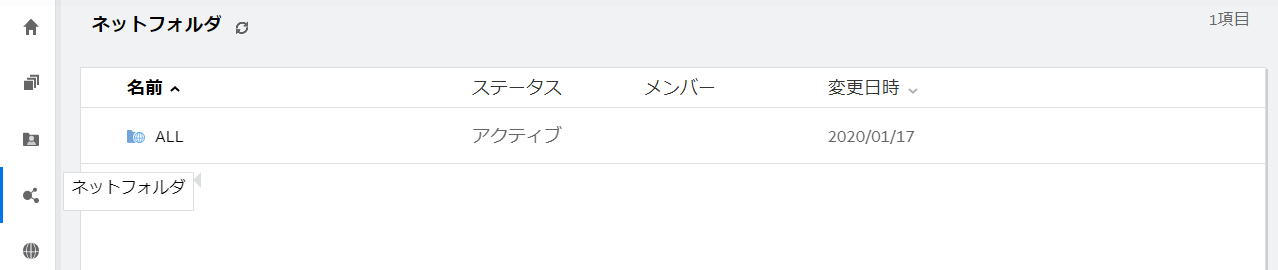
3.2 削除された項目
[削除された項目]には、次のカラムが含まれています。
-
名前: [削除された項目]に格納されているファイルまたはフォルダの名前。
-
削除済み: ファイルおよびフォルダが削除された時刻。
-
削除者: 項目を削除したユーザの情報。
-
ロケーション: ファイルおよびフォルダの場所を表示します。
図 5 [削除された項目]エリア
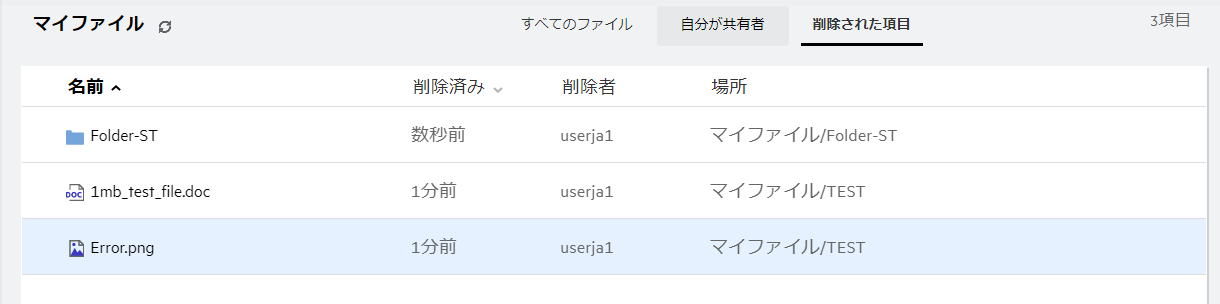
3.3 自分が共有相手
[自分が共有相手]には次のカラムが含まれています。
-
名前: ファイルまたはフォルダの名前。
-
共有者: 項目の共有者となっているユーザ。特定の項目を複数のユーザから共有されている場合は、各ユーザがリストされます。
-
有効期限: 共有期限の日付。この日付を過ぎると、共有項目へのアクセスができなくなります。
-
アクセス: 共有項目に対して持つアクセスのレベル。項目に対して付与されたアクセス権限に応じて、項目を表示、編集、または共有できます。共有された項目がフォルダの場合は、そのフォルダの中にあるファイルも管理できる場合があります。
-
変更日時: ファイルまたはフォルダが最後に変更された日時が表示されます。
-
サイズ: ファイルのサイズが表示されます。
図 6 [自分が共有相手]エリア
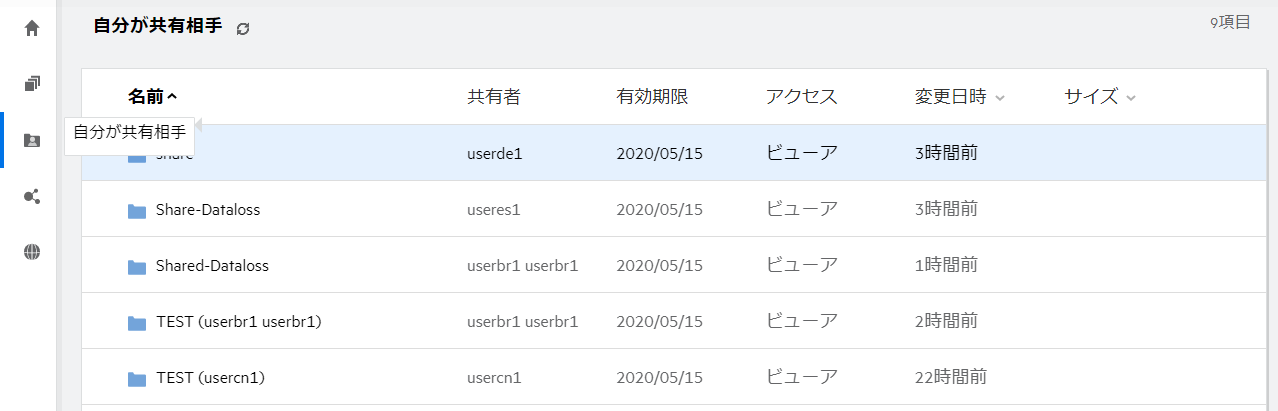
4.0 [最近使用したファイル]リストとは何ですか。
これは、ログインしているユーザが最近アクセスしたファイル、および(ログインしているユーザと他のユーザによって)共有されているファイルのリストです。デフォルトでは、過去7日間にユーザによってアクセスされた10個のファイルが表示されます。管理者は、日数を設定できます。詳細については、『OpenText Filr : 管理者用UIリファレンス』の[最近使用したファイルリスト]を参照してください。ユーザは、リストに表示されるファイルの数を変更できます。デフォルトでは、ネットフォルダフラグが有効になっています。管理者が、最近使用したファイルに対してネットフォルダを無効にした場合、ネットフォルダでどのユーザがアップロード、名前変更、コメント、または編集したファイルも、ログインしているユーザの[最近使用したファイル]にリストされません。詳細については、『OpenText Filr : 管理者用UIリファレンス』の[最近使用したファイルリスト]を参照してください。
このエリアには、自分または他のユーザが最近アクセスしたすべてのファイルが表示されます。これらのファイルにアクセスするには、個々のフォルダを参照する必要はありません。
リストには次のものが表示されます。
-
ファイルを変更したユーザ。
-
このファイルに対して実行された操作。
また、リストから直接ファイルに対していくつかの基本的な操作を実行することもできます。
-
[ファイルをプレビュー]-ブラウザおよびFilrアプリケーションでレンダリングできるファイルのHTMLビュー。
-
[その場所で表示]-ユーザをファイルの場所に移動します。
-
[ファイルをダウンロード]-ファイルをダウンロードします。
-
[オンラインで編集]-OpenTextコンテンツエディタを使用してファイルを編集します。このオプションは、Filr管理者によって有効にされている必要があります。
-
[アプリケーションで編集]-Microsoft Officeなどのネイティブのアプリケーションを使用してファイルを編集します。
-
[共有]-ファイルを共有するための[共有]ダイアログを開きます。
図 7 最近使用したファイルリスト
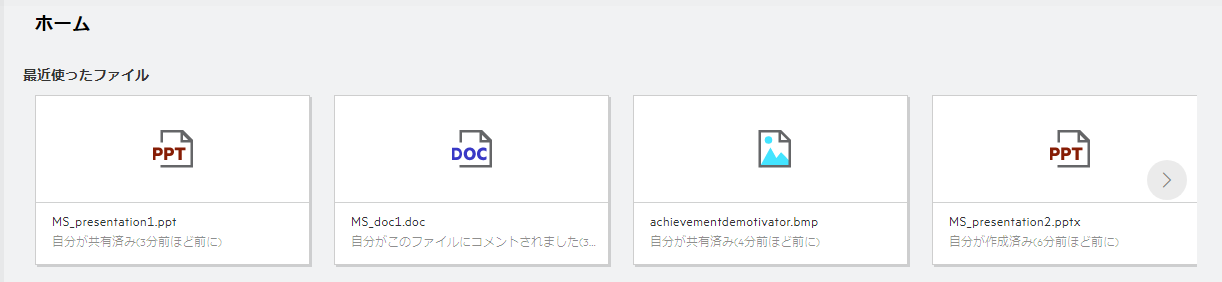
図 8 最近のファイル操作
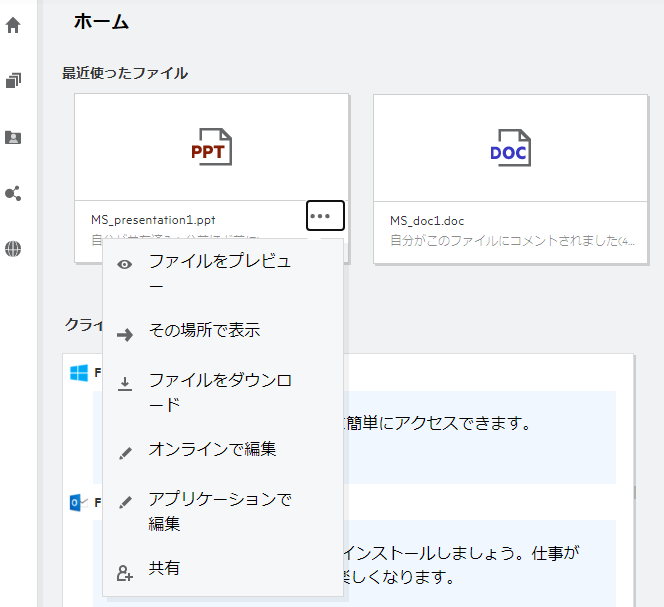
5.0 最近使用したファイルにリストされているファイルは誰が見ることができますか。
最近使用したファイルでは、ログインしているユーザは、最近使用したファイルにアクセスできます。ファイルが共有されている場合、ファイルの所有者と受信者のみが最近使用したファイルリスト内のファイルを見ることができます。たとえば、ユーザA(所有者)が、ユーザBとファイルを共有します。このファイルは、ユーザAおよびユーザBの[最近使用したファイル]リストに表示されます。数日後、ユーザAがユーザCに同じファイルを共有した場合、共有されたファイルはユーザAおよびユーザCの[最近使用したファイル]リストに表示されます。
[ネットフォルダ]が最近使用したファイルに対して無効にされている場合、他のユーザが共有ファイルで行った動作は、最近使用したファイルのリストには表示されません。
6.0 最近使用したファイルに表示されるファイル数を設定するにはどうすればいいですか。
最近使用したファイルリストに表示されるファイル数を設定することができます。設定するには、ユーザプロファイルに移動します。
図 9 ユーザプロファイル
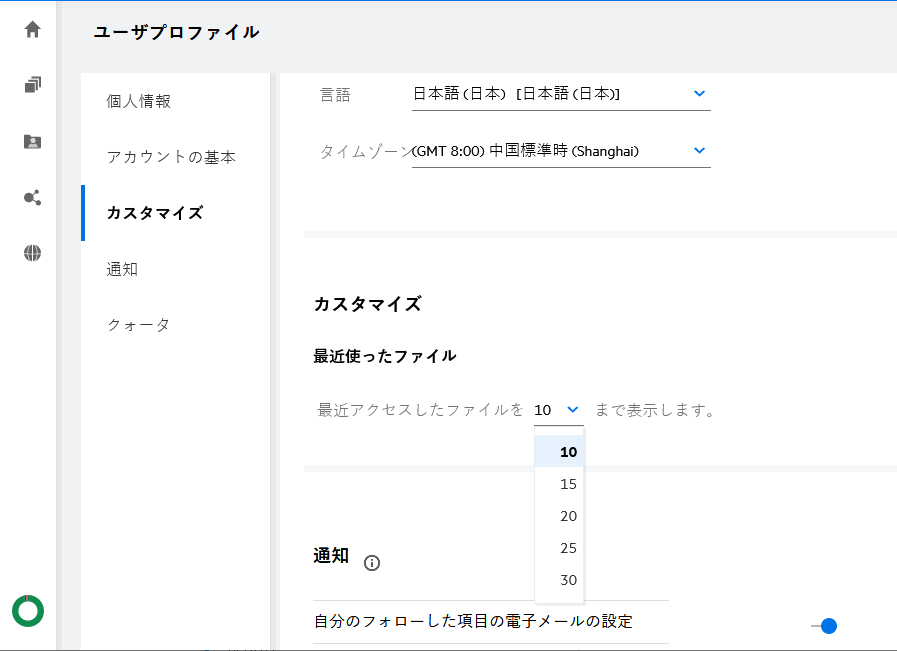
[カスタマイズ]セクションで、最近使用したファイル内に表示するファイル数を選択します。
7.0 クライアントダウンロードとは何ですか。
このセクションには、ネイティブのFilrクライアントに関する情報、他のクライアントのダウンロードリンク、インストール指示、およびマニュアルへのリンクが含まれています。このセクションは、Filr管理者がFilrクライアントをダウンロードしてインストールする許可を有効にしている場合にのみ使用できます。
オペレーティングシステムに基づいて、適切なクライアント実行可能ファイルをダウンロードできます。たとえば、WindowsコンピュータからWebクライアントにアクセスすると、Windows実行可能ファイルが表示されます。
その他のクライアントをダウンロードするには、[その他のクライアントのダウンロード...]リンクをクリックします。
図 10 クライアントのダウンロード
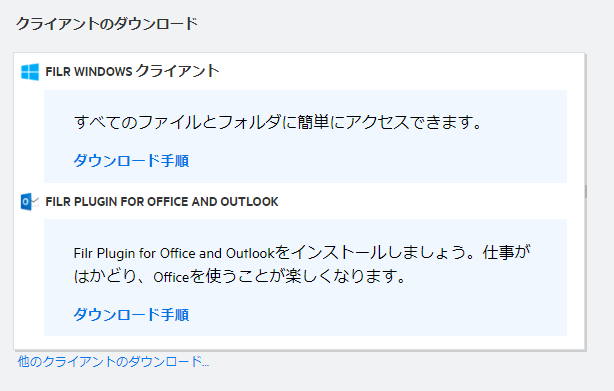
8.0 クォータとは何ですか。
時間が経つにつれて、ディスク容量の使用量が増加します。Filrの共有ストレージディスクにアップロードできるデータの量は、システムレベルまたは個々のユーザおよびグループで制限できます。ネットフォルダ(ホームディレクトリを含む)内のファイルは、クォータにカウントされません。クォータがホームページに表示されるのは、Filr管理者がクォータを有効にしている場合のみです。データクォータを超えると、ユーザと管理者に同じことを通知する電子メール通知が送信されます。
[クォータ]は、Filrで使用されている容量を表示します。カラーインジケータは次のとおりです。
-
青色は、マイファイルエリアに保存されているファイルによって使用されている容量を示します。
-
赤色は、削除されたファイルによって使用されている容量を示します。ごみ箱に移動されたファイルおよびフォルダは、[削除されたファイル]の下に表示されます。
-
オレンジ色は、他のユーザが自分が共有するフォルダにアップロードしたファイルによって使用されている容量を示します。
-
緑色は、使用可能な残りの空き領域を示します。
図 11 ホームクォータ
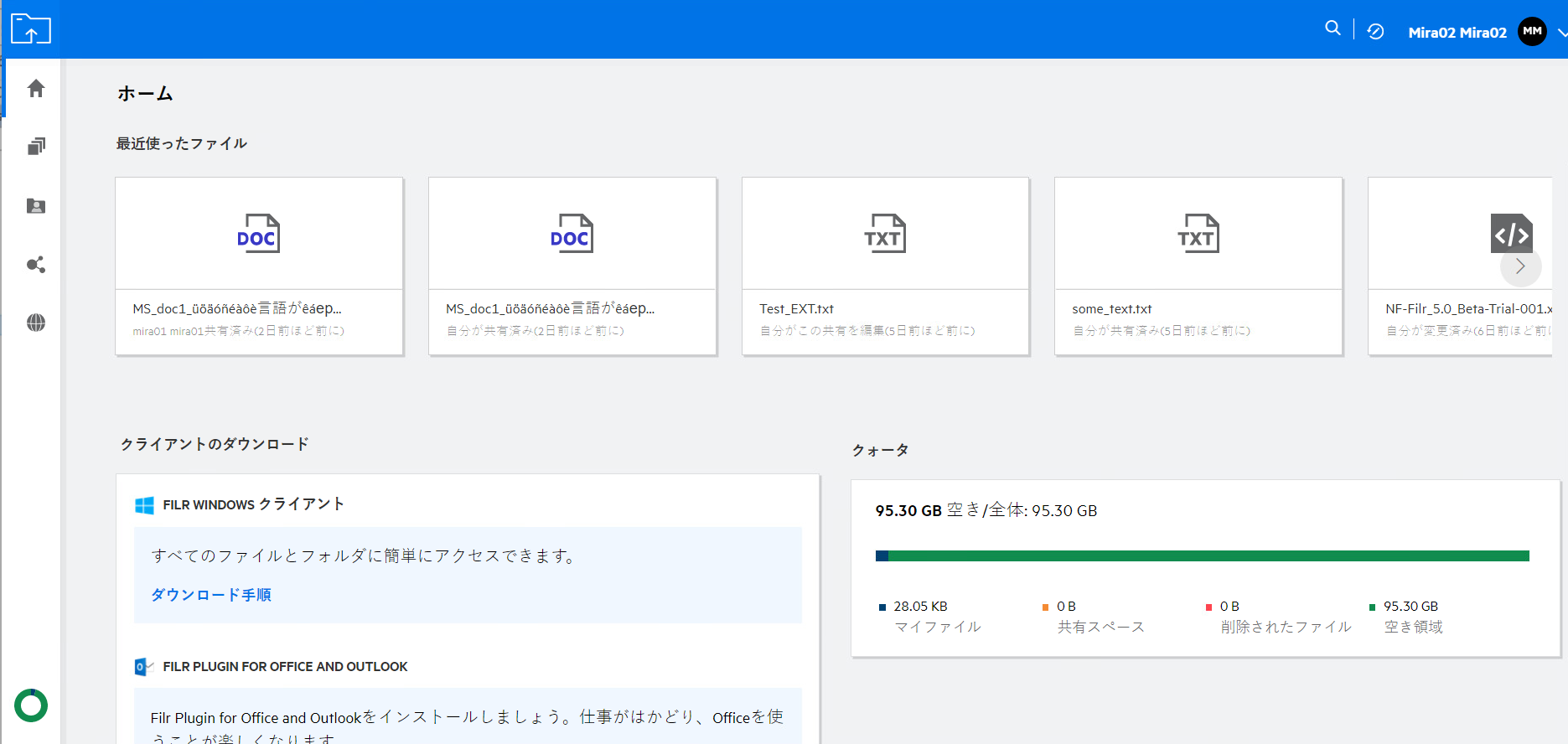
9.0 クォータを管理する方法を教えてください。
ホームページの[クォータ]には、自分のアカウントで使用済みおよび利用可能なデータクォータが反映されます。
図 12 使用済みクォータ
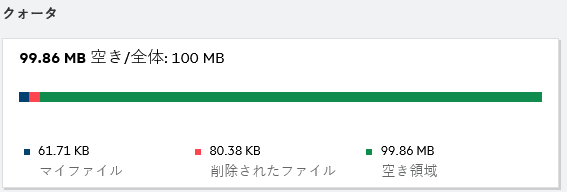
データクォータが使用されるシナリオを次に示します。
-
データクォータにカウントされるのはファイルのみです。空のフォルダとネットフォルダ内のファイルは、ユーザのデータクォータにはカウントされません。
-
他のユーザが同じファイルをアップロードしたり、フォルダまたはサブフォルダを再共有した場合、ファイルのサイズは作成したユーザのデータクォータに属します。
-
ファイルを削除するときに、ファイルをごみ箱に移動するか、完全に削除するかのオプションを選択します。ファイルをごみ箱に移動すると、そのファイルはデータクォータに属します。
メモ:
-
すべてのレベルでデータクォータが厳密に適用されます。ファイルをアップロードすることでユーザに割り当てられたクォータを超える場合、Filrはアップロードの試行を拒否し、試行を中止します。
-
ユーザがデータクォータの超過に近づいた、または超過した場合、ユーザのプロファイルページにユーザがデータクォータ制限に近づいていることを知らせる警告メッセージが表示されます。また、データクォータを超えると、電子メール通知がユーザに送信されます。
10.0 ランディングページをカスタマイズする方法を教えてください。
ホームページがデフォルトのランディングページであり、カスタマイズが可能です。ワークエリア内のFilrワークエリア(パブリックを除く)またはフォルダを、ランディングページとして設定できます。設定した後、Filrにログインすると、デフォルトのランディングページとして設定されているフォルダまたはワークエリアに着地します。ランディングページの初期設定を設定するには、次の手順に従います。
-
右上隅のユーザ名をクリックし、[プロファイルの表示]を選択します。
-
[カスタマイズ]セクションに移動します。
-
[カスタマイズ]セクションの[ランディングページの初期設定]にある[ランディングページ]ドロップダウンメニューから、初期設定を選択します。
-
ランディングページで、ランディングページとして表示されるワークエリアを選択します。
図 13 ランディングページの初期設定
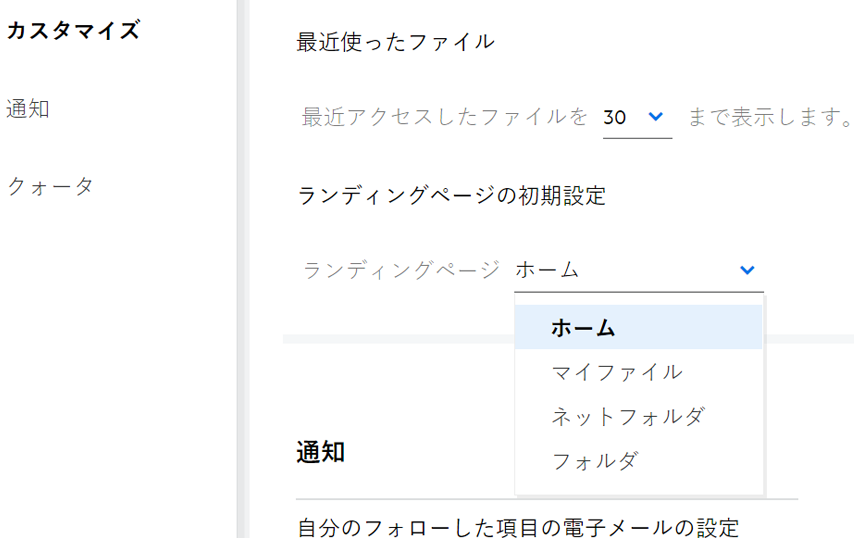
-
[フォルダ]を選択すると、[検索フォルダ]フィールドが表示されます。フォルダ名またはフォルダ名の最初の3つのアルファベットを入力します。[検索]フィールドに入力した文字列と一致するフォルダ名を持つすべてのフォルダが選択用として一覧表示されます。アクセス権を持つすべてのFilrワークエリアのフォルダ([マイファイル]、[自分が共有相手]、[NetFolders])が表示されます。フォルダ名の上にマウスカーソルを移動すると、フォルダの正確なパスが識別されます。
図 14 ランディングページの初期設定としてのフォルダ
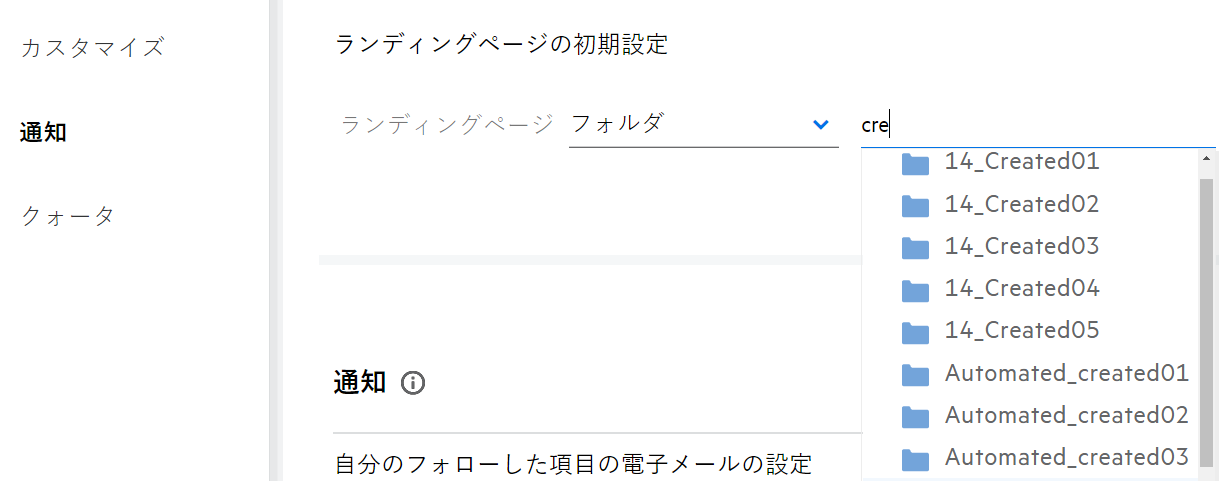
-
メモ:
-
外部ユーザまたはゲストユーザに対しては、ランディングページの初期設定を使用できません。
-
ランディングページの初期設定で設定されたフォルダへのアクセスが期限切れ、または管理者によって無効にされている場合、ランディングページの初期設定は自動的にホームページにリセットされます。
-
ランディングページの初期設定で設定されたフォルダの名前が変更された場合、変更された値はランディングページの初期設定に反映され、設定は維持されます。
-
ランディングページの初期設定で設定されたフォルダが削除された場合、自動的にホームページにリセットされます。
11.0 Webクライアントでの検索はどのような仕組みですか。
各項目に設定されているアクセス権に基づいて、ファイルおよびフォルダに対する検索操作を実行できます。Filrがコンテンツの検索を開始するためには、検索文字列に最低でも3文字が含まれている必要があります。
検索オプションを使用するには、
-
ホームページの右上にある[検索]アイコンをクリックします。
図 15 ホームページの[検索]アイコン

-
[すべてのカテゴリ]リストからカテゴリを選択し、検索文字列を指定します。
図 16 カテゴリリスト
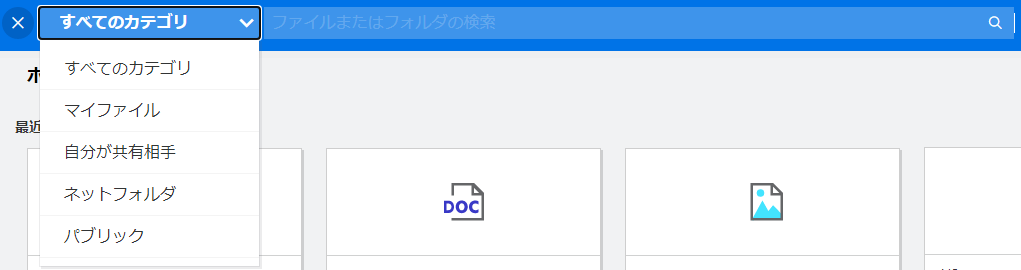
-
Filrは検索文字列に一致する項目のリストを表示します。フォルダまたはファイルをクリックすると、その項目が置かれている正確な場所に移動します。
図 17 検索文字列
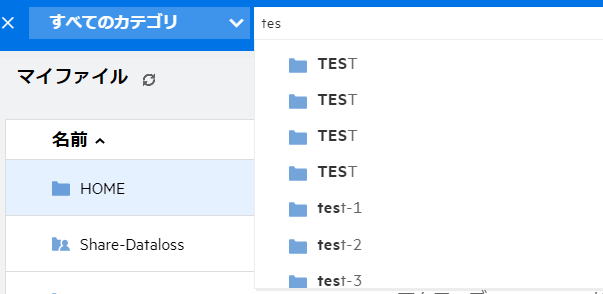
検索操作に関する追加情報:
-
[検索結果]ページでは、ユーザが選択した特定の場所にある検索項目が統合ビューで表示されます。
図 18 検索結果
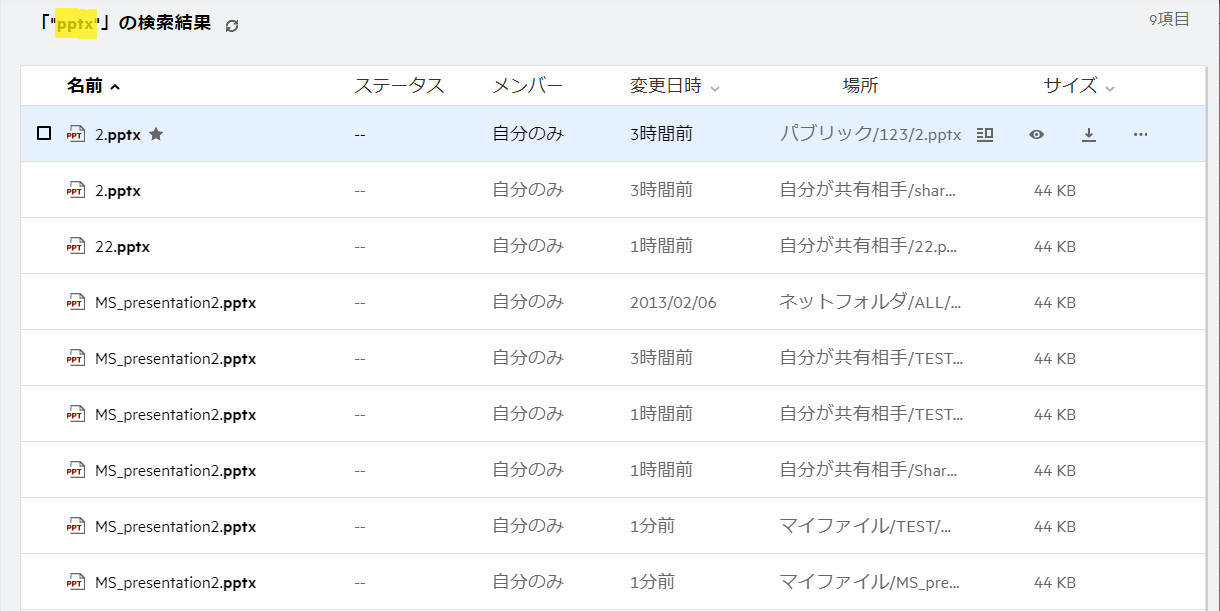
-
[場所]カラムには、各項目の場所が表示されます。
-
各項目に設定されている権限に基づいて、ファイルおよびフォルダに対してすべての操作を行うことができます。
12.0 UI言語をローカル言語に変更する方法を教えてください。
[アカウントの基本]の[ユーザプロファイル]にある[言語]ドロップダウンリストから目的の言語を選択できます。優先言語を選択すると、UIコンテンツが選択した言語に変更されます。
メモ:優先言語は、管理者が言語リストに追加した場合にのみ、[言語]ドロップダウンリストに表示されます。
図 19 言語の変更
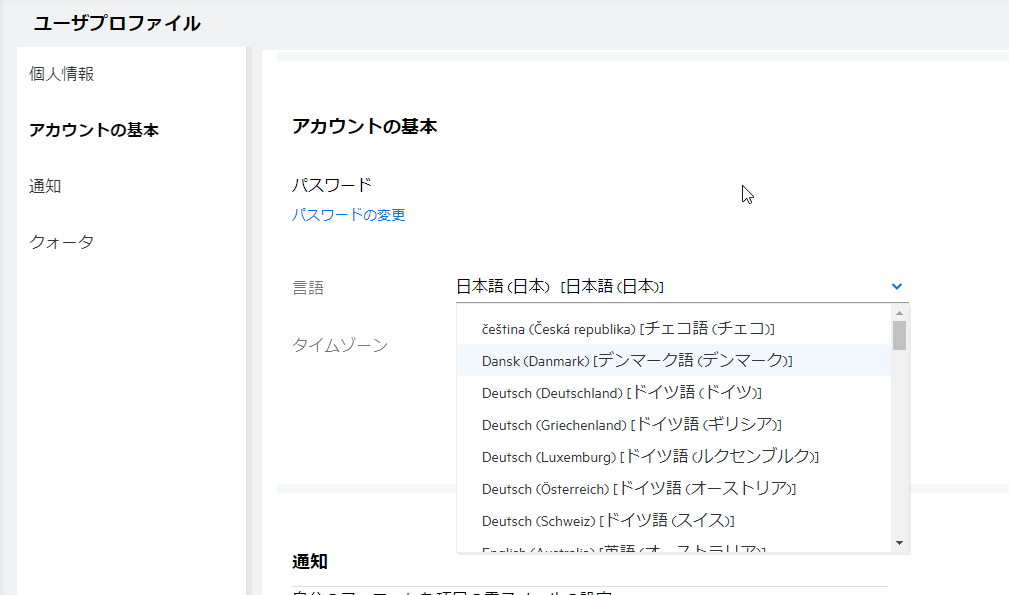
メモ:ユーザに送信される電子メール通知は、ユーザの言語設定で設定された言語で表示されます。
13.0 日付と時刻の表示形式を設定する方法を教えてください。
ユーザは、ユーザプロファイルの言語およびタイムゾーンを変更することができます。Filr Webクライアント全体で、選択された地域に応じて日付と時刻が表示されます。
図 20 ユーザロケール
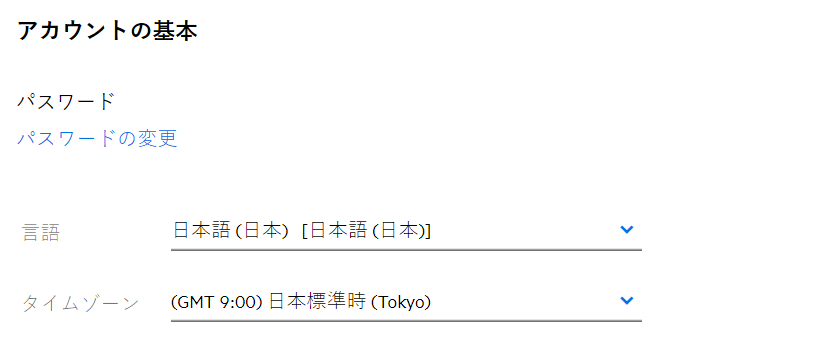
たとえば、ユーザがユーザプロファイルの言語とタイムゾーンを変更すると、その更新に応じて[詳細]の日付と時刻が表示されます。2つの地域の日付と時刻の形式は次のようになります。
-
英語(イギリス): dd/mm/yyyy HH: MM 24時間形式。
図 21 英語(イギリス)
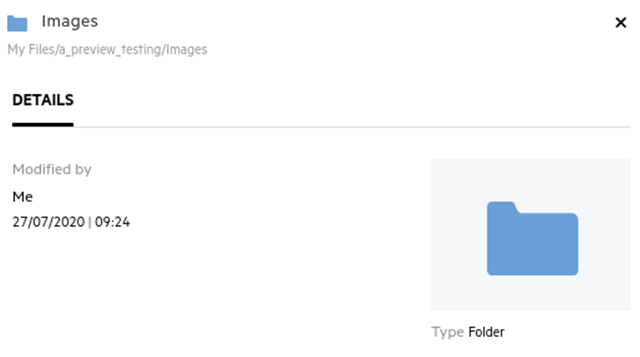
-
英語(アメリカ合衆国): mm/dd/yy HH:MM AM/PM。
図 22 英語(アメリカ合衆国):
14.0 [通知の追跡設定]とは何ですか。また、どのようにアクセスできますか。
[通知の追跡設定]は、[ユーザプロファイル]の[通知]に表示されます。
ファイルまたはフォルダに対して[追跡する]にチェックマークを付けると、そのファイルまたはフォルダに変更が加えられたときに電子メール通知を受信します。
図 23 通知の追跡
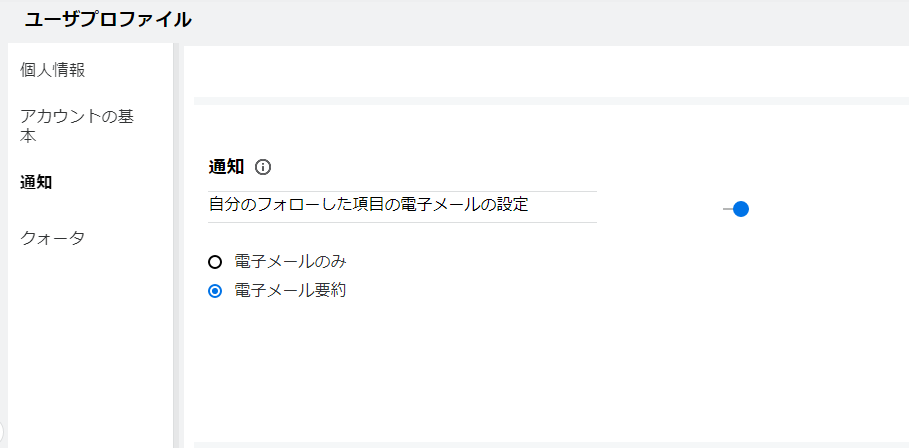
通知設定を無効にした場合、ユーザはファイルまたはフォルダを追跡するオプションを使用できません。この設定を有効にするには、通知を受け取るための電子メールアドレスを指定する必要があります。
[ユーザプロファイル] > [個人情報から電子メールを追加できます。 [個人情報]の詳細がグレー表示されている場合は、管理者に問い合わせて電子メールアドレスを追加してください。
ファイルまたはフォルダを追跡した場合、その追跡しているファイルまたはフォルダに対して実行された次のアクションが通知されます。
-
アップロード
-
コメント
-
編集
-
改名
通知設定には、次の2つのオプションがあります。
電子メール専用:
-
電子メール通知は、フォルダとファイルの両方に適用されます。
-
Filrは新しいファイルまたは変更されたファイルごとに電子メールメッセージを1通送信します。この電子メールメッセージには、ファイルそのものが添付されることはありませんが、ファイルおよび行われたアクティビティについての情報が含まれます。
-
電子メール通知は、アクティビティが発生するたびに送信されます。
電子メールダイジェスト:
-
ダイジェスト通知はフォルダのみに適用され、ファイルには適用されません。
-
デフォルトでは、ユーザが通知を有効にすると、電子メールダイジェストが有効になります。
-
Filrは、Filr管理者が設定したスケジュールされた時刻にダイジェスト通知を送信します。
-
Filrは、特定の間隔でフォルダおよびそのサブフォルダ内のすべてのアクティビティを要約した電子メールを送信します。
15.0 通知を無効にした場合、どうなりますか。
通知を無効にする場合は、ユーザは[ユーザプロファイル]>[通知]に移動し、トグルボタンをクリックすることで設定できます。以前にマークを付けた項目の追跡状態は保持されますが、通知が無効になっている場合、ユーザは新しい項目を追跡できません。
図 24 通知
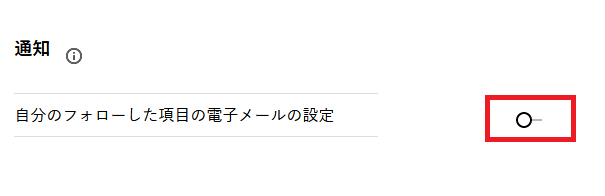
16.0 Filrワークエリアにフォルダを作成するにはどうすればいいですか。
ユーザの権限に基づいて、[マイファイル]、[自分が共有相手]、および[ネットフォルダ]エリアにフォルダを作成することができます。フォルダを作成するには、[フォルダの作成]ボタン![]() をクリックします。
をクリックします。
図 25 新規フォルダの作成
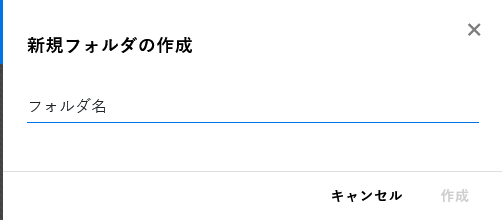
フォルダ名を入力し、[作成]をクリックします。
17.0 アップロード中のファイルのサイズ制限はありますか。
デフォルトでは、アップロードするファイルのサイズには制限がありません。管理者は、サイズ制限を強制することができます。管理者は、各ユーザにストレージ容量を割り当てます。ストレージの容量制限に基づいて、ユーザはファイルをアップロードできます。管理者は、ユーザにおけるファイルサイズの制限、ファイルのアップロード、およびグループにおけるファイルサイズアップロードを設定することができます。
18.0 Filrにアップロードできるファイルの種類を教えてください。
ユーザは、すべてのファイルタイプをFilrにアップロードできます。管理者は、特定のファイルタイプをブロックできます。これにより、ユーザはこのようなタイプのファイルをアップロードできなくなります。
19.0 ファイルをアップロードする方法を教えてください。
[マイファイル]エリア、[ネットフォルダ]エリア内のフォルダ、および[自分が共有相手]エリアにファイルをアップロードできます。アクセス許可がある場合にのみ、共有フォルダにファイルをアップロードできます。ファイルをアップロードするには、ファイルのアップロード先のフォルダに移動します。 をクリックして、コンピュータからファイルを参照して選択します。ユーザは、フォルダにファイルをドラッグアンドドロップすることもできます。
をクリックして、コンピュータからファイルを参照して選択します。ユーザは、フォルダにファイルをドラッグアンドドロップすることもできます。
Filrユーザからファイル要求を受信した場合は、送信されたファイル要求電子メール内のリンクをクリックして、要求されたファイルをアップロードします。
20.0 フォルダをアップロードする方法を教えてください。
[マイファイル]エリア、[ネットフォルダ]内のフォルダ、および[自分が共有相手]エリアにフォルダをアップロードできます。寄稿者アクセス許可がある場合にのみ、共有フォルダにフォルダをアップロードできます。
フォルダをアップロードするには、フォルダのアップロード先のエリアに移動します。ワークエリアの右上隅にある をクリックして、コンピュータ上のフォルダを参照して選択します。アップロードするフォルダをドラッグアンドドロップすることもできます。
をクリックして、コンピュータ上のフォルダを参照して選択します。アップロードするフォルダをドラッグアンドドロップすることもできます。
重要:
-
フォルダをアップロードすると、フォルダ内のすべてのファイルがアップロードされます。アップロード通知ウィンドウには、ファイル名が表示されます。ファイル名の上にマウスを移動すると、Filr内のフォルダへの相対パスが表示されます。
-
振る舞いはブラウザに依存するため、複雑な構造のフォルダをアップロードする場合は注意してください。
-
Filrでは、空のフォルダをアップロードすることはできません。
-
Filrがフォルダのアップロードに失敗した場合、フォルダ内のどのファイルもアップロードされません。
21.0 Filrからファイルまたはフォルダをダウンロードする方法を教えてください。
[マイファイル]エリア、[ネットフォルダ]エリア、[自分が共有相手]エリアからファイルまたはフォルダをダウンロードできます。寄稿者アクセス許可がある場合にのみ、共有フォルダからファイル/フォルダをダウンロードできます。
Filrからファイルまたはフォルダをダウンロードするには、選択したファイルまたはフォルダの[ダウンロード]ボタン をクリックします。複数のファイルまたはフォルダを選択して、ページの右上隅にある[ダウンロード]ボタン
をクリックします。複数のファイルまたはフォルダを選択して、ページの右上隅にある[ダウンロード]ボタン をクリックすることもできます。
をクリックすることもできます。
メモ:フォルダにファイルが多すぎる場合は、ダウンロードが失敗し、「ダウンロードのために選択された項目にはコンテンツがありません」というエラーメッセージが表示されます。
22.0 Filrにすでに存在するファイルまたはフォルダをアップロードするとどうなるでしょうか。
既存のファイルをアップロードする場合: 既存のファイルをFilrにアップロードする際に、ファイルバージョン設定機能が無効になっていると、次に示す通知が表示され、既存のファイルを上書きするかどうかをたずねるメッセージが表示されます。[ファイルの上書き]をクリックすると、既存のファイルが上書きされます。
図 26 ファイルを上書きする

[詳細を表示]をクリックすると、「There is already a file with the name <file name> in this location(この場所には<ファイル名>という名前のファイルがすでに存在します)」というメッセージが表示されます。
既存のフォルダをアップロードする場合: 既存のファイルと一緒に新しいファイルがある場合は、新しいファイルが正常にアップロードされ、既存のファイルに対してはファイルを上書きするオプションが表示されます。
23.0 ファイルを非表示または再表示する方法を教えてください。
[非表示の共有]および[非表示でない共有]オプションは、[自分が共有相手]、[自分が共有者]エリア、およびネットフォルダの[自分が共有者]エリアで使用できます。Filrにログインした後、[自分が共有相手]または[自分が共有者]エリアに移動します。[共有]ドロップダウンメニューは、[自分が共有相手]エリアの左上隅に表示されます。
図 27 共有の非表示 - 再表示
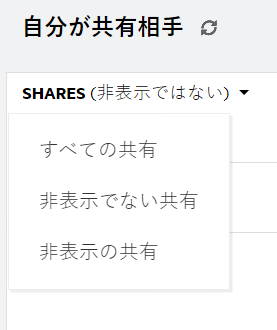
次のオプションを指定できます。
-
すべての共有: [すべての共有]が選択されている場合、非表示のファイルと非表示でないファイルはすべて[自分が共有相手]エリアに表示されます。
-
非表示でない共有: デフォルトでは、[非表示でない共有]が選択され、すべての非表示でないファイルが[自分が共有相手]エリアに表示されます。
-
非表示の共有: [非表示の共有]を選択すると、[自分が共有相手]エリアにすべての非表示のファイルが表示されます。
ファイルを非表示するには、[非表示でない共有]からファイルを選択し、[自分が共有相手  ]エリアの右上隅にある[選択した共有を非表示にする]ボタンをクリックします。これにより、選択したファイルが非表示ファイルの下に一覧表示されます。同様に、ファイルを再表示するには、[非表示の共有]の下に一覧表示されているファイルからファイルを選択し、[自分が共有相手
]エリアの右上隅にある[選択した共有を非表示にする]ボタンをクリックします。これにより、選択したファイルが非表示ファイルの下に一覧表示されます。同様に、ファイルを再表示するには、[非表示の共有]の下に一覧表示されているファイルからファイルを選択し、[自分が共有相手  ]エリアの右上隅にある[選択した共有を再表示する]ボタンを選択します。この場合、選択したファイルは[非表示でない共有]の下に一覧表示されます。1つのファイルまたはフォルダで非表示と再表示を実行する場合は、ファイルの[詳細]オプションをクリックし、[共有を隠す]オプションと[共有を再表示する]オプションをそれぞれ選択します。
]エリアの右上隅にある[選択した共有を再表示する]ボタンを選択します。この場合、選択したファイルは[非表示でない共有]の下に一覧表示されます。1つのファイルまたはフォルダで非表示と再表示を実行する場合は、ファイルの[詳細]オプションをクリックし、[共有を隠す]オプションと[共有を再表示する]オプションをそれぞれ選択します。
図 28 [他のアクション]メニュー
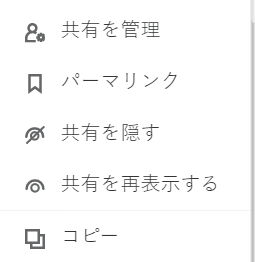
24.0 ファイルを要求する方法を教えてください。
特定のフォルダにファイルをアップロードするように、内部ユーザまたは外部ユーザに要求することができます。この機能は、[マイファイル]および[ネットフォルダ]でのみ使用できます。
他のユーザにファイルをアップロードさせたいフォルダに移動します。右上のメニューバーにある[ファイルの要求]アイコン をクリックします。ユーザ名または電子メールIDを入力し、要求しているファイルに関するメモを追加して、[要求]をクリックします。
をクリックします。ユーザ名または電子メールIDを入力し、要求しているファイルに関するメモを追加して、[要求]をクリックします。
図 29 ファイルの要求
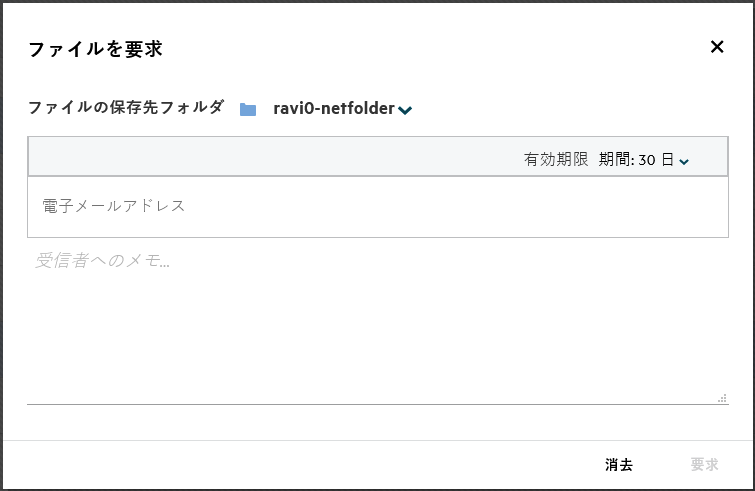
25.0 ファイルをプレビューする方法を教えてください。
Filrでは、ファイルをプレビューすることができます。[プレビュー]オプションは、サポートされているファイルの種類に対してのみ使用できます。
MS Officeファイル: .doc、.docx、.docm、.dotm、.lwp、.odg、.odp、.ods、.odt、.ppt、.pptx、.pptm、.rtf、.csv、.xls、.xlsx、.xlsm
テキストファイル: .「txt」、「c」、「cc」、「cpp」、「cs」、「diff」、「java」、「less」、「out」、「patch」、「php」、「pl」、「properties」、「py」、「rb」、「scala」、「script」、「scm」、「scss」、「sh」、「sml」、「sql」、「swift」、「vb」、「vi」、「vim」、「xsd」、「yaml」、「yml」、.pdf
画像ファイル: 「jpg」、「jpeg」、「png」、「svg」、「bmp」、「webp」、「ico」、「gif」。
ホームページ>最近使用したファイルリストでファイルをプレビューするには、他のアクションメニューからファイルのプレビューオプションを選択します。
図 30 ファイルのプレビュー
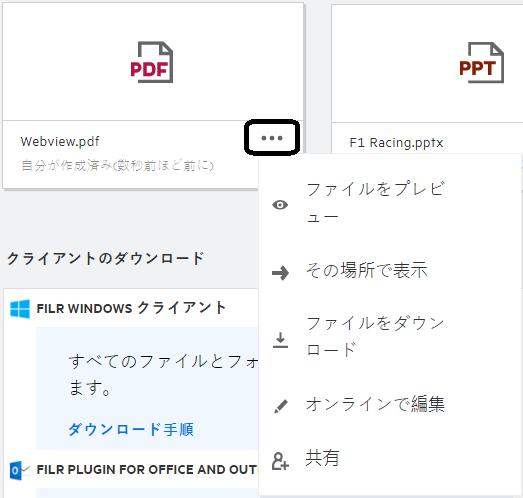
[マイファイル]、[自分が共有相手]、および[ネットフォルダ]からファイルをプレビューするには、ファイルを選択して、[プレビュー]![]() アイコンをクリックします。
アイコンをクリックします。
26.0 ファイルを移動する方法を教えてください。
[マイファイル]および[ネットフォルダ]間およびファイル内でファイルやフォルダを移動できます。あるネットフォルダのファイルを別のネットフォルダに移動することはできません。項目を移動するには、移動元および移動先の両方のフォルダに対する許可を持っている必要があります。
ファイル/フォルダを移動する場合は、(複数の項目を移動することもできます)移動する項目を選択して、[他のアクション]メニューから[移動先]オプションを選択します。
複数の項目を移動する場合は、複数のファイル/フォルダを選択し、メインメニューの右上隅にある[他のアクション]メニューから[移動]オプションを選択します。
図 31 ファイルの移動
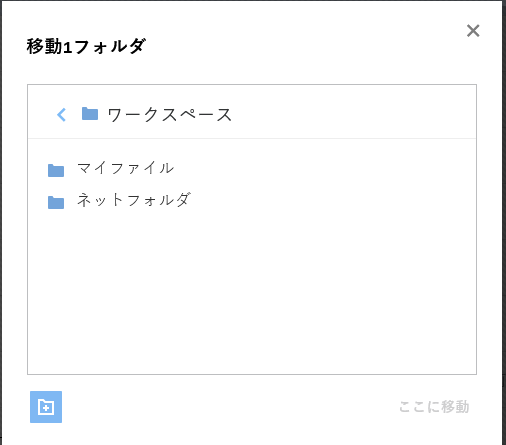
移動先の場所に移動し、[Move Here (ここに移動)]をクリックします。ウィンドウの左下隅にあるフォルダアイコンをクリックして、フォルダ名を入力してから、[Move Here (ここに移動)]をクリックして新しいフォルダを作成することもできます。
図 32 フォルダの作成と移動
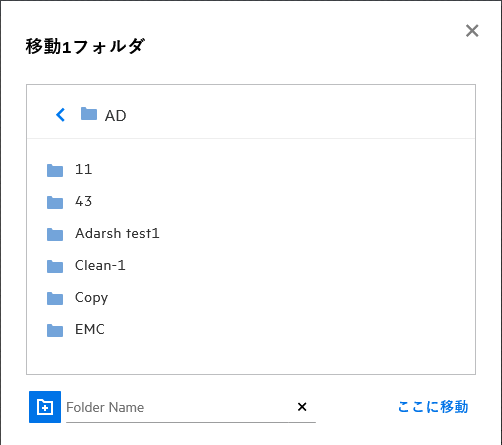
27.0 ファイルまたはフォルダのコピーを作成する方法を教えてください。
Filrでは、[マイファイル]および[ネットフォルダ]エリア内またはその間に、既存のファイルまたはフォルダのコピーを作成することができます。項目をコピーするには、コピーするファイルまたはフォルダの場所に移動し、[他のアクション]メニューから[コピー]オプションを選択します。複数のファイルをコピーする場合は、複数のファイル/フォルダを選択して、メニューバーの右上隅にある[コピー]アイコンをクリックします。[コピー]オプションを選択すると、アクセス権を持つFilrワークスペースのリストを持つウィンドウが一覧表示されます。
図 33 ファイルのコピー
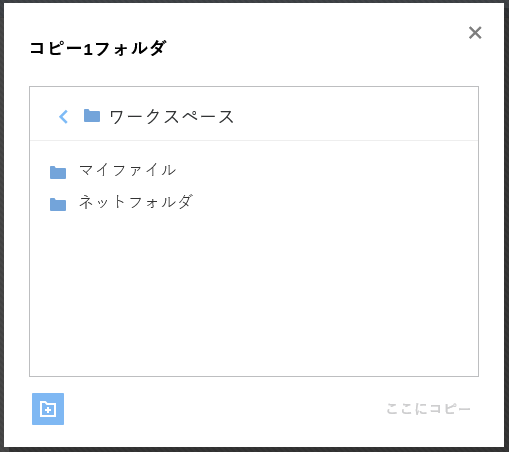
移動先の場所に移動し、[ここにコピー]をクリックします。ウィンドウの左下隅にあるフォルダアイコンをクリックして、フォルダ名を入力してから、[ここにコピー]をクリックして新しいフォルダを作成することもできます。
図 34 フォルダの作成とコピー
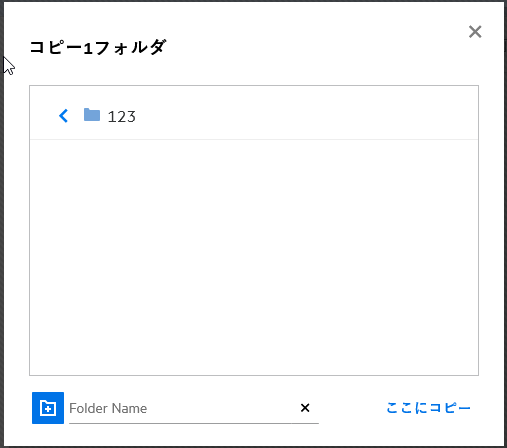
28.0 ファイルを編集する方法を教えてください。
編集許可がある場合にのみ、自分がアップロードしたファイルまたは自分に共有されているファイルを編集できます。ファイルに対する編集オプションは[他のアクション]メニューで使用できます。[マイファイル]、[ネットフォルダ]、および[自分が共有相手]内のファイルを編集できます。
29.0 ユーザはファイルをオンラインで編集できますか。
Content Editorアプライアンスは、共同編集機能を提供するFilr Advancedの一部です。Content Editorが設定されている場合、ユーザはオンラインでファイルを編集できます。ファイルをWebブラウザで直接開き、編集することができます。
30.0 「アプリケーションを使用して編集」の使用法を教えてください。
このオプションを使用すると、デスクトップ上のアプリケーションを使用してファイルを編集できます。MS Office/Libre Officeの基本的なファイルタイプはすべてサポートされています。たとえば、MS Wordを使用して.docファイルを表示または編集する場合は、このオプションを使用してWebクライアントで開く代わりに、デスクトップアプリケーションでファイルを開くことができます。すべてのユーザがアプリケーションを使用して編集を使用できます。
31.0 コメントを表示するにはどうすればいいですか。
ファイルにアクセスでき、ファイルに対して少なくとも読み込み許可を持つユーザは、コメントを表示できます。コメントを表示する手順は次のとおりです。
-
ファイルを選択して、[詳細
 ]をクリックします。
]をクリックします。図 35 コメントを表示
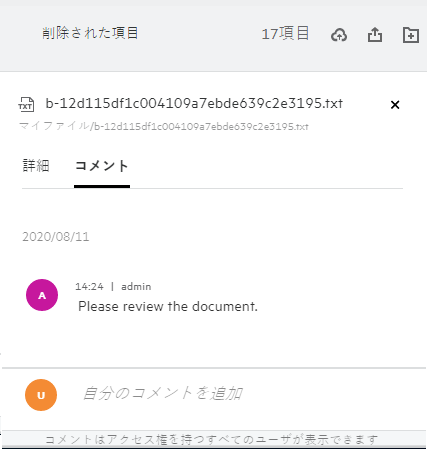
-
[Comments (コメント)]タブをクリックします。
コメントの追加
コメントを追加するには、[Comments (コメント)]タブで、[自分のコメントを追加]テキストボックスにコメントを入力して、 をクリックします。コメントの合計数は、ファイルのコメントアイコンの横に表示されます。
をクリックします。コメントの合計数は、ファイルのコメントアイコンの横に表示されます。
コメントを編集する
コメントを編集するには、[Comments (コメント)]タブでコメントの上にマウスを移動し、[編集]をクリックして必要な変更を行い、 をクリックします。
をクリックします。
図 36 コメントの編集
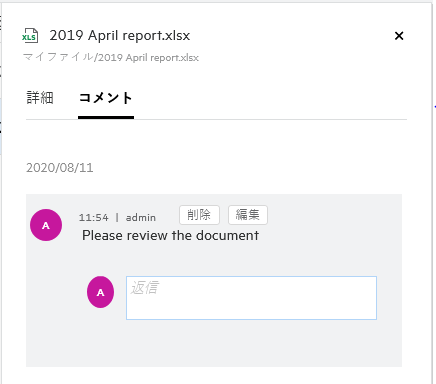
コメントに返信する
返信を追加するには、[Comments (コメント)]タブで[返信]テキストボックスにコメントを入力し、 をクリックします。
をクリックします。
コメントを削除する
コメントを削除するには、コメントを選択して、[削除]をクリックします。
32.0 ファイルの複数のバージョンを維持するにはどうすればいいですか。
ファイルの複数のバージョンを作成および保守できます。既存のファイルが再びFilrにアップロードされた場合、またはファイルに対してオンライン編集を実行してファイルを保存した場合、ファイルは最新バージョンのファイルとして保存されます。
-
[マイファイル]エリアに移動します。
-
[マイファイル]エリアにすでに存在するファイルをアップロードするか、オンライン編集を実行してファイルを保存することもできます。
-
通知ウィンドウで[新しいファイルの作成]オプションをクリックします。
メモ:[新しいファイルの作成]オプションは、ゾーンでファイルバージョン設定機能が有効になっている場合にのみ表示されます。
ファイルはファイルの最新バージョンとしてアップロードまたは保存されます。
33.0 ファイルの複数のバージョンのリストはどこで取得できますか。
ゾーンに対してファイルバージョン設定機能が有効になっている場合、[その他のアクション]メニューの[バージョン履歴]オプションを使用できます。このオプションを選択すると、[詳細]ウィンドウの[バージョン履歴]タブが表示されます。ファイルの複数の既存バージョンはすべて、このタブの下に表示されます。
図 37 バージョン履歴
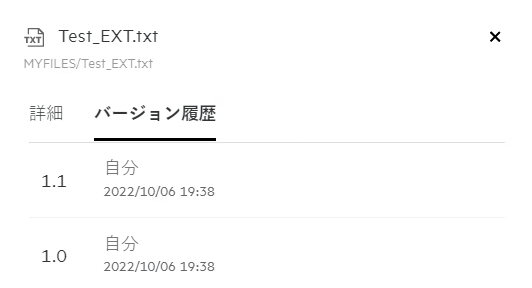
34.0 ファイルのバージョンは何件まで保持できますか。
1ファイルにつき最大10個のバージョンを保持できます。バージョン数が10を超える場合、古いファイルは自動的に削除されます。
35.0 ファイルのバージョン設定はクォータに影響しますか。
Filrアプリケーションでは、ファイルバージョンが作成されると、ファイルサイズに基づいて追加のディスク容量が消費されます。
この機能を有効にする場合、vastorage/vashareサイズを、現在使用されているディスク容量の少なくとも2倍(最大10倍)に拡張してください。詳細については、「ストレージの拡張」を参照してください。データクォータを活用して、ディスク容量の使用状況を管理します。詳細については、「Filrベースのストレージの管理と制限」を参照してください。
36.0 ファイルのバージョン設定で利用できるその他の操作にはどのようなものがありますか。
ファイルバージョン設定ウィンドウのその他のオプションは、次のとおりです。
昇格: このオプションを使用して、ファイルの古いバージョンを最新バージョンにできます。たとえば、1.0、1.1、および1.2の3つのバージョンのファイルがあります。1.0を最新バージョンに昇格させる選択をします。そうすると、バージョン番号1.0のファイルがバージョン1.3になり、バージョン1.0が自動的にFilrアプリケーションから削除されます。昇格後のファイルバージョンのリストは、1.1、1.2、および1.3となります。
ダウンロード: ファイルバージョンをダウンロードできます。
削除: 現在のバージョン以外のファイルバージョンを削除できます。
メモ:
-
ファイルを削除すると、ファイルのすべてのバージョンが削除されます。
-
フォルダ間でファイルを移動すると、ファイルの現在のバージョンが移動されます。
37.0 ファイルおよびフォルダを共有するには、どのような方法がありますか。
Filrでは、ファイルを共有することができるため、簡単にコラボレーションができます。
個々のユーザおよびグループとの共有: 組織内の特定のユーザやグループとファイルやフォルダを共有することができます。
共有リンク: ファイルへのリンク(通常のリンクまたはパスワードで保護されたリンク)を生成して共有することができます。リンクを持つすべてのユーザは、共有リンクの種類に基づいてファイルを表示したり、ダウンロードしたりできます。
パブリックとの共有: ファイルおよびフォルダはパブリックになります。ファイルまたはフォルダのURLを持つユーザは、ゲストユーザとしてログインし、パブリックフォルダ内の項目を表示することができます。
組織外の個々のユーザとの共有: ファイルは、Filr登録フォームへのリンクが提供されているユーザと共有されます。このフォームでは、ユーザが自己登録を行ってファイルを表示またはダウンロードします。Such users are called as self-registered external users. This link is sent to the user’s email ID.
38.0 パーマリンクとは何ですか。
パーマリンクを使用すると、ネストされたレベルで保存されたファイルまたはフォルダに簡単にアクセスできます。パーマリンクは、ファイルまたはフォルダへの永続的で認証されたリンクです。Filrアプリケーションのすべてのファイルまたはフォルダにパーマリンクがあります。パーマリンクが認証済みユーザと共有されている場合、ユーザは少なくともファイルまたはフォルダにアクセスする表示権限を持っている必要があります。ユーザはプレビュー可能なファイルを直接表示できます。ファイルがプレビューできない場合、Filrアプリケーションにログインすると、ユーザはファイルの場所に移動します。その場所にあるファイルのリストで、ファイルのチェックボックスがオンになります。
ファイルまたはフォルダを右クリックし、メニューから[パーマリンク]を選択します。ファイルまたはフォルダのリンクが表示されます。
図 38 パーマリンクの表示
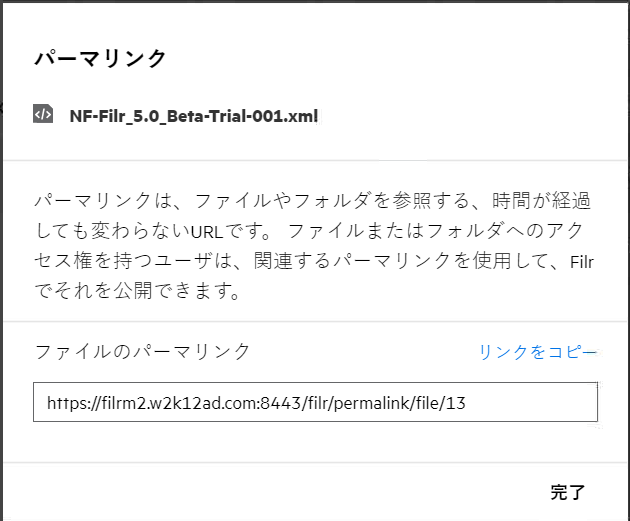
[リンクをコピー]オプションをクリックして、リンクを共有できます。
パーマリンクを使用したファイルおよびフォルダへのアクセス
フォルダへのアクセス: パーマリンクを使用してフォルダにアクセスすると、Filrアプリケーションにログインした後にフォルダに移動します。権限に基づいて、アクセスされたフォルダ内のファイルとフォルダを表示できます。
プレビュー可能なファイルへのアクセス: Filrアプリケーションにログインした後にパーマリンクを使用してプレビュー可能なファイルにアクセスすると、ファイルプレビューがブラウザに表示されます。
プレビューできないファイルへのアクセス: Filrアプリケーションにログインした後にパーマリンクを使用してプレビューできないファイルにアクセスすると、ファイルがあるフォルダに移動し、ファイルのチェックボックスが選択され、ファイルがフォルダ内の他のファイルと区別されます。
メモ:When you access a file or a folder using its permalink, if the share is expired, or deleted from your workspace or Shared By Me, then an error message “The file/folder you are looking for, does not exist. または削除されている可能性があります」というエラーメッセージが表示されます。
39.0 ファイルとフォルダを共有する方法を教えてください。
ファイルの共有: ファイルは、次の2つの方法で共有できます。
-
招待を送信する
-
共有リンク
内部ユーザまたは外部ユーザとファイルを共有できます。You can share a file only if you have share permissions at the folder level. ファイルまたはフォルダを共有するには、次の方法を使用します。
-
共有するファイルまたはフォルダを選択します。複数のファイルおよびフォルダを選択することもできます。
-
共有方法について
-
単一ファイルまたはフォルダを共有する場合は、ファイルまたはフォルダの[他のアクション]メニューから[共有]オプションを選択します。
-
複数のファイルまたはフォルダを共有する場合は、メニューバーの右上隅にある[
 共有]アイコンをクリックします。
共有]アイコンをクリックします。
図 39 共有の招待
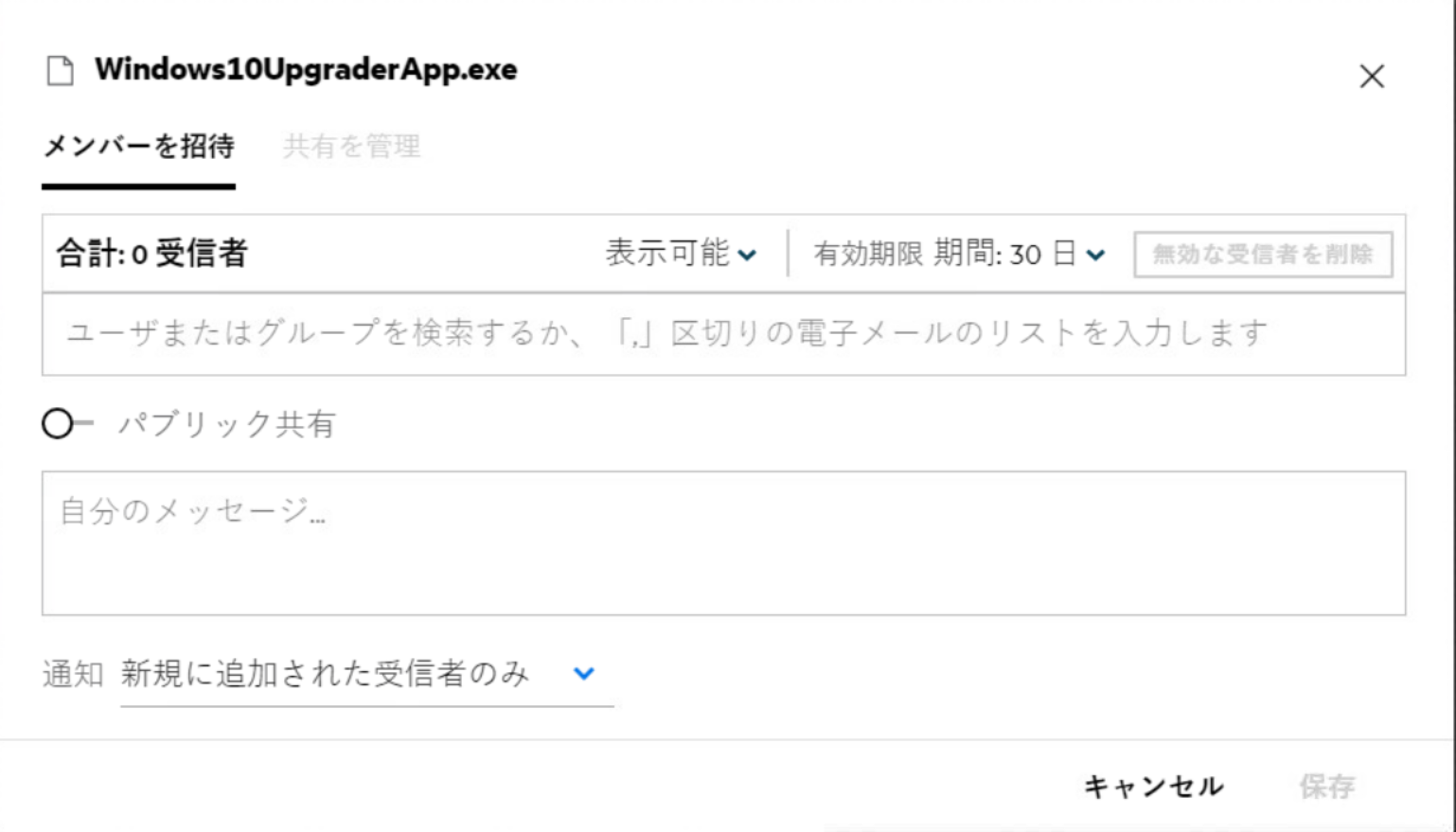
-
-
ファイルを共有するユーザの電子メールIDを入力するか、複数のID(カンマ/セミコロンで区切った電子メール)を入力します。You can search for both Internal User and External Users from LDAP. The address book will auto-populate the details of External LDAP users based on the configuration. All external users are tagged as “External”. If you can enter the usernames of LDAP users, the address book will auto-populate with the list of Internal and External LDAP users. If an invalid email ID is identified, it is displayed in red color, and you can delete it.
検索ボックスを使用して、ユーザを1つ1つ検索して追加することもできます。ユーザを検索するには、ユーザの電子メールアドレスの一部またはフルネームを入力します。検索クエリに一致するユーザ詳細のリストが表示されたドロップダウンリストが表示されます。その後、リストからユーザを選択できます。
検索フィールドにカンマ/セミコロンで区切られた値のリストを貼り付け、複数のユーザを一度に追加することもできます。たとえば、user1@company.org,FirstName1 LastName1,user2@company.org,user3@company.org,FirstName2 LastName2 どちらの場合も、内部ユーザのフルネームまたは電子メールアドレス/外部ユーザの電子メールアドレスのみが提供されます。
重要:カンマ区切りリストを使用する場合:
-
招待されたメンバーがすでに受信者である場合、新しい共有は既存の共有に置き換わります。これは警告として表示され、招待されたメンバーは黄色で表示されます。
-
カンマ区切りリスト内のエントリがどの内部ユーザのフルネームにも一致せず、有効な電子メールアドレスでもない場合、そのエントリは無効な受信者とみなされ、赤で表示されます。
-
[無効な受信者を削除]ボタンを使用して、このようなエントリを一度に削除することができます。
メモ:
-
[共有]ダイアログの[メンバーを招待]タブを使用すると、一度に60人の受信者のみを入力できます。たとえば、45人のユーザがすでに追加されており、20件のエントリのリストが検索フィールドに貼り付けられた場合、最初の15件のエントリだけが追加され、貼り付けられたリストの最後の5件のエントリは無視されます。
-
If the Administrator has disabled the
-
-
許可を設定する:
-
ビューア: この許可を持つユーザは、ドキュメントを表示できます。
-
編集者: このアクセス許可があるユーザは、ドキュメントを表示および編集できます。
-
寄稿者: このアクセス許可があるユーザは、フォルダ間でファイルを表示、編集、削除、および移動できます。このオプションは、ファイルレベルではなくフォルダレベルで使用できます。
図 40 共有許可
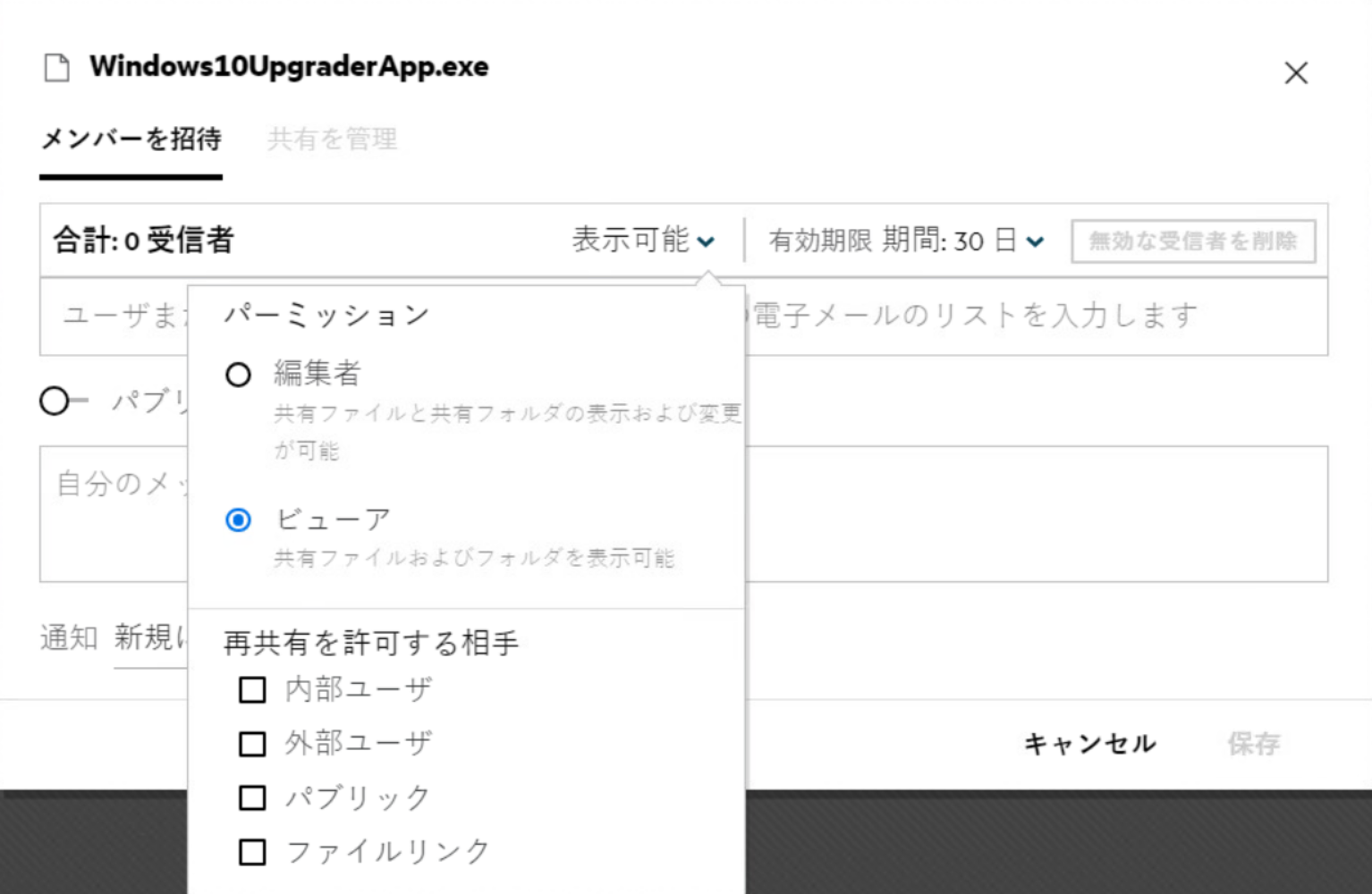
-
-
ファイルを共有するユーザに対して、再共有の許可を与えることができます。
-
[パブリック共有]トグルは、現在追加されているメンバーと共有するほかに、このファイルまたはフォルダをパブリックにします。
-
Filrは、デフォルトで新しい共有の受信者に電子メール通知を送信します。共有メッセージを指定すると、このメッセージが電子メールに反映されます。このデフォルトの動作は、[通知]ドロップダウンを使用して変更できます。
-
招待をクリックします。
共有リンク: このオプションを使用して、ファイルへの通常のリンクまたはパスワードで保護されたリンクを生成し、1人または複数の受信者と共有することができます。
40.0 ネットフォルダ内のファイルまたはフォルダへの共有アクセス権を持っている人を確認するにはどうすればいいですか。
ファイルの[ 詳細]ボタンをクリックします。
詳細]ボタンをクリックします。
図 41 他のユーザが共有者
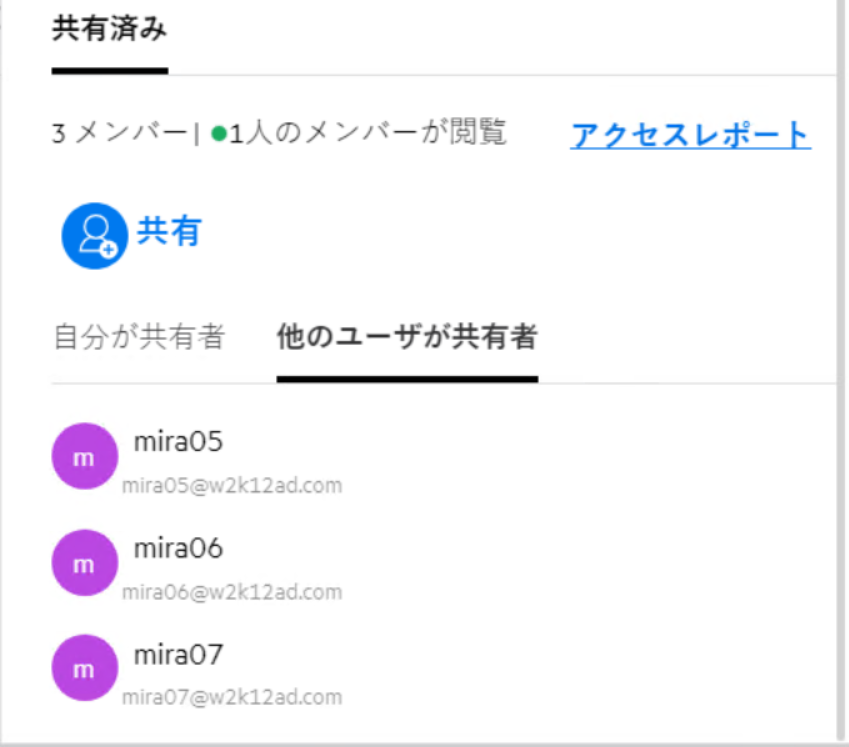
ファイルが他の人と共有されている場合は、[詳細]ウィンドウの[他のユーザが共有者]タブの下に共有相手の名前が表示されます。
41.0 共有するファイルの有効期限を設定する方法を教えてください。
ファイルが共有されている場合、共有の有効期限を設定できます。これには次の操作を行います。
[メンバーを招待]タブで、[期限切れ]ドロップダウンメニューをクリックします。
図 42 メンバーを招待
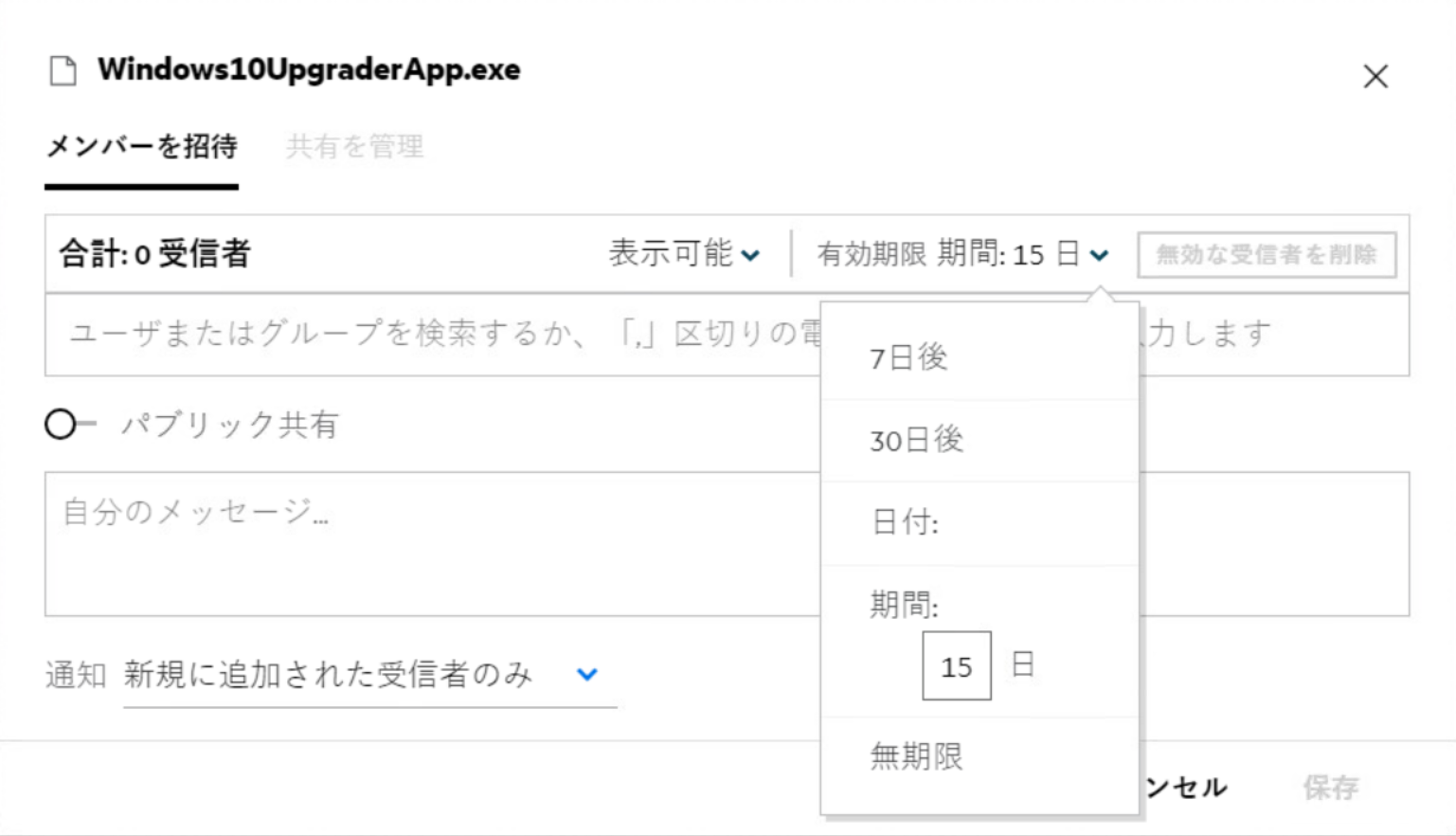
次のオプションは、メニューから使用可能です。
7日: このオプションを選択すると、共有するファイル/フォルダへの共有相手のアクセス権は、共有日から7日後に期限切れになります。
30日: このオプションを選択すると、共有するファイル/フォルダへの共有相手のアクセス権は、共有日から30日後に期限切れになります。
日付: このオプションを選択すると、有効期限の日付を設定できます。共有相手は、設定された日付まで共有されているファイルにアクセスできます。
残り日数: このオプションを選択した場合、現在の日付から共有が期限切れになるまでの日数を設定できます。
無期限: [無期限]オプションを選択した場合、共有するファイル/フォルダに対する共有相手のアクセス権が期限切れになることはありません。セキュリティを強化するために、管理者は[共有有効期限の設定]の[有効期限が無期限の相手に共有を許可する]チェックボックスを無効にすることで、[有効期限の設定]メニューの[無期限]オプションを非表示にできます。管理者が[有効期限が無期限の相手に共有を許可する]チェックボックスを無効にすると、[無期限]オプションで共有された既存の共有は、引き続き無期限状態になります。ただし、このような共有を編集/変更すると、デフォルトでファイル/フォルダの有効期限は30日に設定されます。
42.0 共有ファイルを再共有できますか。
はい、共有されているファイルは、ファイルの所有者が共有者/受信者に再共有の許可を与えた場合に、再共有できます。図「共有許可」を参照してください。[再共有を許可する相手]のオプションは次のとおりです。
-
内部ユーザ: ファイルは、内部ユーザと再共有することができます。
-
外部ユーザ: ファイルを外部ユーザと再共有することができます。
-
パブリック: このファイルはパブリックにできます。
-
ファイルリンク: 共有リンクを使用して、ファイルを再共有することができます。
43.0 ファイルがすでに自分によって共有されているかどうか、また自分と共有されているかどうかはどのようにして確認できますか。
ファイルを共有すると、[マイファイル]エリアの[メンバー]列はファイルが共有されているメンバーまたはグループの数で更新されます。共有しているすべてのファイルは、それぞれのエリアで[自分が共有者]に表示されます。ファイルが自分と共有されている場合、それらのファイルは[自分が共有相手]エリア内に表示されます。 ボタンをクリックして、詳細を表示することもできます。
ボタンをクリックして、詳細を表示することもできます。
図 43 詳細を表示する
共有の有効期限ステータスとともに、ユーザおよびグループの詳細が表示されます。
44.0 ユーザが持つことができるさまざまな役割と許可にはどのようなものがありますか。
表 1 役割のタイプ
|
役割 |
Filrによる権利 |
|---|---|
|
ビューア |
|
|
編集者 |
|
|
寄稿者(フォルダにのみ適用) |
|
45.0 共有へのアクセスレポートとは何ですか。
共有へのアクセスレポートでは、誰がいつファイルにアクセスしたか、コメントがファイルに追加されたかどうかなど、ファイルの詳細を確認することができます。共有へのアクセスレポートはFilr Advancedでのみ使用できます。受信者が共有ファイルにアクセスすると、Filrから通知の電子メールが届きます。また、電子メールに記載されているリンクをクリックしてアクセスレポートを表示すると、受信者の詳細に移動します。受信者が共有ファイルにアクセスした場合、ファイルの[詳細]ペインに[アクセスレポート]オプションが表示されます。
図 44 共有へのアクセス通知
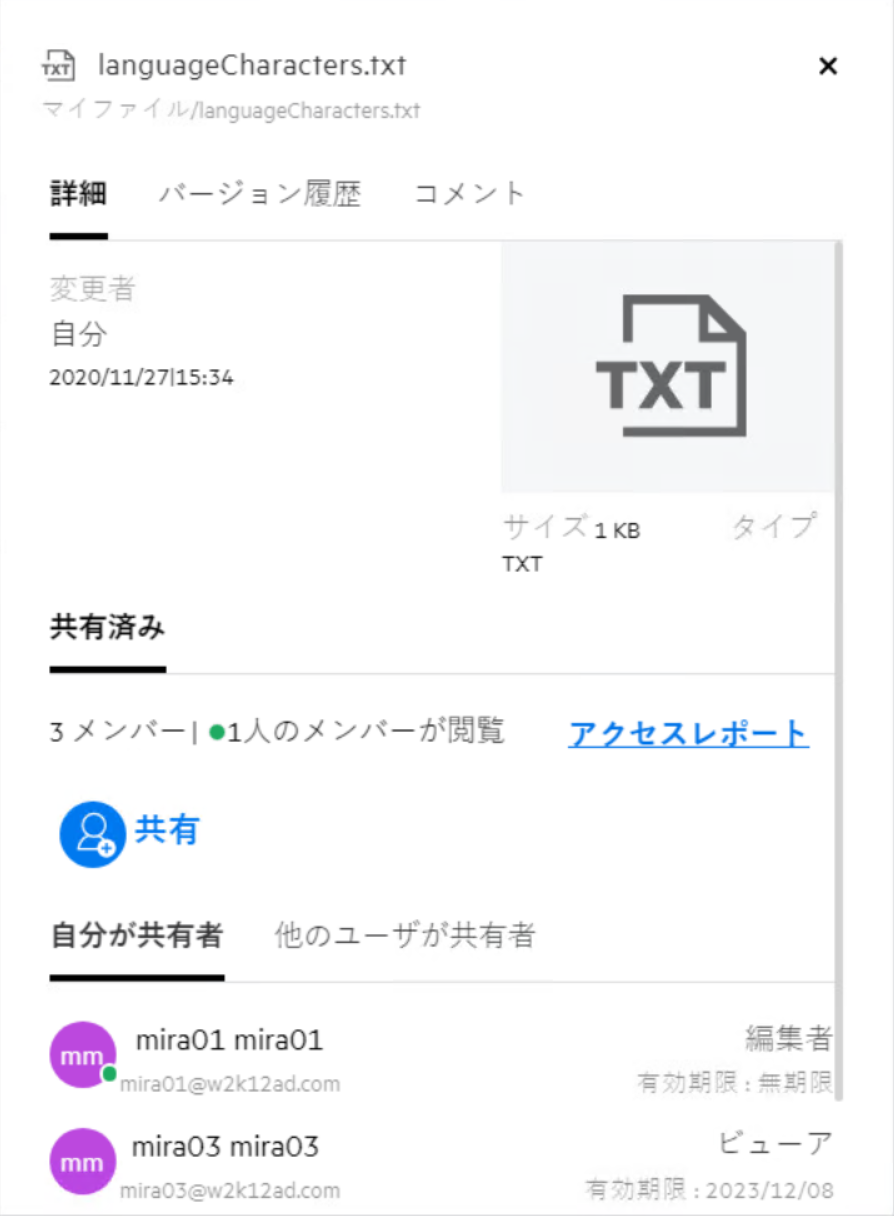
このレポートには、ファイルにアクセスしたユーザ、ファイルにアクセスしたマシンのIPアドレス、ファイルにアクセスした日付と時刻などの受信者のアクセス情報が含まれています。PDFバージョンのレポートをダウンロードするには、[レポートのダウンロード]をクリックします。
46.0 共有リンクとは何ですか。
共有リンクは、ファイルへの読み込み専用アクセスを提供するために使用されるURLです。24.2以降では、ユーザは共有リンクの作成時または作成後にパスワードを設定できます。共有リンクがパスワードで保護されている場合、受信者はファイルを共有したユーザが指定したパスワードを入力する必要があります。
47.0 共有リンクまたはパスワードで保護された共有リンクを生成するには?
共有リンクまたはパスワードで保護された共有リンクを生成するには、共有するファイルを右クリックし、ファイルのコンテキストメニューから[共有リンク]オプションを選択します。
図 45 共有リンク
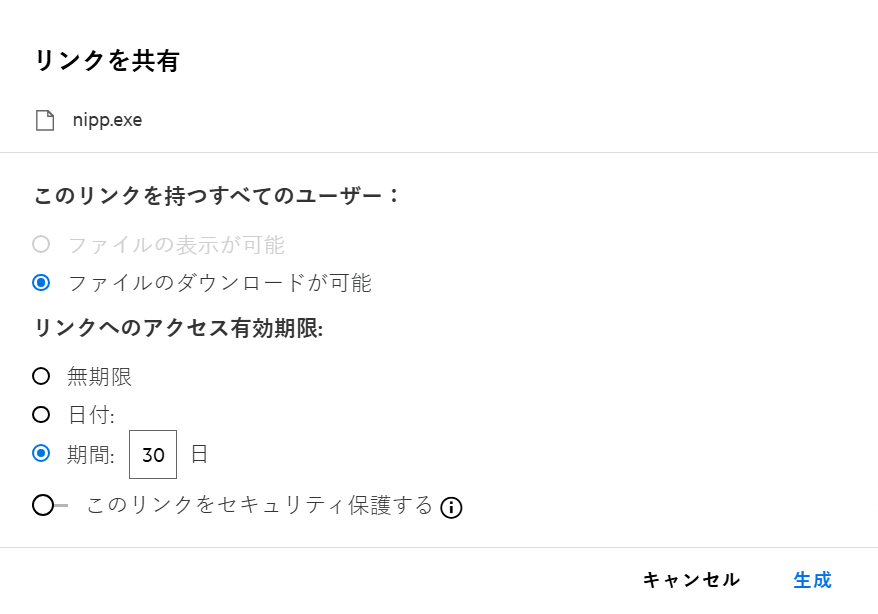
次の許可を持つ共有リンクを生成できます。
-
ファイルの表示- ファイルがHTMLビューに変換され、ブラウザにレンダリングされます。
-
ファイルのダウンロード- ユーザはファイルをダウンロードできます。ブラウザでサポートされているメディアファイルは、ブラウザでレンダリングされます。その後、ファイルをダウンロードできます。ファイルの種類がブラウザでサポートされていない場合、ファイルは自動的にダウンロードされます。サイズが32MB以上のPDFファイルはダウンロードされます。対応する共有リンクがパスワードで保護されていない場合は、wgetやcurlのようなコマンドラインツールを使用してファイルをダウンロードすることもできます。
次のいずれかのオプションを選択して、リンクの有効期限を設定できます。
-
無期限 - このオプションは、管理コンソールで[有効期限が無期限の相手に共有を許可する]が有効になっている場合にのみ使用できます。このオプションが無効になっている場合、[無期限]オプションで共有された既存の共有は、引き続き無期限状態になります。
-
日付 - 共有リンクの有効期限を特定の日付に設定します。
-
日数 - 今日の日付を基準にした共有リンクの有効期限を設定します。
このリンクをセキュリティ保護する - このトグルボタンをオンにし、共有リンクを保護します。このオプションは、管理者コンソールの[共有リンクの設定]で[共有リンクのパスワード保護を許可する]オプションが有効になっている場合に表示されます。これにより、リンクのパスワードを設定できます。リンクにアクセスするには、パスワードとリンクを1人または複数の受信者へ提供する必要があります。共有リンクを作成または変更するときにパスワードを設定できます。
図 46 パスワードで保護された共有リンク
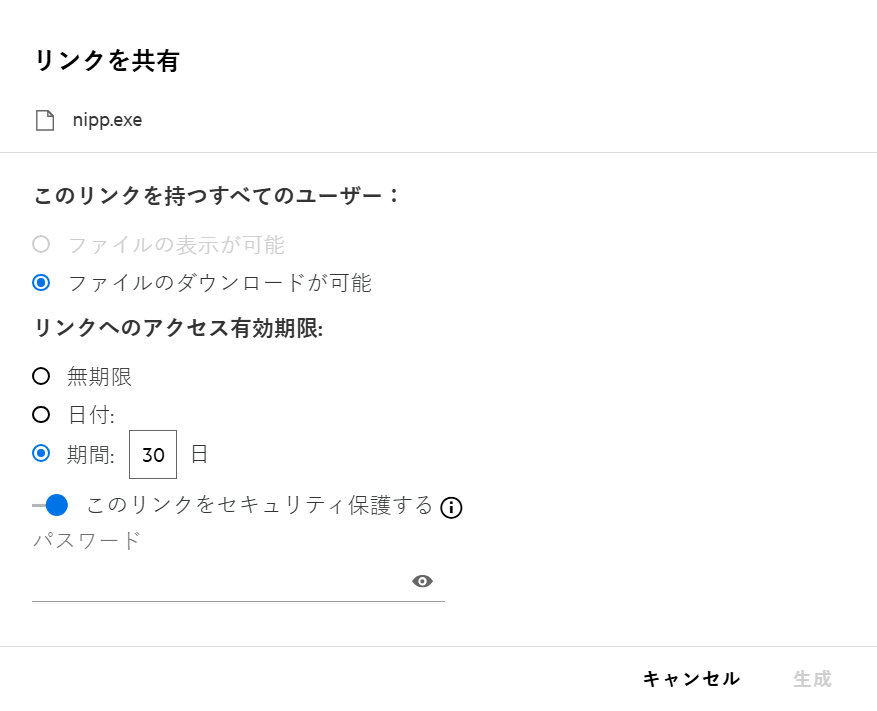
パスワード - ファイルに対して生成される共有リンクのパスワードを入力します。共有リンクにパスワードを設定する際にFilrのパスワードポリシーを適用しますが管理者コンソールで有効になっている場合、設定されたパスワードは、Filrのパスワードポリシーに従う必要があります。
図 47 パスワードポリシー
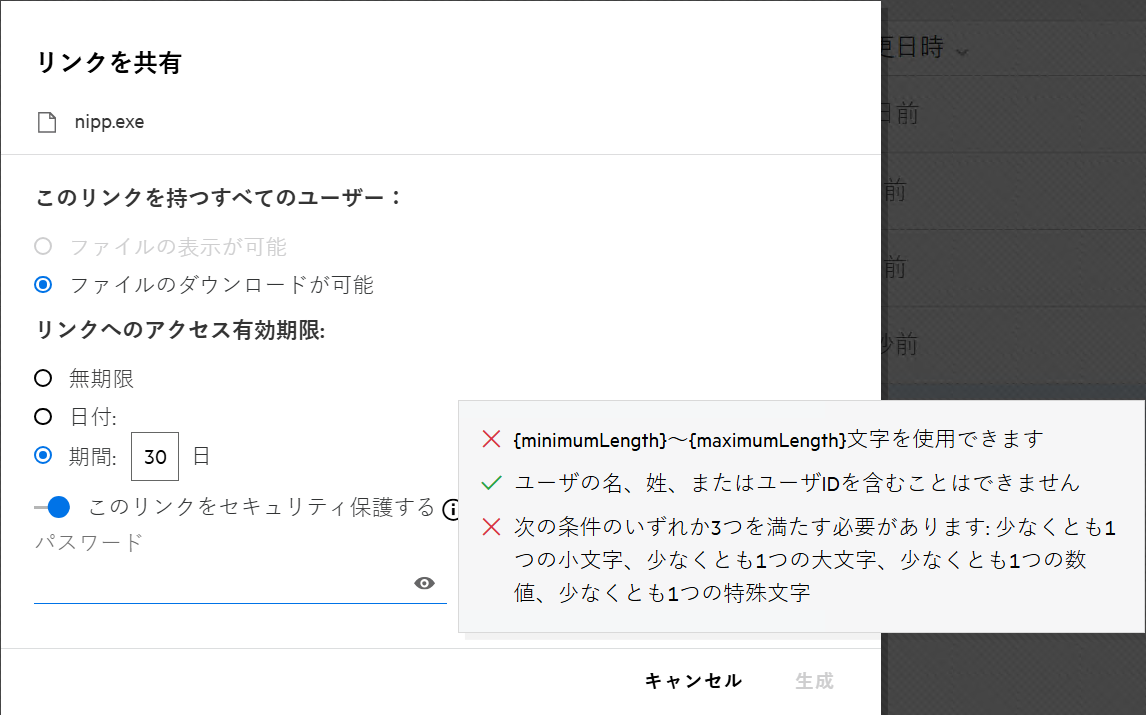
[生成]をクリックして、固有の共有リンクを生成します。
電子メール、テキストメッセージ、ソーシャルメディア、またはその他のコラボレーションフォーラムを使用して、すべてのユーザと直接リンクを共有できるようになります。リンクをクリックしたユーザは、そのファイルに直接アクセスできます。リンクの種類に応じて、ユーザはファイルを表示またはダウンロードできます。
図 48 リンクが生成されました
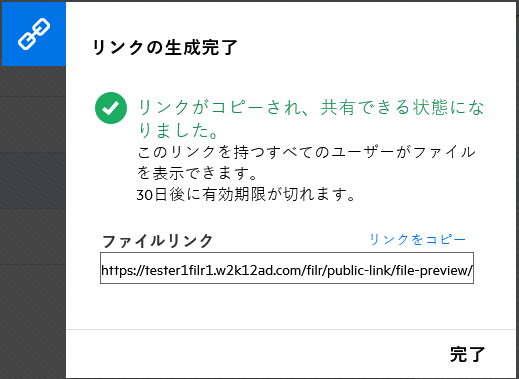
48.0 パスワードで保護された共有リンクのパスワードを変更するには?
パスワードで保護された共有リンクは変更できます。リンクにすでに設定されているパスワードを変更できます。
共有リンクを変更したり、既存のパスワードで保護された共有リンクのパスワードを変更するには、すでに共有リンクを生成しているファイルを右クリックし、ファイルの[他のアクション]メニューから[リンクの変更]オプションを選択します。[共有リンク]ダイアログが表示されます。
図 49 リンクの変更

[パスワード]フィールドの横にある 編集ボタンをクリックします。これにより、新しいパスワードを入力できるパスワードフィールドがクリアされます。パスワードの編集中に、
編集ボタンをクリックします。これにより、新しいパスワードを入力できるパスワードフィールドがクリアされます。パスワードの編集中に、![]() パスワードの表示/非表示ボタンをクリックすると、入力したパスワードの表示/非表示を切り替えできます。Filrのパスワードポリシーに準拠する新しいパスワードを入力し、
パスワードの表示/非表示ボタンをクリックすると、入力したパスワードの表示/非表示を切り替えできます。Filrのパスワードポリシーに準拠する新しいパスワードを入力し、 右のチックボタンをクリックして[保存]をクリックします。パスワードを編集しない場合は、
右のチックボタンをクリックして[保存]をクリックします。パスワードを編集しない場合は、 十字ボタンをクリックします。
十字ボタンをクリックします。
メモ:
-
ここで、パスワードは変更され、すでに生成されたリンクはそのまま残ります。新しいリンクを取得する場合は、[リンクの取り消し]をクリックして、共有リンクまたはパスワードで保護された共有リンクを生成するには?の手順に従います。
-
既存のパスワードで保護された共有リンクに対してパスワードが変更された場合は、新しいパスワードを受信者と共有する必要があります。
図 50 パスワードの変更
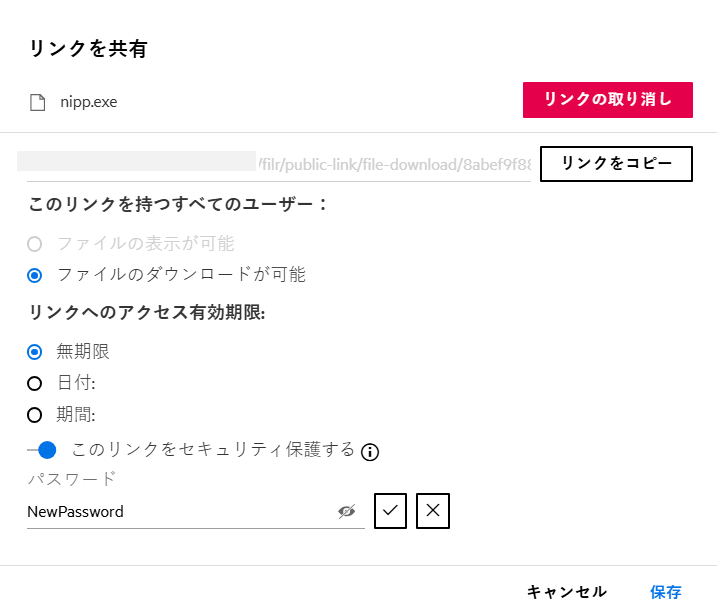
49.0 共有ファイルの共有解除をする方法を教えてください。
ファイルの共有解除をするには、[他のアクション]メニューで[共有の停止]オプションを選択します。
ファイルが複数のユーザと共有されている場合に、特定のユーザに対してファイルの共有解除をするには、ファイルの[他のアクション]メニューで[共有を管理]オプションを使用します。[共有を管理]タブの[共有を管理]ダイアログボックスで、ユーザ名を選択して をクリックします。
をクリックします。
[自分が共有者]エリアに移動して複数のファイルを選択し、ページの右上隅にある[他のアクション]メニューから[共有の停止]オプションを選択します。
50.0 共有許可を編集するには、どうすればよいですか。
複数のファイルまたはフォルダを共有している場合、1つのファイルに表示権があり、1つのフォルダに寄稿者の権限がある時は、表示権が考慮されます。共有の許可を編集するには、ファイルの[他のアクション]メニューの[共有を管理]オプションを使用します。[共有を管理]タブの[共有を管理]ダイアログボックスで、ユーザ/グループ名を選択して をクリックします。
をクリックします。
図 51 共有を編集
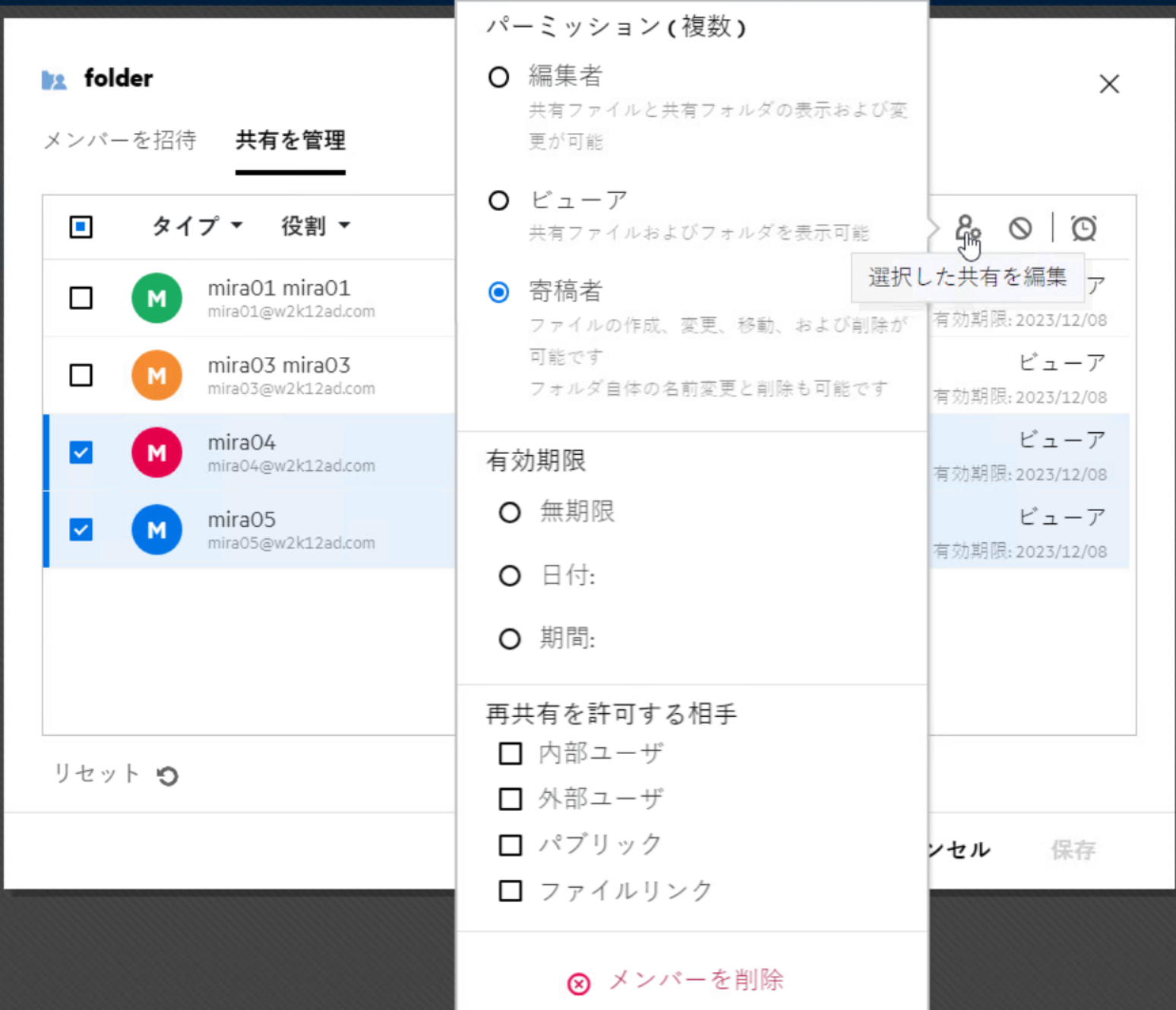
ここでは、共有の許可および共有の有効期限を変更できます。[リセット]オプションをクリックすると、以前の許可設定に加えられた変更がリセットされます。
51.0 カスタムテンプレートを使用したり、新しいファイルを作成するにはどうすればいいですか。
カスタムテンプレートを編集したり、Filr内で新しいファイルを作成したりできるようになりました。[新しいファイルの作成]オプションは、Advanced Filr Editionでのみ使用可能で、コンテンツエディタを管理者が有効にする必要があります。このオプションは、[マイファイル]および[ネットフォルダ]エリアでは、ルートレベルおよびフォルダレベルにあり、[自分が共有相手]および[自分が共有者]エリアではフォルダレベルにのみあります。
新しいファイルを作成するには、次の手順を実行します。
-
Filrワークエリアの角にある
 をクリックします。
をクリックします。Filrに付属するデフォルトのファイルテンプレートおよび管理者によって追加されたテンプレートは、[ファイルテンプレート]リストに表示されます。[新しい<ドキュメントタイプ>ドキュメントを作成する]ウィンドウが表示されます。
図 52 新しいファイルの作成
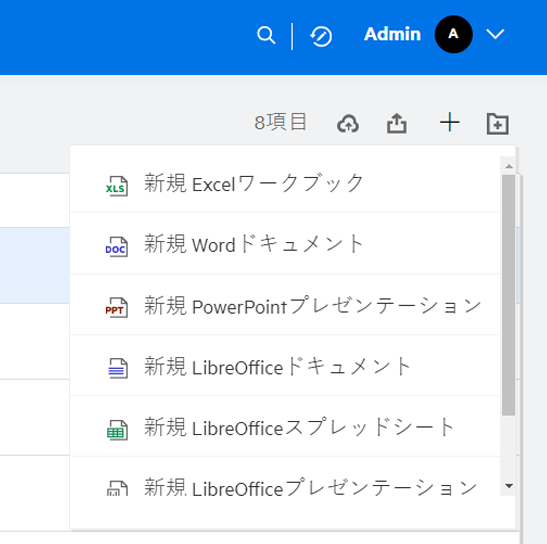
-
リストからファイルテンプレートを選択できます。
図 53 新規ドキュメントの作成
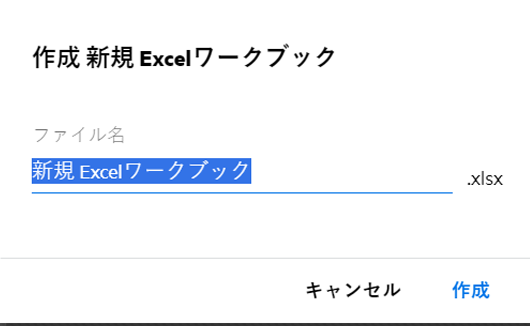
-
ファイル名を入力して[作成]をクリックします。ファイルはFilrに保存され、必要に応じてファイルを編集することができます。
メモ:このオプションは、フォルダまたはFilrワークエリアに対する寄稿者アクセス許可を持っている場合に表示されます。
管理者によって追加されたファイルテンプレートのタイプはすべてテンプレートリストに表示されます。ただし、Filr Webクライアントでテンプレートを編集できるのは、そのファイルの種類がCEによってサポートされている場合のみです。
52.0 データ漏洩防止(DLP)とは何ですか。
The Data Leak Prevention feature allows you to control important organizational files. It helps you adhere to data protection policies while still providing remote access to external partners and users working remotely.
データ漏洩防止は、ポリシーベースの防止メカニズムで処理されます。ポリシーがファイルに適用されると、ファイルはポリシーの設定に従います。A set of file operation restrictions are defined in the policy. ポリシーがファイルに適用されると、ファイル操作の制限が適用されます。
For example, a policy with “Share Externally” as a file operation restriction is applied to a file. このファイルを外部ユーザと共有することは制限されています(外部ユーザと共有、パブリックの共有、およびファイルリンクで共有)。
53.0 What rights should I have to manage DLP on a Netfolder?
To manage the DLP policies in a netfolder, you must be a moderator for that netfolder. If DLP is enabled for a netfolder, you can add or remove a DLP policy to any file in that netfolder.
54.0 How do I know if the DLP is enabled for a Netfolder?
When you log in as a moderator and access the DLP enabled netfolder,
-
The DLP Policy option in the More Actions menu will be available for a file.
-
The Select Policy button will be available in the More Details pane of a file.
図 54 DLPポリシーボタン
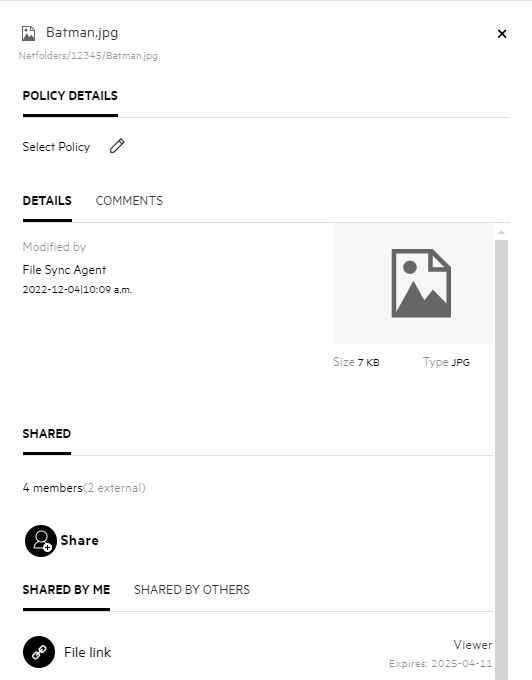
When you log in as a normal user,
-
The DLP Policy option in the More Actions menu will not be available for a file.
-
If the DLP is enabled and a policy is applied to a Netfolder, the policy is applied to all the files in that Netfolder. The policy name appears above the Details tab in the More Details pane. An administrator or a moderator cannot edit or remove the policy.
55.0 How can a Moderator apply the DLP Policy to the files?
When a DLP policy is enabled for a netfolder, and a policy is not applied at the netfolder level, then as a moderator you can apply a policy to files in the netfolder. Perform the following steps to apply the policy to a file:
-
Filrアプリケーションにログインします。
-
DLPが有効であり、ネットフォルダレベルでポリシーが適用されていないネットフォルダに移動します。
-
次のいずれかを実行します。
-
[他のオプション]メニューから[DLPポリシー]を選択します。
または
-
Click More Details option of the file.
-
-
Click Select Policy button. [ポリシーの管理]ダイアログボックスが表示されます。
図 55 DLPポリシーの管理
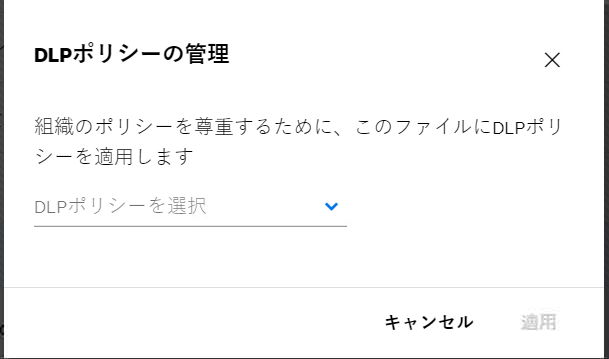
-
ドロップダウンメニューからポリシーを選択します。
-
適用をクリックします。
ポリシーがファイルに適用されます。For the files in the DLP enabled netfolder, a morderator can apply, change or remove the policy.
56.0 How to remove or change the policy applied to a file?
If you are a moderator to a netfolder, you can apply DLP policy to files in that netfolder.
When DLP is enabled for a netfolder, and a policy is applied to a file present within the netfolder, then a moderator can remove the policy. ポリシーを削除するには、次の手順を実行します。
-
Filrアプリケーションにログインします。
-
DLPが有効であり、ネットフォルダレベルでポリシーが適用されていないネットフォルダに移動します。
-
次のいずれかを実行します。
-
[他のオプション]メニューから[DLPポリシー]を選択します。
または
-
Click More Details of the file.
図 56 詳細
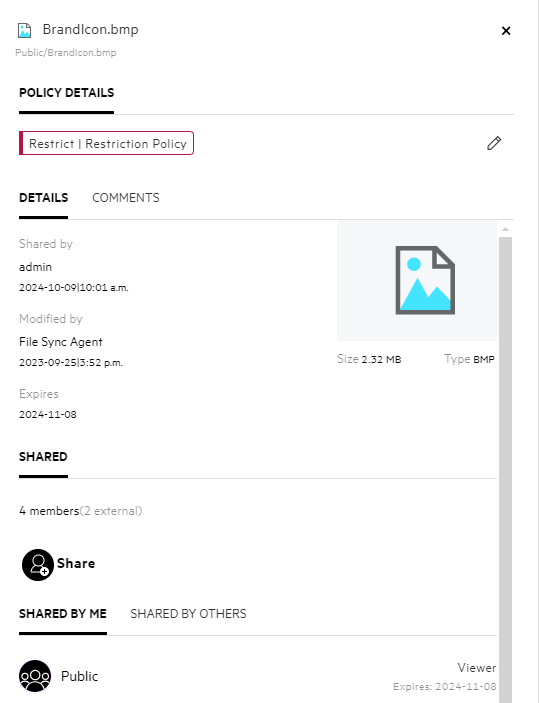
-
-
Click edit button. The Manage Policy dialog is displayed.
図 57 DLPポリシーの管理
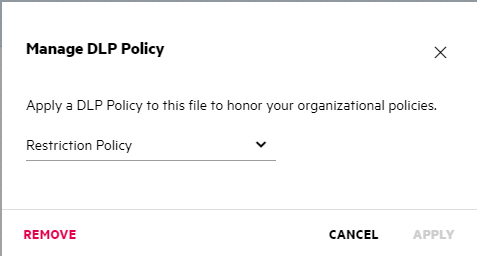
-
削除をクリックします。
The policy is removed from the file.
57.0 What happens when a DLP policy is applied to a file?
When a policy is applied to a file, Based on the file operation restrictions and the enforcement type of the applied policy, a user is either allowed to or restricted from performing the file operations configured in the policy.
For example: Consider a policy having “Share Externally” as a restricted file operation and “Warn” as the Enforcement type. When this policy is applied to a file, and you try to share the file, a warning message is displayed, and the user has to acknowledge the warning and choose to proceed with the operation. The user can then share the file with an external user (Share with external users, Share public, and Share with file links).
58.0 [自己登録]ページとは何ですか。
ファイルが組織外のユーザと共有されている場合、ユーザはファイルにアクセスするために、Filrアプリケーションにログインする必要があります。When the file is shared, an email is sent to the users outside the organization (external user) with the link to a self-registration form. ユーザがFilrアプリケーションにログインするには、フォームに詳細を登録し、自己登録プロセスを完了する必要があります。
図 58 自己登録
-
次の詳細を入力して、プロセスを完了します。
表 2 自己登録フォーム
フィールド名、オプション、ボタン
説明
ユーザID
外部ユーザの電子メールIDは、ユーザIDと見なされます。
名
名を入力します。
姓
姓を入力します。
国コード
国コードを入力します。携帯電話番号を入力する場合、このフィールドは必須です。
携帯電話番号
携帯電話番号を入力します。これは、Filrアプリケーションにログインするための多要素認証のテキストメッセージを通じて使い捨てパスワードを受け取る際に必要です。
Based on the settings made by the administrator, this field can be made optional, mandatory or hidden/disabled.
パスワード
パスワードを入力します。
パスワードを再入力
パスワードを再入力します。
-
[サインアップ]をクリックします。
59.0 How to change the Filr Password?
Only non-LDAP Internal and Self-registered External users can change their passwords as described in this section. 説明されている方法でFilrパスワードを変更できない場合は、Filr管理者に問い合わせてください。
メモ:The password cannot be changed for the External users from LDAP.
-
Filrページの右上隅にある、リンクになっている自分の名前をクリックします。
-
[プロファイルの表示]をクリックします。
-
Click Change Password under Account Basics.
[パスワードの変更]ダイアログボックスが表示されます。
-
現在のパスワードを指定して、新しいパスワードを指定して確認します。
-
[OK]をクリックします。
60.0 保証と著作権
Copyright 2023-2024 Open Text.
Open Text、関連会社、およびライセンサ(「Open Text」)の製品およびサービスに対する保証は、当該製品およびサービスに付属する保証書に明示的に規定されたものに限られます。本書のいかなる内容も、当該保証に新たに保証を追加するものではありません。Open Textは、本書に技術的または編集上の誤りまたは不備があっても責任を負わないものとします。本書の内容は、将来予告なしに変更されることがあります。