Guida dell'applicazione mobile OpenText Filr 24.4
1.0 Dispositivi mobili supportati
L'app Filr è supportata dai dispositivi mobili seguenti:
-
iOS phones and tablets for iOS 18 and iOS 17.
È possibile effettuare gratuitamente il download dell'app nativa dall'App Store di Apple.
-
Telefoni e tablet Android con Android da 8 a 14
È possibile effettuare gratuitamente il download dell'app nativa dall'App Store Google Play.
Su un dispositivo mobile, non è possibile accedere a Filr mediante un browser Web. È necessario, quindi, effettuare il download dell'app Filr Mobile compatibile con il proprio dispositivo mobile.
NOTA:Se si utilizza il server Filr 23.4 con MFA integrato su dispositivi con Android 7 e versioni precedenti, è necessario aggiornare la versione di Android a 8 o versioni successive.
2.0 Lingue supportate
La lingua di default dell'interfaccia dell'app Filr Mobile è definita nel set di lingue del dispositivo mobile in cui l'applicazione viene eseguita. Se la lingua non è supportata dal dispositivo, l'interfaccia dell'applicazione viene visualizzata in inglese.
L'app Filr Mobile supporta le lingue seguenti:
-
Ceco
-
Cinese (semplificato)
-
Cinese (tradizionale)
-
Danese
-
Olandese
-
Inglese
-
Finlandese
-
Francese
-
Tedesco
-
Ungherese
-
Italiano
-
Giapponese
-
Polacco
-
Portoghese (Brasile)
-
Russo
-
Spagnolo
-
Svedese
3.0 Supporto AppConfig
L'app Filr per Android e iOS è abilitata per AppConfig.
4.0 Integrazione dell'app Files (solo iOS)
I file di Filr possono essere visualizzati mediante l'app Files su dispositivi con sistema operativo iOS 14 e versioni successive. È possibile eseguire sui file diverse operazioni, ad esempio esplorarli, copiarli, incollarli, copiarli e così via, mediante l'app Files.
5.0 Supporto per la visualizzazione di file
Con l'app Filr Mobile è possibile visualizzare la maggior parte dei file. A seconda delle dimensioni e del tipo di file è possibile che sia necessario aprirlo in un'app di terze parti oppure potrebbe apparire un avviso prima che sia possibile visualizzarlo nell'app Filr.
5.1 File che non è possibile visualizzare nell'app Filr
Con l'app Filr non è possibile visualizzare i tipi di file seguenti di oltre 20 MB sui dispositivi iOS e di oltre 2 MB sui dispositivi Android:
-
File di testo (ad esempio .txt ,.odt, .pdf e così via)
-
File HTML
Per visualizzare questi file è necessario aprirli in un'app di terze parti come descritto in Modifica o visualizzazione di un file basato su Filr in un'altra applicazione.
5.2 File per cui viene generato un avviso prima della visualizzazione
Poiché la visualizzazione di un file in Filr comporta il consumo di dati (quando si utilizza un provider di servizi mobili), se si tenta di visualizzare un file di oltre 5 MB viene visualizzato un avviso.
In caso di connessione via Wi-Fi, se si tenta di visualizzare un file di oltre 50 MB su un dispositivo iOS viene visualizzato un avviso, poiché il processo potrebbe richiedere molto tempo.
6.0 Passaggio alla home page dell'app
È possibile passare alla home page da qualsiasi ubicazione dell'app Filr.
-
Se non si è già nella home page, toccare il pulsante Home (per iOS, toccare
 ; per Android toccare
; per Android toccare  ).
).Viene visualizzata la home page.
7.0 Ricerche nell'app
In Filr le ricerche vengono effettuate nei contenuti seguenti:
-
Nomi delle cartelle
-
Nomi e contenuto dei file
-
Commenti relativi ai file (se l'inserimento dei commenti è abilitato)
-
Cartelle di rete
La ricerca viene eseguita di default sui nomi dei file e, a seconda delle impostazioni di configurazione specificate dall'amministratore di Filr, può includere o non includere il contenuto.
Se si dispone dei diritti di accesso necessari per visualizzare un file ma non di quelli di accesso richiesti per visualizzare la cartella in cui risiede, il file non viene elencato nei risultati della ricerca.
In modalità offline, la ricerca non viene eseguita nei file di cui è stato effettuato il download nella sezione Download. La ricerca include nomi di file, commenti e autore.
L'app Filr consente di cercare elementi sia in una cartella specifica che in tutto il sito.
7.1 Ricerca in una cartella
-
Passare alla cartella in cui si desidera effettuare la ricerca.
-
Dispositivi iOS: Toccare l'icona Cerca
 .
.Dispositivi Android: toccare l'icona Cerca
 accanto al nome della cartella.
accanto al nome della cartella. -
Scegliere una delle seguenti opzioni di ricerca:
-
Cartella attuale: la ricerca viene effettuata solo nella cartella attuale, senza includere le sottocartelle. È l'impostazione di default.
-
Includi sottocartelle: la ricerca viene effettuata nei file della cartella attuale e nelle relative sottocartelle.
-
-
Dispositivi iOS e Android: Iniziare a digitare le parole o le frasi che si desidera cercare. I risultati della ricerca vengono visualizzati durante la digitazione.
Filr supporta numerosi caratteri jolly e operatori che è possibile utilizzare per perfezionare la ricerca. Per ulteriori informazioni, vedere .
Quando si effettuano ricerche nella sezione Download, è possibile utilizzare soltanto caratteri jolly con gli operatori * e ?.
7.2 Ricerche globali
In caso di ricerca globale vengono inclusi tutti gli elementi a cui si ha accesso sul sito Filr.
Per eseguire una ricerca globale sul proprio dispositivo mobile:
-
Se non si è già nella home page, toccare il pulsante Home (per iOS, toccare
 ; per Android toccare
; per Android toccare  ).
). -
Dispositivi iOS e Android: Toccare Cerca
 .
. -
Dispositivi iOS e Android: Iniziare a digitare le parole o le frasi che si desidera cercare. I risultati della ricerca vengono visualizzati durante la digitazione.
Filr supporta numerosi caratteri jolly e operatori che è possibile utilizzare per perfezionare la ricerca.
8.0 Accesso ai file personali (File personali)
Tutti i file e le cartelle personali sono memorizzati in una pratica ubicazione.
In File personali risiedono i file di cui si effettua l'upload sul sito Filr e altri file personali associati alla home directory dell'utente in un server di rete.
Per accedere a File personali dal dispositivo mobile:
-
Se non si è già nella home page, toccare il pulsante Home (per iOS, toccare
 ; per Android toccare
; per Android toccare  ).
). -
Toccare File personali.
-
Per visualizzare un file, toccarlo.
Se il file non viene visualizzato:
-
È possibile che il dispositivo in uso non supporti quel tipo di file.
Oppure
-
È possibile che il file sia di dimensioni eccessive per essere visualizzato nell'app Filr. Per ulteriori informazioni, vedere Supporto per la visualizzazione di file.
Per informazioni su come aprire il file in un'altra applicazione, vedere Modifica o visualizzazione di un file basato su Filr in un'altra applicazione.
-
9.0 Accesso a file e cartelle condivisi
File e cartelle condivisi con altri utenti sono memorizzati in una pratica ubicazione. File e cartelle condivisi da altri utenti sono memorizzati in un'altra ubicazione.
Per visualizzare file e cartelle condivisi da altri utenti:
-
Se non si è già nella home page, toccare il pulsante Home (per iOS, toccare
 ; per Android toccare
; per Android toccare  ).
). -
Dispositivi iOS e Android: toccare la scheda a discesa.
-
Toccare Condivisi con me
 .
.Gli elementi che sono stati condivisi con l'utente vengono visualizzati nell'ordine di condivisione a partire dal più recente.
Sotto l'elemento condiviso vengono visualizzate informazioni specifiche sulla condivisione, come ad esempio l'utente che lo ha condiviso, quando è stato condiviso ed eventuali note associate alla condivisione.
-
Per visualizzare un file, toccarlo.
Se il file non viene visualizzato:
-
È possibile che il dispositivo in uso non supporti quel tipo di file.
Oppure
-
È possibile che il file sia di dimensioni eccessive per essere visualizzato nell'app Filr. Per ulteriori informazioni, vedere Supporto per la visualizzazione di file.
Per informazioni su come aprire il file in un'altra applicazione, vedere Modifica o visualizzazione di un file basato su Filr in un'altra applicazione.
-
Per visualizzare i file e le cartelle che l'utente ha condiviso:
-
Se non si è già nella home page, toccare il pulsante Home (per iOS, toccare
 ; per Android toccare
; per Android toccare  ).
). -
Dispositivi iOS e Android: toccare la scheda a discesa.
-
Toccare Condivisi da me
 .
. -
Per visualizzare un file, toccarlo.
Se il file non viene visualizzato:
-
È possibile che il dispositivo in uso non supporti quel tipo di file.
Oppure
-
È possibile che il file sia di dimensioni eccessive per essere visualizzato nell'app Filr. Per ulteriori informazioni, vedere Supporto per la visualizzazione di file.
Per informazioni su come aprire il file in un'altra applicazione, vedere Modifica o visualizzazione di un file basato su Filr in un'altra applicazione.
-
10.0 Accesso a cartelle e file che risiedono nel file system dell'organizzazione (Cartelle di rete)
Le cartelle di rete sono file e cartelle che risiedono nel file system di rete dell'azienda. Tali file possono risiedere nella home directory dell'utente, in un'unità mappata o in un server remoto. Con Filr è possibile accedere a tali file, a prescindere dalla loro ubicazione. I file in rete a cui l'utente può accedere tramite Filr vengono stabiliti dall'amministratore di Filr.
A seconda delle impostazioni di configurazione definite dall'amministratore di Filr, è possibile che i file delle cartelle di rete non vengano completamente indicizzati e non siano ricercabili in Filr.
L'amministratore di Filr può disabilitare l'accesso a Cartelle di rete mediante l'app Filr Mobile. Se non è possibile accedere ai file che risiedono nell'area Cartelle di rete a cui normalmente si accede, l'amministratore ha disabilitato tale funzionalità.
Per accedere a Cartelle di rete dal dispositivo mobile:
-
Se non si è già nella home page, toccare il pulsante Home (per iOS, toccare
 ; per Android toccare
; per Android toccare  ;)
;) -
Dispositivi iOS e Android: toccare la scheda a discesa.
-
Toccare Cartelle di rete
 .
.
11.0 Accesso a file e cartelle pubblici
I file pubblici sono file che sono stati condivisi con il pubblico. Affinché sia possibile rendere disponibili al pubblico file e cartelle è necessario che l'amministratore di Filr abiliti la funzione.
-
Se non si è già nella home page, toccare il pulsante Home (per iOS, toccare
 ; per Android toccare
; per Android toccare  ).
). -
Dispositivi iOS e Android: toccare la scheda a discesa.
-
Toccare Pubblico
 .
.Gli elementi che sono stati condivisi con il pubblico vengono visualizzati nell'ordine di condivisione a partire dal più recente.
Le informazioni specifiche sulla condivisione, quali utente che ha condiviso l'elemento, data della condivisione ed eventuali note associate alla condivisione, vengono visualizzate sotto l'elemento condiviso.
-
Per visualizzare un file, toccarlo.
Se il file non viene visualizzato:
-
È possibile che il dispositivo in uso non supporti quel tipo di file.
Oppure
-
È possibile che il file sia di dimensioni eccessive per essere visualizzato nell'app Filr. Per ulteriori informazioni, vedere Supporto per la visualizzazione di file.
Per informazioni su come aprire il file in un'altra applicazione, vedere Modifica o visualizzazione di un file basato su Filr in un'altra applicazione.
-
12.0 Condivisione di file e cartelle
In Filr è possibile utilizzare vari metodi affinché file e cartelle siano disponibili per altri utenti. La scelta del metodo da utilizzare per rendere disponibili i file dipende da vari fattori, come ad esempio la sensibilità delle informazioni che si condividono o la loro pertinenza per determinati utenti.
-
Condivisione con singoli utenti e gruppi: file e cartelle possono essere condivisi con utenti specifici e gruppi all'interno dell'organizzazione di appartenenza o con specifici utenti esterni. Quando si condivide un file o una cartella, si assegna anche uno dei diritti di accesso condiviso.
La condivisione con utenti specifici e gruppi assicura il massimo livello di sicurezza dei file e delle cartelle. Gli utenti ricevono una notifica relativa all'elemento condiviso, che viene visualizzato nell'area Condivisi con me.
-
Distribuzione di un collegamento di condivisione: È possibile condividere un file utilizzando un collegamento di condivisione (URL) a un file. Quando si distribuisce un collegamento a un file, tutti gli utenti che ne dispongono possono accedervi. Tuttavia, il file non viene visualizzato nell'area Pubblico e quindi gli utenti devono disporre dell'accesso diretto al collegamento per visualizzarlo. A partire dalla versione 24.2, la condivisione di un file mediante il collegamento di condivisione è più sicura. L'utente può impostare la password per un collegamento senza la quale il destinatario non sarà in grado di visualizzare o effettuare il download del file condiviso.
-
Condivisione con il pubblico: quando si condivide un elemento con il pubblico tutti coloro che dispongono dell'URL al sito Filr possono visualizzare il file nell'area Pubblico.
È possibile condividere file e cartelle direttamente dall'app Filr Mobile.
-
Passare all'ubicazione in cui si trova il file o la cartella da condividere o di cui si desidera modificare le impostazioni di condivisione.
-
Dispositivi iOS: toccare l'icona delle informazioni
 accanto al nome del file o della cartella.
accanto al nome del file o della cartella.Dispositivi Android: toccare l'icona del menu a discesa
 accanto al nome del file o della cartella.
accanto al nome del file o della cartella. -
Toccare l'icona Condividi
 .
.Viene visualizzata la finestra di dialogo Condividi.
-
Toccare l'interno del campo Aggiungi utente, gruppo o e-mail.
-
Iniziare a digitare il nome dell'utente o del gruppo di condivisione, quindi toccarlo appena questo compare nell'elenco a discesa.
oppure
digitare l'indirizzo e-mail completo dell'utente esterno con cui si desidera condividere il contenuto, quindi toccare l'indirizzo appena questo compare nell'elenco a discesa.
SUGGERIMENTO:Se si intende condividere il contenuto con più utenti ai quali si desidera fornire gli stessi diritti di accesso, impostare i diritti di accesso del primo utente con cui è stato condiviso il contenuto (come descritto in Passaggio 7), quindi procedere alla condivisione con gli altri utenti (come descritto in Passaggio 4 e Passaggio 5).
Ogni ulteriore utente con cui viene stabilita una condivisione eredita i diritti di accesso dall'ultimo 'utente aggiunto all'elenco Condiviso con.
-
(Opzionale) Ripetere Passaggio 4 e Passaggio 5 per condividere il contenuto con altri utenti.
-
(Condizionale) Per modificare le impostazioni di accesso relative a un utente:
-
Nella sezione Condiviso con, toccare l'utente di cui si desidera modificare le impostazioni.
-
Scegliere tra le impostazioni di accesso seguenti da modificare:
Accesso: concedere all'utente o al gruppo uno dei seguenti diritti di accesso condiviso:
-
Visualizzatore: gli utenti possono eseguire le operazioni seguenti:
-
Cartelle condivise: visualizzazione
-
Sottocartelle condivise: visualizzazione
-
File contenuti in cartelle e sottocartelle: visualizzazione e lettura
-
-
Editor: gli utenti possono eseguire le operazioni seguenti:
-
Cartelle condivise: visualizzazione
-
Sottocartelle condivise: visualizzazione
-
File contenuti in cartelle e sottocartelle: visualizzazione, lettura e scrittura
-
-
Collaboratore (valido solo per le cartelle che risiedono in File personali): gli utenti possono eseguire le operazioni seguenti:
-
Cartelle condivise: visualizzazione, ridenominazione, eliminazione o copia
IMPORTANTE:poiché la concessione dei diritti di Collaboratore per l'accesso condiviso consente ai destinatari di rinominare, copiare e anche eliminare la cartella dalla propria area File personali, adottare la massima cautela.
-
Sottocartelle condivise: visualizzazione, ridenominazione, eliminazione, copia e spostamento
-
File contenuti in cartelle e sottocartelle: visualizzazione, ridenominazione, eliminazione, copia, spostamento, lettura e scrittura
-
Scade: consente di specificare la scadenza della condivisione.
È possibile configurare la condivisione in modo che la scadenza avvenga dopo un determinato numero di giorni (ogni giorno viene calcolato come un periodo di 24 ore dal momento in cui la scadenza viene impostata), in un giorno specifico (i diritti scadono all'inizio del giorno selezionato) o decidere di impostare la scadenza su Mai. Questa opzione è disponibile solo se l'amministratore ha abilitato l'opzione Consenti condivisioni con scadenza Mai. Se l'opzione Non scade mai è disabilitata e se l'utente modifica le impostazioni di condivisione dei file o delle cartelle già condivise senza scadenza, l'impostazione di scadenza viene impostata di default a 30 giorni. Se l'utente ha impostato Notifica su Tutti i destinatari per tali file e cartelle, agli utenti con cui è stato condiviso il file o la cartella viene inviata una notifica.
Consenti ricondivisione: consentire ai destinatari della condivisione di ricondividere a loro volta l'elemento con i gruppi seguenti:
-
Utenti interni: Consentire ai destinatari della condivisione di ricondividere a loro volta l'elemento con utenti interni.
-
Utenti esterni: Consentire ai destinatari della condivisione di ricondividere a loro volta l'elemento con utenti esterni.
-
Pubblico: Consentire ai destinatari della condivisione di ricondividere a loro volta l'elemento con il pubblico.
-
Collegamento di condivisione: consentire ai destinatari della condivisione di ricondividere l'elemento mediante un collegamento di condivisione.
Per ulteriori informazioni sui collegamenti di condivisione, vedere Distribuzione di un collegamento a un file.
Nota: includere un nota personale da condividere con i destinatari. Solo tali destinatari possono leggere la nota.
-
-
Telefoni iOS: toccare Condividi per ritornare alla sezione Condiviso con.
Telefoni Android: Toccare
 .
.
-
-
(Condizionale) Per modificare le impostazioni di accesso di più utenti contemporaneamente:
-
Dispositivi iOS: toccare Modifica (situato sopra la sezione Condiviso con), quindi selezionare gli utenti di cui si desidera modificare le impostazioni di accesso. Sui telefoni, toccare Definisci condivisione.
Dispositivi Android: Toccare e mantenere premuto ogni utente che si desidera selezionare. Quindi, toccare Modifica sui telefoni.
-
Scegliere tra le impostazioni di accesso seguenti da modificare:
le impostazioni di accesso non definite impediscono ogni singolo accesso presente o utente determinato. Le impostazioni di accesso che sono state definite vengono modificate per ogni utente attualmente selezionato.
Accesso: concedere diritti di accesso come visualizzatore, editor o collaboratore ("collaboratore" è applicabile solo alle cartelle).
Scade: consente di impostare una data di scadenza per il periodo di condivisione.
È possibile configurare la condivisione in modo che la scadenza avvenga dopo un determinato numero di giorni (ogni giorno viene calcolato come un periodo di 24 ore dal momento in cui la scadenza viene impostata), in un giorno specifico (i diritti scadono all'inizio del giorno selezionato) o decidere di impostare la scadenza su Mai. Questa opzione è disponibile solo se l'amministratore ha abilitato l'opzione Consenti condivisioni con scadenza Mai. Se l'opzione Non scade mai è disabilitata e se l'utente modifica le impostazioni di condivisione dei file o delle cartelle già condivise senza scadenza, l'impostazione di scadenza viene impostata di default a 30 giorni. Se l'utente ha impostato Notifica su Tutti i destinatari per tali file e cartelle, agli utenti con cui è stato condiviso il file o la cartella viene inviata una notifica.
Consenti ricondivisione: consentire ai destinatari della condivisione di ricondividere a loro volta l'elemento con i gruppi seguenti:
-
Utenti interni: Consentire ai destinatari della condivisione di ricondividere a loro volta l'elemento con utenti interni.
-
Utenti esterni: Consentire ai destinatari della condivisione di ricondividere a loro volta l'elemento con utenti esterni.
-
Pubblico: Consentire ai destinatari della condivisione di ricondividere a loro volta l'elemento con il pubblico.
-
Collegamento di condivisione: consentire ai destinatari della condivisione di ricondividere l'elemento mediante un collegamento di condivisione.
Per ulteriori informazioni sui collegamenti di condivisione, vedere Distribuzione di un collegamento a un file.
Nota: includere un nota personale da condividere con i destinatari. Solo tali destinatari possono leggere la nota.
-
-
Telefoni iOS: toccare Condividi per ritornare alla sezione Condiviso con.
Telefoni Android: Toccare
 .
.
-
-
(Opzionale) Toccare l'icona Rendi pubblico
 per rendere disponibile l'elemento pubblicamente. Nella sezione Condiviso con, toccare l'elemento Pubblico che è stato appena aggiunto e configurare le impostazioni di controllo dell'accesso per il pubblico.
per rendere disponibile l'elemento pubblicamente. Nella sezione Condiviso con, toccare l'elemento Pubblico che è stato appena aggiunto e configurare le impostazioni di controllo dell'accesso per il pubblico. -
(Opzionale) Toccare Notifica, quindi scegliere tra le seguenti opzioni di notifica:
Nessuno: Non inviare notifiche.
Tutti i destinatari: viene inviata una notifica a tutti i destinatari presenti nell'elenco di condivisione.
Solo destinatari appena aggiunti: viene inviata una notifica solo ai destinatari aggiunti all'elenco di condivisione.
Destinatari nuovi e modificati: viene inviata una notifica solo ai destinatari di cui l'utente sta modificando i diritti di condivisione e ai nuovi destinatari.
-
(Facoltativo) Fare clic su Rapporto di accesso a elementi condivisi per visualizzare i dettagli di accesso alla condivisione del destinatario della condivisione.
Il rapporto Accesso visualizza le informazioni seguenti:
-
Utente: il nome dell'utente che ha eseguito l'accesso alla condivisione
-
Indirizzo IP: l'indirizzo IP del dispositivo utilizzato per accedere alla condivisione
-
Primo accesso: la data, l'ora e il fuso orario del primo accesso alla condivisione. Quando si accede nuovamente alla condivisione, non viene ricevuta alcuna informazione.
-
Gruppo: se l'utente ha effettuato la condivisione con un gruppo, viene visualizzato il nome del gruppo di cui fa parte l'utente.
Il condivisore riceve una notifica e-mail con i dettagli di accesso quando il destinatario della condivisione accede a questa per la prima volta. Un rapporto per condivisione viene generato quando vengono soddisfatte le seguenti condizioni:
-
Gli utenti dispongono della licenza per Filr 4 Advanced Edition
-
Un file o una cartella viene condivisa con Filr 3.4 o versione successiva
-
-
Dispositivi iOS: toccare Salva per salvare le impostazioni di condivisione.
Dispositivi Android: toccare l'icona Conferma
 per salvare le impostazioni di condivisione.
per salvare le impostazioni di condivisione.
13.0 Annullamento della condivisione di un file o di una cartella
13.1 Annullamento della condivisione di un file o di una cartella per utenti selezionati
-
Passare all'ubicazione in cui si trova il file o la cartella di cui si desidera annullare la condivisione.
-
Dispositivi iOS: Toccare l'icona delle informazioni
 accanto al nome del file o della cartella condivisa, quindi toccare l'icona Azioni
accanto al nome del file o della cartella condivisa, quindi toccare l'icona Azioni .
.Dispositivi Android: Toccare l'icona del menu a discesa
 accanto al nome del file o della cartella condivisa.
accanto al nome del file o della cartella condivisa. -
Toccare l'icona Condividi
 .
. -
Toccare gli utenti per i quali si desidera annullare la condivisione del file.
-
Toccare Rimuovi per annullare la condivisione del file o della cartella dagli utenti selezionati.
-
Toccare Salva.
13.2 Annullamento della condivisione di un file e di una cartella per tutti gli utenti
-
Passare all'ubicazione in cui si trova il file o la cartella di cui si desidera annullare la condivisione.
-
Dispositivi iOS: Toccare l'icona delle informazioni
 accanto al nome del file o della cartella condivisa, quindi toccare l'icona Azioni
accanto al nome del file o della cartella condivisa, quindi toccare l'icona Azioni .
.Dispositivi Android: Toccare l'icona del menu a discesa
 accanto al nome del file o della cartella condivisa.
accanto al nome del file o della cartella condivisa. -
Toccare l'icona Annulla condivisione
 . Quindi toccare Sì per annullare la condivisione del file o della cartella.
. Quindi toccare Sì per annullare la condivisione del file o della cartella.
14.0 Esecuzione di modifiche collaborative
Utilizzare l'opzione Modifica online per apportare modifiche collaborative sicure ai documenti. Le modifiche collaborative possono essere eseguite su tutti i principali tipi di file, quali documenti, fogli di calcolo e così via. Le modifiche vengono eseguite utilizzando il browser e non è richiesta alcuna applicazione nativa.
-
Spostarsi nell'ubicazione in cui si trova il file che si desidera utilizzare per la modifica collaborativa.
-
Dispositivi iOS: Toccare l'icona delle informazioni
 accanto al file.
accanto al file.Dispositivi Android: Toccare l'icona del menu a discesa
 accanto al file.
accanto al file. -
Dispositivi iOS: Toccare l'icona Modifica online
 . Verrà aperta una nuova schermata per la modifica del file.
. Verrà aperta una nuova schermata per la modifica del file.Dispositivi Android: Toccare l'icona Modifica online
 . Verrà aperta una nuova schermata per la modifica del file.
. Verrà aperta una nuova schermata per la modifica del file.
Più file possono essere modificati contemporaneamente da più utenti.
15.0 Distribuzione di un collegamento a un file
È possibile condividere un file utilizzando un collegamento di condivisione (URL) a un file. Quando si distribuisce un collegamento a un file, tutti gli utenti che ne dispongono possono accedervi. Tuttavia, il file non viene visualizzato nell'area Pubblico e quindi gli utenti devono disporre dell'accesso diretto al collegamento per visualizzarlo.
A partire dalla versione 24.2, la condivisione di un file mediante il collegamento di condivisione è più sicura. L'utente può impostare la password per un collegamento senza la quale il destinatario non sarà in grado di visualizzare o effettuare il download del file condiviso.
-
Passare all'ubicazione in cui si trova il file di cui si desidera condividere il collegamento.
-
Toccare l'icona delle informazioni accanto al nome del file (per iOS, toccare
 ; per Android, toccare
; per Android, toccare  ).
). -
Toccare l'icona Collegamento di condivisione
 .
.Viene visualizzata la finestra di dialogo Collegamento di condivisione.
-
Se per il file non è già stato creato un collegamento, fare clic su Genera collegamento
Per accedere al file vengono creati gli URL seguenti:
Collegamento di condivisione per il download: a seconda delle impostazioni del browser, agli utenti viene richiesto di effettuare il download o di aprire il file, oppure il file viene visualizzato automaticamente nel browser. Mediante il collegamento gli utenti possono accedere direttamente al file.
Collegamento di condivisione per la visualizzazione: il collegamento consente di visualizzare il file in un browser Web in formato HTML. Se il tipo di file non può essere visualizzato in un browser Web, il collegamento non sarà disponibile.
Il collegamento di condivisione appare quindi nella finestra di dialogo Condividi. È possibile modificare la data di scadenza o la nota associata al collegamento, oppure rimuovere il collegamento in modo che il file non sia più accessibile agli utenti che dispongono del collegamento nella finestra di dialogo Condividi, come descritto in Condivisione di file e cartelle.
-
(Opzionale) È possibile configurare una data di scadenza toccando la sezione Scadenza, selezionando una data e facendo clic su Completato o Imposta.
È possibile configurare il collegamento in modo che scada dopo un determinato numero di giorni (ogni giorno viene calcolato come un periodo di 24 ore dal momento in cui la scadenza viene impostata) oppure in un giorno specifico (i diritti scadono all'inizio del giorno selezionato). È inoltre possibile impostare la scadenza su Mai. Questa opzione è disponibile solo se nella console di amministrazione è abilitata l'opzione Consenti condivisioni con scadenza Mai. Se l'opzione è disabilitata, le condivisioni esistenti condivise con l'opzione Mai continueranno a non scadere mai.
-
Proteggere questo collegamento - Attivare questo interruttore per proteggere il collegamento di condivisione. Questa opzione viene visualizzata se nella console di amministrazione è abilitata l'opzione Consentire la protezione con password dei collegamenti di condivisione nelle Impostazioni dei collegamenti di condivisione. In questo modo è possibile impostare la password per il collegamento. È possibile impostare la password durante la creazione o la modifica di un collegamento di condivisione. Ora è possibile inviare il collegamento e-mail a uno o più destinatari utilizzando E-mail via Filr e utilizzare il campo Suggerimento password per fornire dettagli sulla password.
-
Password: Immettere la password per il collegamento di condivisione. Se nella console di amministrazione è abilitata l'opzione Applicare la policy password di Filr durante l'impostazione delle password per i collegamenti di condivisione, la password impostata deve essere conforme alle policy password di Filr. Se non è possibile creare nuovi collegamenti di condivisione con password.
-
Dispositivi iOS: Per distribuire il collegamento di condivisione, scegliere una delle azioni seguenti:
-
Copia: consente di selezionare il collegamento di download o di visualizzazione da copiare e il collegamento viene copiato negli Appunti del dispositivo. È quindi possibile incollare il collegamento in un'altra applicazione del dispositivo.
-
E-mail: viene utilizzata l'applicazione e-mail di default del dispositivo per inviare il collegamento tramite e-mail. Nel messaggio e-mail sono inclusi sia il collegamento di download che quello di visualizzazione.
-
E-mail di Filr: il collegamento viene inviato tramite il sistema di posta elettronica di Filr. Nel messaggio e-mail sono inclusi sia il collegamento di download che quello di visualizzazione.
-
Rimuovi: consente di eliminare il collegamento di condivisione affinché gli utenti non possano più accedervi utilizzando i collegamenti esistenti.
Dispositivi Android: Fare clic su Condividi.
Viene visualizzato un elenco di opzioni mediante le quali è possibile inviare ad altre applicazioni del dispositivo i dati relativi al collegamento di condivisione. Sono disponibili le seguenti azioni specifiche di Filr:
-
E-mail via Filr: i collegamenti vengono inviati tramite il sistema di posta elettronica integrato in Filr. Nel messaggio e-mail sono inclusi sia il collegamento di download che quello di visualizzazione. È possibile impostare una data di scadenza nel modulo e-mail. Se per il collegamento di condivisione è impostata la password, viene visualizzata l'opzione Suggerimento password.
NOTA:Il suggerimento password è attualmente supportato nel client desktop di Filr per Windows e nei client mobile di Filr.
-
Copia negli Appunti: consente di selezionare il collegamento di download o di visualizzazione da copiare e il collegamento viene copiato negli Appunti del dispositivo. È quindi possibile incollare il collegamento in un'altra applicazione del dispositivo.
-
-
(Opzionale) Dopo aver creato il collegamento di condivisione, è possibile modificare l'accesso concesso agli utenti ed eseguire altre funzioni di gestione mediante la finestra di dialogo Condividi, come descritto in Condivisione di file e cartelle.
16.0 Visualizzazione delle novità
In Filr è possibile visualizzare i nuovi file che sono stati aggiunti nel sito Filr (vengono visualizzati i file aggiunti, modificati o con commenti recenti).
-
Se non si è già nella home page, toccare il pulsante Home (per iOS, toccare
 ; per Android toccare
; per Android toccare  ).
). -
Toccare Novità
 .
.Vengono visualizzati i file aggiunti, modificati o con commenti recenti a cui l'utente ha accesso.
È possibile applicare un filtro all'elenco toccando una categoria, ad esempio File personali, Condivisi con me, Condivisi da me e Cartelle di rete.
-
Per visualizzare un file, toccarlo.
Se il file non viene visualizzato:
-
È possibile che il dispositivo in uso non supporti quel tipo di file.
Oppure
-
È possibile che il file sia di dimensioni eccessive per essere visualizzato nell'app Filr. Per ulteriori informazioni, vedere Supporto per la visualizzazione di file.
IMPORTANTE:per visualizzare file protetti da password o non supportati per il rendering è necessario aprirli in un'altra applicazione.
Per informazioni su come aprire il file in un'altra applicazione, vedere Modifica o visualizzazione di un file basato su Filr in un'altra applicazione.
-
17.0 Visualizzazione di file recenti
Nella home page sono visualizzati i file che l'utente ha visualizzato o modificato di recente, in ordine cronologico.
-
Se non si è già nella home page, toccare il pulsante Home (per iOS, toccare
 ; per Android toccare
; per Android toccare  ).
).I file visualizzati o modificati recentemente vengono visualizzati nella colonna File personali.
-
Dispositivi iOS e Android:
-
Sul cellulare: per visualizzare i file recenti nelle colonne Condivisi con me, Cartelle di rete, Condivisi da me e Pubblico, scorrere verso destra.
I file recenti di tale area vengono visualizzati.
-
-
Per visualizzare un file, toccarlo. L'app passa all'ubicazione del file e, se la piattaforma supporta il tipo di file, ne esegue il rendering.
IMPORTANTE:per visualizzare file protetti da password o non supportati per il rendering è necessario aprirli in un'altra applicazione.
Per informazioni su come aprire il file in un'altra applicazione, vedere Modifica o visualizzazione di un file basato su Filr in un'altra applicazione.
18.0 Visualizzazione dei commenti relativi a un file
NOTA:Gli amministratori di Filr possono disabilitare la visualizzazione dei commenti e impedire all'utente di visualizzarli sul suo dispositivo.
-
Sul dispositivo mobile, passare al file di cui si desidera vedere i commenti e visualizzarlo.
-
iPhone, iPad e dispositivi Android: quando il file è visualizzato, toccare l'icona Commento
 .
.
19.0 Inserimento di commenti relativi a un file
NOTA:Gli amministratori di Filr possono disabilitare l'inserimento dei commenti e impedire all'utente di visualizzarli sul suo dispositivo.
-
Sul dispositivo mobile, passare al file su cui si desidera inserire un commento e visualizzarlo.
-
iPhone, iPad e dispositivi Android: quando il file è visualizzato, toccare l'icona Commento
 .
. -
Per aggiungere un nuovo commento, toccare l'icona Più.
oppure
Per rispondere a un commento esistente, toccare l'icona Risposta
 accanto al commento a cui si desidera rispondere.
accanto al commento a cui si desidera rispondere. -
Immettere il commento e toccare Aggiungi/Invia.
20.0 Modifica o visualizzazione di un file basato su Filr in un'altra applicazione
Potrebbe essere necessario aprire file basati su Filr in altre applicazioni se:
-
La visualizzazione del tipo di file e non è supportata nell'app Filr.
-
È necessario modificare il file.
IMPORTANTE:se l'amministratore di Filr non ha consentito il download di file nei dispositivi mobili, non è possibile modificare né visualizzare i file in un'applicazione esterna come descritto nelle sezioni seguenti.
20.1 Uso di Filr per aprire un file in un'altra applicazione
Per accedere e aprire un file in un'applicazione esterna dall'app Filr:
-
Passare al file che si desidera aprire in un'applicazione esterna e toccare l'icona Azioni (sui dispositivi iOS, toccare
 ; sui dispositivi Android, toccare
; sui dispositivi Android, toccare  ).
). -
Toccare il nome dell'applicazione che si desidera utilizzare per aprire il file.
Per i dispositivi iOS, Filr ha ottenuto la registrazione nella tecnologia Open In e consente l'importazione e l'esportazione di tutti i tipi di file. Anche in altre applicazioni è possibile scegliere i tipi di file supportati.
-
(Opzionale) Modificare il file e salvarlo in Filr come descritto in Upload dei file.
oppure
Dispositivi Android: modificare il file nell'applicazione esterna, salvarlo e chiudere l'app, oppure utilizzare il pulsante Indietro per tornare all'app Filr.
Verrà richiesto se si desidera effettuare l'upload delle modifiche apportate. Per effettuare l'upload delle modifiche, toccare Effettua upload.
20.2 Uso di picker/provider per aprire file basati su Filr
In numerose applicazioni sono disponibili picker (iOS) e provider (Android) integrati che consentono di aprire file basati su Filr all'interno delle applicazioni stesse.
-
Quando si sta utilizzando un'altra applicazione ed è necessario aprire un file, accedere al picker/provider e scegliere Filr come origine del file.
-
Sfogliare e aprire il file.
-
(Opzionale) Modificare il file e salvarlo direttamente in Filr.
21.0 Salvataggio di un file nell'app Foto (solo iOS)
È possibile salvare un file direttamente nell'app Foto sul dispositivo iOS:
-
Sul dispositivo mobile, passare al file che si desidera salvare nell'app Foto e visualizzarlo.
Il file deve essere in formato immagine, ad esempio .jpg o .png.
-
Toccare l'icona Azioni
 e successivamente Salva immagine.
e successivamente Salva immagine. -
(Condizionale) Se viene richiesto di consentire a Filr l'accesso all'album fotografico dell'utente, fare clic su OK.
22.0 Acquisizione di una foto
Su dispositivi iOS e Android, è possibile utilizzare l'app Filr per acquisire foto e caricarle correttamente in Filr:
Su un dispositivo iOS
-
Passare alla cartella o all'area in cui si desidera caricare le foto.
-
Toccare l'icona del segno più
 .
. -
Toccare Scatta una foto.
-
Scattare la foto, toccare Usa foto, quindi toccare Upload.
Su un dispositivo Android
-
Passare alla home page e toccare l'icona del segno più nell'angolo superiore sinistro
 .
.oppure
Passare alla cartella in cui si desidera caricare le fotografie e toccare l'icona
 .
. -
Toccare Scatta una foto.
-
Scattare la foto e quindi Upload.
23.0 Upload automatico di foto e video in Filr
Nei dispositivi iOS e Androd è possibile impostare l'app Filr affinché effettui automaticamente l'upload di foto e video dallo storage locale al server Filr:
-
Se non si è già nella home page, toccare il pulsante Home (per iOS, toccare
 ; per Android toccare
; per Android toccare  ).
). -
Dispositivi iOS: toccare Impostazioni
 > Generale e successivamente Upload automatico.
> Generale e successivamente Upload automatico.Dispositivi Android: toccare Impostazioni
 > Fotoamera > Upload automatico.
> Fotoamera > Upload automatico. -
Per abilitare l'opzione, toccare lo switch Upload automatico.
Viene effettuato l'upload automatico di foto e video nel server Filr senza inviare alcuna notifica all'utente.
-
Affinché venga effettuato l'upload di foto e video solo utilizzando il Wi-Fi e non la connessione dati, selezionare l'opzione Wi-Fi.
-
Selezionare una cartella in cui effettuare l'upload di foto e video nel server Filr.
24.0 Cancellazione di foto e video dopo l'upload in Filr
Nei dispositivi iOS e Android è possibile impostare l'app Filr per cancellare foto e video dallo storage locale dopo averne effettuato l'upload in Filr:
-
Se non si è già nella home page, toccare il pulsante Home (per iOS, toccare
 ; per Android toccare
; per Android toccare  ).
). -
Dispositivi iOS: toccare Impostazioni
 > Generale.
> Generale.Dispositivi Android: toccare Impostazioni
 > Fotocamera.
> Fotocamera. -
Per abilitare o disabilitare questa opzione, toccare lo switch Cancella dopo upload.
Abilitando questa opzione foto e video vengono cancellati automaticamente dallo storage senza inviare alcuna notifica all'utente.
NOTA:In Android 11 e versioni successive, l'eliminazione di foto e video di cui è stato effettuato l'upload dallo storage locale non va a buon fine a causa delle restrizioni imposte da Google per fornire una migliore protezione dell'app e dei dati dell'utente nello storage esterno.
25.0 Download di un file o di una cartella
È possibile effettuare il download di file e cartelle sul proprio dispositivo mobile per poterli utilizzare quando si è offline. Sono disponibili anche i commenti relativi ai file di cui si è effettuato il download.
L'amministratore di Filr può disabilitare il download di file sul dispositivo mobile mediante l'app Filr Mobile. Se non è possibile effettuare il download di file nel dispositivo mobile come descritto in questa sezione, o se i download precedenti non si trovano più sul dispositivo stesso, l'amministratore ha disabilitato la funzionalità.
-
Passare al file di cui si desidera effettuare il download.
-
iPhone: quando il file è visualizzato sull'iPhone, toccare l'icona Azioni
 e successivamente Aggiungi ai download.
e successivamente Aggiungi ai download.Per rimuovere un file dai download, toccare l'icona Azioni
 e successivamente Rimuovi dai download.
e successivamente Rimuovi dai download.iPad: quando il file è visualizzato sull'iPad e sul dispositivo Android, toccare l'icona Download
 .
.Per rimuovere il file dai download, toccare l'icona Rimuovi
 .
.Dispositivi Android: toccare il pulsante Menu e successivamente Aggiungi ai download.
Per rimuovere il file dai download, toccare il pulsante Menu e successivamente Rimuovi dai download.
Per rimuovere il file dai download, toccare l'icona Rimuovi
 .
.
Per indicare che il download di un file è stato effettuato vengono utilizzate le icone seguenti:
-
L'icona di download appare sovrapposta a quella del file accanto al nome del file stesso.
Dispositivi Android:

Dispositivi iOS:

-
Sull'iPad, invece dell'icona Download
 appare l'icona Rimuovi
appare l'icona Rimuovi  .
.
È possibile accedere ai file di cui è stato effettuato il download toccando Download  nella schermata Home.
nella schermata Home.
Dimensione attuale dei download
Per visualizzare la quantità di memoria occupata dai file di cui è stato effettuato il download sul dispositivo:
-
Toccare il pulsante Home (per iOS, toccare
 ; per Android, toccare
; per Android, toccare  ).
). -
Dispositivi iOS: toccare Impostazioni
 > Utilizzo.
> Utilizzo.Nella sezione File scaricati viene visualizzato l'utilizzo della memoria da parte dei file di cui è stato effettuato il download.
Dispositivi Android: Toccare Impostazioni
 > Storage.
> Storage.In Dimensione attuale dei download viene visualizzata la memoria utilizzata dai file di cui è stato effettuato il download.
Dimensione massima download
Per impostare la quantità di dati di Filr di cui è possibile eseguire il download sul dispositivo:
-
Toccare il pulsante Home (per iOS, toccare
 ; per Android, toccare
; per Android, toccare  ).
). -
Dispositivi iOS: toccare Impostazioni
 > Utilizzo.
> Utilizzo.Nella sezione Dimensione massima download viene visualizzato lo spazio massimo di memorizzazione consentito per i file e le cartelle di cui è stato eseguito il download. È possibile impostare la dimensione da 50 MB a 500 MB.
Dispositivi Android: Toccare Impostazioni
 > Storage.
> Storage.Nella sezione Dimensione massima download viene visualizzato lo spazio massimo di memorizzazione consentito per i file e le cartelle di cui è stato eseguito il download. È possibile impostare la dimensione da 50 MB a 500 MB.
26.0 Sincronizzazione dei file di cui è stato effettuato il download
In Filr, i file di cui è stato effettuato il download sul dispositivo mobile vengono sincronizzati con quelli che risiedono sul server in base a una pianificazione impostata dall'amministratore di Filr o durante la sincronizzazione automatica in background.
26.1 Pianificazione sincronizzazione
Per modificare le impostazioni di sincronizzazione o sincronizzare immediatamente i file:
-
Toccare il pulsante Home (per iOS, toccare
 ; per Android, toccare
; per Android, toccare  )
) -
Dispositivi iOS: toccare Impostazioni
 > Generale ed esaminare le opzioni della sezione Sincronizza download.
> Generale ed esaminare le opzioni della sezione Sincronizza download.Dispositivi Android: Toccare Impostazioni
 > Sincronizza download.
> Sincronizza download.-
Solo WiFi: se questa opzione è abilitata, la sincronizzazione viene eseguita solo quando il dispositivo mobile è connesso tramite WiFi. Se è disabilitata, la sincronizzazione viene eseguita via WiFi quando il segnale è disponibile, mentre quando il WiFi non è disponibile viene utilizzata la trasmissione dati dell'operatore mobile.
-
Sincronizza ora: i file di cui è stato effettuato il download vengono sincronizzati immediatamente, a prescindere dall'impostazione di Solo WiFi.
-
26.2 Sincronizzazione in background dei file di cui è stato effettuato il download
Sincronizza immediatamente i file di cui è stato effettuato il download, indipendentemente dalla pianificazione della sincronizzazione impostata nei seguenti scenari:
-
Quando l'app Filr passa in background
-
Quando si esegue il logout e il login all'app Filr
Questa funzione è disponibile con le app Filr Android e Filr iOS.
27.0 Condivisione dei log di debug
In Filr è ora possibile registrare il log di debug. Tutte le azioni eseguite da qualsiasi utente su Filr vengono registrate come voce nel file di log di debug ed è possibile condividere tale file con altri utenti. I log di debug vengono utilizzati per comprendere il comportamento dell'applicazione Filr e tenere traccia di varie operazioni nell'applicazione Filr. Tali log consentono al team di supporto di risolvere eventuali problemi. Questa funzione è disponibile solo per Android.
27.1 Abilitazione del log di debug
Quando il log di debug è abilitato, Filr avvia la registrazione dei log. Il file di log viene memorizzato nella memoria esterna del dispositivo Android. Per abilitare i log di debug, eseguire i passaggi seguenti:
-
Toccare il pulsante Home
 .
. -
Toccare Impostazioni > Informazioni di debug.
-
Far scorrere il pulsante di scorrimento Enable Log (Abilita log).
L'opzione Condividere il file di log di debug è disabilitata fino a quando non viene abilitato Debug Log (Log di debug).
27.2 Condivisione di un file di log di debug
Il file di log di debug può essere condiviso tramite Filr o qualsiasi applicazione del telefono che supporta la condivisione di file. Per condividere un file di log di debug, eseguire i passaggi seguenti:
-
Toccare il pulsante Home
 .
. -
Toccare Impostazioni > Informazioni di debug.
-
Toccare Condividere il file di log di debug. Viene visualizzata l'applicazione sul telefono che supporta la condivisione di file.
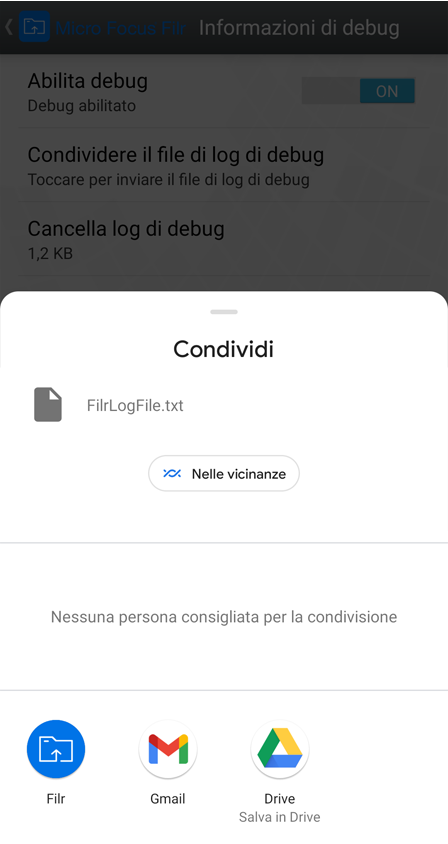
-
Selezionare l'applicazione da utilizzare per la condivisione del file di log.
-
Disabilitare il log di debug.
È possibile disabilitare il log di debug quando non è necessario registrare i log.
27.3 Cancellazione del log di debug
Se l'opzione Debug Log (Log di debug) è abilitata, il file di log occupa la memoria del telefono e potrebbe influire negativamente sulle prestazioni del telefono. Per evitare che ciò si verifichi, è possibile eliminare il file di log di debug dopo averlo condiviso. Per eliminare il file di log, eseguire i passaggi seguenti:
-
Toccare il pulsante Home
 .
. -
Toccare Impostazioni > Informazioni di debug.
-
Toccare Clear the Debug Log (Cancella log di debug).
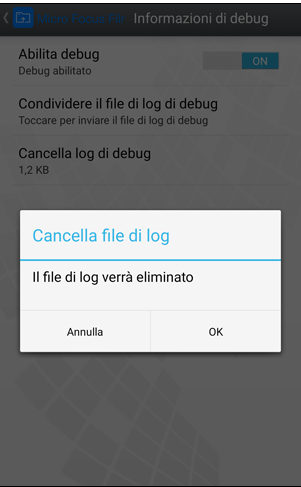
-
Fare clic su OK. Il file di log viene eliminato definitivamente dal telefono.
28.0 Upload dei file
IMPORTANTE:per default, Filr non limita l'upload dei file in base al tipo di file. Tuttavia, a partire da Filr 3.1, l'amministratore di Filr può modificare questa opzione.
Se l'amministratore di Filr ha limitato l'upload dei file in base al tipo di file, i tentativi di effettuare l'upload di file sottoposti a restrizione sono bloccati e sui dispositivi interessati vengono visualizzati messaggi di errore.
Con il dispositivo mobile è possibile effettuare l'upload di file nel sito Filr.
28.1 Upload dei file da Filr
-
Dispositivi iOS: Andare alla cartella o area in cui si desidera effettuare l'upload dei file, toccare l'icona Più
 , quindi selezionare i file dei quali si desidera effettuare l'upload.
, quindi selezionare i file dei quali si desidera effettuare l'upload.Dispositivi Android: Andare alla cartella o all'area in cui si desidera effettuare l'upload dei file.
In una cartella di rete della quale si dispone dei diritti obbligatori, toccare l'icona a sinistra del percorso della cartella di rete
 oppure toccare l'icona del menu
oppure toccare l'icona del menu  accanto alla cartella, selezionare Effettua upload del file, quindi selezionare i file dei quali si desidera effettuare l'upload.
accanto alla cartella, selezionare Effettua upload del file, quindi selezionare i file dei quali si desidera effettuare l'upload.In File personali, andare nell'area in cui si desidera effettuare l'upload dei file, toccare l'icona del segno più nell'angolo superiore sinistro
 , toccare Effettua upload del file, quindi selezionare i file dei quali si desidera effettuare l'upload.
, toccare Effettua upload del file, quindi selezionare i file dei quali si desidera effettuare l'upload.
28.2 Upload di un file da un'altra app
-
Visualizzare il file di cui si desidera effettuare l'upload in Filr utilizzando un'altra app del dispositivo mobile.
-
Dispositivi iOS: toccare l'icona Apri in
 e successivamente l'icona Filr.
e successivamente l'icona Filr.Sui dispositivi iOS, questa opzione non è disponibile nell'app Foto.
NOTA:Filr ha ottenuto la registrazione nella tecnologia Open In e consente l'importazione e l'esportazione di tutti i tipi di file. Anche in altre applicazioni è possibile scegliere i tipi di file supportati.
Dispositivi Android: toccare Condividi e successivamente l'icona Filr.
Viene avviata l'app Filr e appare la finestra di dialogo Effettua upload dei file.
-
(Opzionale) Nel campo Nome file, rinominare il file.
-
Per salvare il file nella destinazione di default (File personali), toccare Effettua upload.
oppure
Per salvare il file in una diversa destinazione nel sito Filr:
Dispositivi iOS: nella sezione Seleziona una destinazione, toccare File personali, Condivisi con me o Cartelle di rete, passare alla cartella in cui si desidera salvare il file e toccare Seleziona > Effettua upload.
Dispositivi Android: toccare in successione Sfoglia, l'elenco a discesa delle ubicazioni per scegliere File personali o Cartelle di rete, la cartella in cui si desidera salvare il file e Seleziona > Effettua upload.
29.0 Creazione di una cartella
È possibile creare una nuova cartella dal dispositivo mobile.
-
(Condizionale) Per creare una cartella all'interno di una esistente, passare alla cartella in cui si desidera creare quella nuova e toccare l'icona nella barra degli strumenti (per iOS, toccare
 ; per Android, toccare
; per Android, toccare  ).
). -
Digitare il nome della nuova cartella, quindi toccare Salva/OK.
30.0 Spostamento di un file o di una cartella
Con il dispositivo mobile è possibile spostare un file o una cartella in un'altra ubicazione del sito Filr.
-
Passare all'ubicazione in cui si trova il file o la cartella che si desidera spostare.
-
Toccare l'icona delle informazioni accanto al nome del file o della cartella da spostare (per iOS, toccare
 ; per Android, toccare
; per Android, toccare  ).
). -
Dispositivi iOS: toccare l'icona Azioni
 .
. -
Toccare Sposta.
-
Nella sezione Modifica cartella, fare clic sull'icona File personali, Condivisi con me o Cartella di rete corrispondente all'ubicazione in cui si desidera spostare il file o la cartella.
Ad esempio, se si desidera spostare un file in una cartella dell'area File personali, fare clic sull'icona File personali.
-
(Opzionale) Se si desidera spostare un file o una cartella in una cartella specifica delle aree File personali, Condivisi con me o Cartelle di rete:
-
Passare alla cartella in cui si desidera spostare il file.
-
Dispositivi iOS: fare clic su Seleziona.
-
Fare Clic su Sposta.
-
31.0 Copia di un file o di una cartella
Con il dispositivo mobile è possibile copiare un file o una cartella in un'altra ubicazione del sito Filr.
-
Passare all'ubicazione in cui si trova il file o la cartella che si desidera copiare.
-
Toccare l'icona delle informazioni accanto al nome del file o della cartella da copiare (per iOS, toccare
 ; per Android, toccare
; per Android, toccare  ).
). -
(Condizionale) Per iOS, toccare l'icona Azioni
 .
. -
Toccare Copia.
-
Nella sezione Modifica cartella, fare clic sull'icona File personali, Condivisi con me o Cartella di rete corrispondente all'ubicazione in cui si desidera copiare il file o la cartella.
Ad esempio, se si desidera copiare un file in una cartella dell'area File personali, fare clic sull'icona File personali.
-
(Opzionale) Se si desidera copiare un file o una cartella in una cartella specifica delle aree File personali, Condivisi con me o Cartelle di rete:
-
Passare alla cartella in cui si desidera spostare il file.
-
Dispositivi iOS: fare clic su Seleziona.
-
Fare clic su Copia.
-
32.0 Ridenominazione di un file o di una cartella
È possibile rinominare un file o una cartella dal dispositivo mobile.
-
Passare all'ubicazione in cui si trova il file o la cartella che si desidera rinominare.
-
Toccare l'icona delle informazioni accanto al nome del file o della cartella da rinominare (per iOS, toccare
 ; per Android, toccare
; per Android, toccare  ).
). -
Dispositivi iOS: toccare l'icona Azioni
 .
. -
Toccare Rinomina.
-
Digitare il nuovo nome, quindi toccare Salva/Rinomina.
33.0 Cancellazione di un file o di una cartella
È possibile cancellare un file o una cartella dal dispositivo mobile.
-
Passare al file o alla cartella che si desidera cancellare.
-
Toccare l'icona delle informazioni accanto al nome del file o della cartella da cancellare (per iOS, toccare
 ; per Android, toccare
; per Android, toccare  ).
). -
Dispositivi iOS: toccare l'icona Azioni
 .
. -
Toccare Cancella.
-
Toccare Sì/Cancella per confermare la cancellazione.
34.0 Visualizzazione dei dettagli dei file
Sul dispositivo mobile è possibile visualizzare dettagli importanti relativi ai file.
-
Passare al file di cui si desidera visualizzare i dettagli.
-
iOS e Android: Toccare l'icona delle informazioni (per iOS, toccare
 ; per Android, toccare
; per Android, toccare  > Dettagli) accanto al nome del file.
> Dettagli) accanto al nome del file.Verranno visualizzati i dettagli seguenti:
-
Nome file: nome del file.
-
Percorso file: percorso del file.
-
Dimensione: dimensione del file.
-
Creato da: utente che ha creato il file.
-
Creato: data di creazione del file.
-
Modificato da: utente che ha eseguito l'ultima modifica nel file.
-
Data ultima modifica: data dell'ultima modifica apportata al file.
-
Nota: nota relativa alla condivisione da parte dell'utente che ha condiviso il file. Viene visualizzata soltanto per i file condivisi nell'area Condivisi con me.
-
Download effettuato: indica se è stato effettuato il download e se il file è disponibile per la visualizzazione offline.
-
Condividi con: vengono visualizzati gli utenti con cui il file è stato condiviso e le informazioni relative alla condivisione.
-
35.0 Visualizzazione dei dettagli delle cartelle
Sul dispositivo mobile è possibile visualizzare dettagli importanti relativi alle cartelle.
-
Passare alla cartella di cui si desidera visualizzare i dettagli.
-
Dispositivi iOS e Android: toccare l'icona delle informazioni (per iOS, toccare
 ; per Android, toccare
; per Android, toccare  ) accanto al nome della cartella.
) accanto al nome della cartella.Verranno visualizzati i dettagli seguenti:
-
Nome cartella: nome della cartella.
-
Percorso cartella: percorso della cartella.
-
Creato da: utente che ha creato la cartella.
-
Creato: data di creazione della cartella.
-
Modificato da: utente che ha eseguito l'ultima modifica nella cartella.
-
Data ultima modifica: Data dell'ultima modifica apportata alla cartella.
-
Nota: nota relativa alla condivisione da parte dell'utente che ha condiviso la cartella. Viene visualizzata soltanto per le cartelle condivise nell'area Condivisi con me.
-
Condividi con: vengono visualizzati gli utenti con cui la cartella è stata condivisa e le informazioni relative alla condivisione.
-
36.0 Gestione dei file salvati nella cache
Se non è possibile visualizzare il contenuto aggiornato nell'app Filr o se si riscontrano problemi simili, potrebbe essere necessario eliminare la cache di Filr. È inoltre possibile visualizzare la quantità di dati utilizzati dai file salvati nella cache e impostare la dimensione massima per tali file.
36.1 Impostazione della dimensione massima per i file salvati nella cache
È possibile impostare una dimensione massima dei file affinché quelli che superano tale valore non vengano salvati nella cache.
-
Se non si è già nella home page, toccare il pulsante Home (per iOS, toccare
 ; per Android toccare
; per Android toccare  )
) -
Dispositivi iOS: toccare Impostazioni
 > Utilizzo, quindi toccare Dimensione massima cache.
> Utilizzo, quindi toccare Dimensione massima cache.Dispositivi Android: Toccare Impostazioni
 > Storage > Dimensione massima della cache.
> Storage > Dimensione massima della cache. -
Toccare il numero corrispondente alla dimensione massima dei file che si desidera salvare nella cache.
36.2 Visualizzazione della dimensione corrente della cache
È possibile visualizzare la dimensione dei file memorizzati nella cache.
-
Se non si è già nella home page, toccare il pulsante Home (per iOS, toccare
 ; per Android toccare
; per Android toccare  ).
). -
Dispositivi iOS: Toccare Impostazioni
 > Utilizzo, Dimensione attuale cache.
> Utilizzo, Dimensione attuale cache.Dispositivi Android: Toccare Impostazioni
 > Storage > Dimensione attuale cache.
> Storage > Dimensione attuale cache.
36.3 Cancellazione della cache
-
Se non si è già nella home page, toccare il pulsante Home (per iOS, toccare
 ; per Android toccare
; per Android toccare  ).
). -
Dispositivi iOS: toccare Impostazioni
 > Utilizzo > Elimina cache.
> Utilizzo > Elimina cache.Dispositivi Android: Toccare Impostazioni
 Storage > Elimina cache.
Storage > Elimina cache.Nella sezione File salvati nella cache (iOS) e File attualmente nella cache (Android) viene inoltre visualizzata la quantità di dati utilizzata dagli elementi salvati nella cache.
37.0 Informazioni sui conflitti fra i documenti
Se un documento viene modificato contemporanemente da varie ubicazioni, solo il primo file del quale è stato effettuato l'upload su Filr conserva il nome file originale. Per le altre versioni del file verrà effettuato l'upload su Filr con nomi file diversi. Solo il file originale conserva i commenti sul file e le informazioni relative alla condivisione.
Ad esempio, supponiamo che l'utente A e l'utente User B stiano modificando il file1.doc contemporaneamente su dispositivi diversi. L'utente A salva le modifiche ed effettua l'upload del file su Filr. Il file viene salvato su Filr con le modifiche apportate dall'utente A, mantenendo il nome file originale (file1.doc). L'utente B salva le modifiche ed effettua l'upload del file su Filr. Il file dell'utente B viene rinominato come file1 (data della copia in conflitto dell'utente B).doc. A questo punto, l'utente B visualizza la versione del file1.doc dell'utente A in Filr e riceve una notifica in cui gli viene comunicato che il suo file è stato rinominato.
IMPORTANTE:È possibile effettuare l'upload di un file rinominato solo se l'utente che lo ha creato dispone dei diritti Collaboratore relativamente alla cartella in cui risiede il file originale. Ad esempio, se un file è stato condiviso con l'utente B e questi dispone solo dei diritti Editor (non dei diritti Collaboratore) per la cartella in cui risiede tale file, una volta che il file è stato rinominato non può esserne effettuato l'upload su Filr.
38.0 Considerazioni sulla sicurezza
Quando si accede a Filr dal dispositivo mobile, è importante mettere in sicurezza i documenti sensibili. Con Filr è possibile accedere ai file dal dispositivo mobile in modo sicuro. Tuttavia, se l'amministratore di Filr ha abilitato il download dei file sul dispositivo mobile, è necessario accertarsi che il dispositivo sia configurato per la cifratura dei file.
38.1 Impostazioni di sicurezza di default
Quando si accede a Filr dal dispositivo mobile viene garantita la stessa sicurezza applicata all'accesso tramite workstation. Le funzioni di sicurezza incluse sono:
-
Accesso sicuro tramite SSL
-
Tutte le impostazioni di controllo dell'accesso precedentemente specificate
38.2 Configurazione di una password a 4 cifre
Per una maggiore sicurezza, è possibile configurare una password composta di 4 cifre che verrà richiesta al momento di accedere all'app Filr. Se il dispositivo supporta la funzione ID (comando) touch, è possibile abilitare e utilizzare tale funzione in sostituzione della password a 4 cifre.
-
Se non si è già nella home page, toccare il pulsante Home (per iOS, toccare
 ; per Android toccare
; per Android toccare  ).
). -
Dispositivi iOS: Toccare Impostazioni
 > Account > Bloccaggio mediante password.
> Account > Bloccaggio mediante password.Dispositivi Android: Toccare Impostazioni
 > Account > Bloccaggio mediante password.
> Account > Bloccaggio mediante password. -
Toccare Attiva password.
-
Specificare e confermare la password a 4 cifre.
-
Dispositivi iOS: (Opzionale) Se il dispositivo supporta la funzione ID (comando) touch, è possibile abilitare l'opzione Utilizza ID (comando) touch.
38.3 Cifratura dei file di cui è stato effettuato il download
L'amministratore di Filr può consentire il download dei file nel dispositivo mobile affinché sia possibile aprirli in applicazioni di terze parti. Se l'amministratore di Filr ha consentito queste operazioni, è necessario accertarsi che il dispositivo mobile sia configurato per la cifratura dei file:
Cifratura dei file di cui è stato effettuato il download su dispositivi iOS
NOTA:questa funzionalità è disponibile solo per dispositivi dotati di cifratura hardware, fra i quali iPhone 3GS e versioni successive, iPad (tutti i modelli) e iPod Touch di 3a generazione e versioni successive.
Per configurare il dispositivo iOS affinché esegua la cifratura dei file è necessario abilitare un codice:
-
Attivare la cifratura tramite codice toccando Impostazioni > Generali > Blocco con codice.
-
Seguire le istruzioni per creare un codice.
-
Dopo aver impostato il codice, scorrere in fondo allo schermo e verificare che sia visibile il messaggio La protezione dati è abilitata.
Cifratura dei file di cui è stato effettuato il download su dispositivi Android
NOTA:questa funzionalità è disponibile solo per Android 4 e versioni successive. I passaggi potrebbero variare a seconda del dispositivo in uso.
Per configurare il dispositivo Android affinché esegua la cifratura dei file è necessario configurare la cifratura dei dati:
-
Toccare Impostazioni > Sicurezza.
-
Toccare Crittografia del telefono e seguire le istruzioni visualizzate per configurare la cifratura dei dati per il dispositivo e la scheda SD su cui risiedono i file di cui si effettua il download.
39.0 Disconnessione
-
Se non si è già nella home page, toccare il pulsante Home (per iOS, toccare
 ; per Android toccare
; per Android toccare  ).
). -
iPhone: toccare l'icona Utente
 .
.iPad e dispositivi Android: Toccare il nome utente del collegamento nell'angolo superiore destro della pagina..
-
Toccare Disconnetti.
40.0 Funzioni non disponibili nell'app mobile
L'app Filr Mobile consente di accedere ai file più importanti ovunque ci si trovi. Tuttavia, nell'app mobile non sono disponibili tutte le funzioni di Filr. Per utilizzare tutte le funzioni disponibili, accedere a Filr dalla workstation mediante un browser Web, come descritto in OpenText Filr 24.4 - Domande frequenti.
41.0 Note legali
Copyright 2023-2024 Open Text
Le uniche garanzie per i prodotti e servizi di Open Text e dei suoi affiliati e licenziatari ("Open Text") sono quelle indicate nelle dichiarazioni di garanzia esplicite che accompagnano tali prodotti e servizi. Nulla di quanto riportato nel presente documento deve essere interpretato come garanzia aggiuntiva. Open Text non sarà da ritenersi responsabile per errori tecnici o editoriali contenuti nel presente documento né per eventuali omissioni. Le informazioni di questo documento sono soggette a modifiche senza preavviso.