Aide de l'application mobile OpenText Filr 24.4
1.0 Périphériques mobiles pris en charge
L'application Filr est prise en charge sur les périphériques mobiles suivants :
-
iOS phones and tablets for iOS 18 and iOS 17.
L'application native est disponible en téléchargement gratuit dans l'App Store Apple.
-
Téléphones et tablettes Android pour Android 8 à 14
L'application native est disponible en téléchargement gratuit dans l'App Store Google Play.
L'accès à Filr au moyen d'un navigateur Web sur un périphérique mobile n'est pas pris en charge. Pour y accéder, vous devez télécharger l'application Filr Mobile compatible avec votre périphérique mobile.
REMARQUE :Si vous utilisez un serveur Filr 23.4 avec l'authentification multifacteur (MFA) intégrée aux périphériques Android 7 ou version antérieure, vous devez mettre à jour Android vers la version 8 ou ultérieure.
2.0 Langues prises en charge
La langue par défaut dans laquelle l'application Filr Mobile s'affiche est déterminée par celle définie sur le périphérique mobile sur lequel l'application s'exécute. Si la langue du périphérique n'est pas prise en charge, l'application s'affiche en anglais.
L'application Filr Mobile prend en charge les langues suivantes :
-
Tchèque
-
Chinois (simplifié)
-
Chinois (traditionnel)
-
Danois
-
Néerlandais
-
Anglais
-
Finnois
-
Français
-
Allemand
-
Hongrois
-
Italien
-
Japonais
-
Polonais
-
Portugais (Brésil)
-
Russe
-
Espagnol
-
Suédois
3.0 Prise en charge d'AppConfig
L'application Filr sous Android et iOS est compatible avec AppConfig.
4.0 Intégration de l'application Fichiers (iOS uniquement)
Les fichiers Filr peuvent être parcourus via l'application Fichiers sur les périphériques iOS 14 et versions ultérieures. Vous pouvez effectuer diverses opérations sur les fichiers Filr, telles que parcourir, copier, coller les fichiers, etc. par le biais de l'application Fichiers.
5.0 Prise en charge de l'affichage des fichiers
L'application Filr Mobile vous permet d'afficher la plupart des fichiers dans l'application. Toutefois, en fonction de la taille et du type de fichier, le fichier devra peut-être être ouvert dans une application tierce ou un avertissement pourrait s'afficher avant de pouvoir le consulter dans l'application Filr.
5.1 Fichiers non consultables dans l'application Filr
L'application Filr ne peut pas afficher de fichiers du type suivant dont la taille dépasse 20 Mo sur des périphériques iOS et 2 Mo sur des périphériques Android :
-
Les fichiers texte (notamment .txt ,.odt, .pdf, etc.)
-
Fichiers HTML
Pour afficher ces fichiers, vous devez les ouvrir dans une application tierce, comme décrit à la section Édition ou affichage d'un fichier Filr dans une autre application.
5.2 Fichiers affichant un avertissement avant de pouvoir être consultés
Étant donné que l'affichage d'un fichier dans Filr consomme des données (lors de l'utilisation d'un fournisseur de service mobile), un avertissement s'affiche si vous tentez d'afficher un fichier de plus de 5 Mo.
Lorsque vous êtes connecté à un réseau Wi-Fi, un avertissement s'affiche si vous tentez d'afficher un fichier de plus de 50 Mo sur des périphériques iOS, car le processus risque d'être long.
6.0 Accès à la page d'accueil de l'application
Quel que soit l'endroit de l'application Filr où vous vous trouvez, vous pouvez accéder très facilement à la page d'accueil.
-
Si vous ne vous trouvez pas sur la page d'accueil, touchez le bouton Accueil (pour iOS, touchez
 ; pour Android,
; pour Android,  ).
).La page d'accueil s'affiche.
7.0 Recherche dans l'application
Lorsque vous effectuez une recherche dans Filr, Filr recherche le contenu suivant :
-
Noms de dossiers
-
Noms de fichiers et contenu de fichier
-
Commentaires sur les fichiers (si la fonction Commentaires est activée)
-
Dossiers réseau
Recherche les noms de fichiers par défaut. En fonction des paramètres de configuration définis par l'administrateur Filr, le contenu des fichiers peut être inclus dans la recherche ou en être exclu.
Si vous disposez des droits d'accès pour afficher un fichier, mais pas pour consulter le dossier dans lequel il se trouve, le fichier en question n'est pas repris dans les résultats de la recherche.
En mode hors ligne, le contenu des fichiers téléchargés et figurant dans la section Téléchargements est exclu des recherches. Les noms de fichiers, les commentaires et leur auteur sont en revanche inclus dans les recherches.
L'application Filr vous permet de rechercher des éléments dans un dossier spécifique ou bien sur l'ensemble du site.
7.1 Recherche dans un dossier
-
Accédez au dossier où vous souhaitez effectuer la recherche.
-
Périphériques iOS : Appuyez sur l'icône Rechercher
 .
.Périphériques Android : touchez l'icône Rechercher
 en regard du nom du dossier.
en regard du nom du dossier. -
Choisissez l'une des options de recherche suivantes :
-
Dossier actuel : recherche les fichiers uniquement dans le dossier actuel. Les sous-dossiers ne sont pas inclus. Ce mode correspond au paramétrage par défaut.
-
Inclure les sous-dossiers : recherche les fichiers dans le dossier actuel et dans tous les sous-dossiers.
-
-
Périphériques iOS et Android : Commencez à taper les mots ou expressions que vous souhaitez rechercher. Les résultats de la recherche s'affichent au fur et à mesure de la saisie.
Filr prend en charge de nombreux caractères joker et opérateurs que vous pouvez utiliser pour affiner votre recherche. Pour plus d'informations, reportez-vous .
Lorsque vous effectuez une recherche dans la section Téléchargements, seuls les caractères joker avec les opérateurs * et ? sont fonctionnels.
7.2 Recherche globale
La recherche globale porte sur tout le contenu du site Filr auquel vous avez accès.
Pour effectuer une recherche globale sur votre périphérique mobile :
-
Si vous ne vous trouvez pas sur la page d'accueil, appuyez sur le bouton Accueil (pour iOS, appuyez sur
 ; pour Android, sur
; pour Android, sur  ).
). -
Périphériques iOS et Android : Appuyez sur Rechercher
 .
. -
Périphériques iOS et Android : Commencez à taper les mots ou expressions que vous souhaitez rechercher. Les résultats de la recherche s'affichent au fur et à mesure de la saisie.
Filr prend en charge de nombreux caractères joker et opérateurs que vous pouvez utiliser pour affiner votre recherche.
8.0 Accès à vos fichiers personnels (Mes fichiers)
Tous vos fichiers et dossiers personnels sont stockés à un emplacement très pratique.
Les fichiers personnels (Mes fichiers) comprennent les fichiers que vous téléchargez sur le site Filr, ainsi que d'autres fichiers personnels associés à votre répertoire privé sur un serveur réseau.
Pour accéder à Mes fichiers depuis votre périphérique mobile :
-
Si vous ne vous trouvez pas sur la page d'accueil, touchez le bouton Accueil (pour iOS, touchez
 ; pour Android,
; pour Android,  ).
). -
Touchez Mes fichiers.
-
Appuyez sur un fichier pour l'afficher.
S'il ne s'affiche pas,
-
votre périphérique ne prend peut-être pas en charge le type de fichier.
Ou
-
Le fichier est peut-être trop volumineux pour être affiché dans l'application Filr. Pour plus d'informations, reportez-vous à la section Prise en charge de l'affichage des fichiers.
Pour plus d'informations sur la façon d'ouvrir le fichier dans une autre application, consultez la section Édition ou affichage d'un fichier Filr dans une autre application.
-
9.0 Accès aux fichiers et dossiers partagés
Il s'agit des fichiers et dossiers que vous avez partagés avec d'autres personnes et qui sont stockés à un même emplacement très pratique. Les fichiers et dossiers que d'autres personnes ont partagés avec vous sont stockés à un autre emplacement.
Pour afficher les fichiers et dossiers partagés avec vous :
-
Si vous ne vous trouvez pas sur la page d'accueil, appuyez sur le bouton Accueil (pour iOS, appuyez sur
 ; pour Android, sur
; pour Android, sur  ).
). -
Périphériques iOS et Android : Appuyez sur l'onglet déroulant.
-
Touchez Partagé avec moi
 .
.Les éléments partagés avec vous s'affichent dans leur ordre de partage, le plus récent apparaissant en premier.
Les informations relatives au partage s'affichent sous l'élément partagé (notamment, l'utilisateur à l'origine du partage, la date et l'heure du partage ainsi que des remarques le concernant).
-
Appuyez sur un fichier pour l'afficher.
S'il ne s'affiche pas,
-
votre périphérique ne prend peut-être pas en charge le type de fichier.
Ou
-
Le fichier est peut-être trop volumineux pour être affiché dans l'application Filr. Pour plus d'informations, reportez-vous à la section Prise en charge de l'affichage des fichiers.
Pour plus d'informations sur la façon d'ouvrir le fichier dans une autre application, consultez la section Édition ou affichage d'un fichier Filr dans une autre application.
-
Pour afficher les fichiers et dossiers que vous avez partagés :
-
Si vous ne vous trouvez pas sur la page d'accueil, appuyez sur le bouton Accueil (pour iOS, appuyez sur
 ; pour Android, sur
; pour Android, sur  ).
). -
Périphériques iOS et Android : Appuyez sur l'onglet déroulant.
-
Touchez Partagé par moi
 .
. -
Appuyez sur un fichier pour l'afficher.
S'il ne s'affiche pas,
-
votre périphérique ne prend peut-être pas en charge le type de fichier.
Ou
-
Le fichier est peut-être trop volumineux pour être affiché dans l'application Filr. Pour plus d'informations, reportez-vous à la section Prise en charge de l'affichage des fichiers.
Pour plus d'informations sur la façon d'ouvrir le fichier dans une autre application, consultez la section Édition ou affichage d'un fichier Filr dans une autre application.
-
10.0 Accès aux fichiers et dossiers du système de fichiers de votre organisation (Dossiers réseau)
Les dossiers réseau sont des dossiers et fichiers du système de fichiers réseau de votre organisation. Il peut s'agir des fichiers situés dans votre répertoire privé, sur une unité assignée ou sur un serveur distant. Filr permet d'accéder à ces fichiers en toute transparence, quel que soit leur emplacement. Les fichiers réseau auxquels vous avez accès via Filr sont définis par l'administrateur de l'application.
Selon les paramètres de configuration définis par l'administrateur Filr, les fichiers stockés dans les dossiers réseau peuvent (ou non) être entièrement indexés et faire l'objet de recherches dans Filr.
L'administrateur Filr peut annuler l'autorisation d'accès aux dossiers réseau depuis l'application Filr Mobile. Si vous n'avez pas accès aux fichiers de dossiers réseau auxquels vous avez normalement accès, cela signifie que l'administrateur a désactivé cette fonctionnalité.
Pour accéder aux dossiers réseau sur votre périphérique mobile :
-
Si vous ne vous trouvez pas sur la page d'accueil, appuyez sur le bouton Accueil (pour iOS, appuyez sur
 ; pour Android, sur
; pour Android, sur  ).
). -
Périphériques iOS et Android : Appuyez sur l'onglet déroulant.
-
Appuyez sur Dossiers réseau
 .
.
11.0 Accès aux fichiers et dossiers publics
Les fichiers publics sont des fichiers qui ont été partagés avec le public. La possibilité de rendre des fichiers et dossiers accessibles au public doit être activée par votre administrateur Filr.
-
Si vous ne vous trouvez pas sur la page d'accueil, appuyez sur le bouton Accueil (pour iOS, appuyez sur
 ; pour Android, sur
; pour Android, sur  ).
). -
Périphériques iOS et Android : Appuyez sur l'onglet déroulant.
-
Appuyez sur Public
 .
.Les éléments partagés avec le public s'affichent dans leur ordre de partage, les plus récents apparaissant en premier.
Les informations concernant le partage (auteur et date du partage, remarques associées), s'affichent en dessous de l'élément partagé.
-
Appuyez sur un fichier pour l'afficher.
S'il ne s'affiche pas,
-
votre périphérique ne prend peut-être pas en charge le type de fichier.
Ou
-
Le fichier est peut-être trop volumineux pour être affiché dans l'application Filr. Pour plus d'informations, reportez-vous à la section Prise en charge de l'affichage des fichiers.
Pour plus d'informations sur la façon d'ouvrir le fichier dans une autre application, consultez la section Édition ou affichage d'un fichier Filr dans une autre application.
-
12.0 Partage de fichiers et dossiers
Filr propose diverses méthodes de partage de fichiers et de dossiers. La méthode choisie pour donner accès aux fichiers peut dépendre de différents facteurs tels que la sensibilité des informations que vous partagez ou la pertinence des informations pour certains utilisateurs.
-
Partage avec des groupes et utilisateurs individuels : le partage vous permet de partager des fichiers et des dossiers avec des utilisateurs et groupes spécifiques internes à votre organisation ou avec des utilisateurs spécifiques externes à votre organisation. Lorsque vous partagez un fichier ou dossier, vous assignez également l'un des droits d'accès partagé.
Le partage avec des groupes et utilisateurs spécifiques fournit le niveau de sécurité le plus élevé pour vos fichiers et dossiers. Les utilisateurs reçoivent une notification concernant l'élément partagé et l'élément s'affiche dans leur zone Partagé avec moi.
-
Distribution d'un lien de partage : vous pouvez partager un fichier à l'aide d'un lien de partage (URL) vers ce fichier. Lorsque vous distribuez un lien par ce biais, chaque utilisateur disposant du lien peut accéder au fichier. Le fichier ne s'affiche toutefois pas dans la zone Public et de ce fait, les utilisateurs doivent disposer d'un accès direct au lien pour afficher le fichier. À partir de la version 24.2, le partage d'un fichier par le biais d'un lien de partage est plus sécurisé. L'utilisateur peut définir un mot de passe pour un lien, sans lequel le destinataire ne peut pas afficher ni télécharger le fichier partagé.
-
Partage avec le public : lorsque vous partagez un élément avec le public, toute personne disposant de l'URL vers le site Filr peut afficher le fichier dans la zone Public.
Vous pouvez partager des fichiers et des dossiers directement depuis l'application Filr Mobile.
-
Accédez à l'emplacement qui contient le fichier ou le dossier à partager ou dont vous souhaitez modifier les paramètres de partage.
-
Périphériques iOS : Appuyez sur l'icône d'informations
 en regard du nom de fichier ou de dossier.
en regard du nom de fichier ou de dossier.Périphériques Android : Appuyez sur l'icône déroulante
 en regard du nom de fichier ou de dossier.
en regard du nom de fichier ou de dossier. -
Appuyez sur l'icône Partager
 .
.La boîte de dialogue Partager s'affiche.
-
Appuyez sur le champ Ajouter utilisateur, groupe ou adresse.
-
Commencez à taper le nom de l'utilisateur ou du groupe avec lequel effectuer le partage, puis appuyez sur ce nom lorsqu'il apparaît dans la liste déroulante.
ou
Saisissez l'adresse électronique complète de l'utilisateur externe avec lequel effectuer le partage, puis appuyez sur cette adresse lorsqu'elle s'affiche dans la liste déroulante.
INDICATION :Si vous envisagez d'effectuer un partage avec plusieurs utilisateurs et souhaitez leur attribuer à tous les mêmes droits d'accès, définissez les droits d'accès du premier utilisateur concerné par le partage (comme indiqué à l'Étape 7), puis élargissez le partage aux autres utilisateurs (comme indiqué à l'Étape 4 et à l'Étape 5).
Tout utilisateur supplémentaire avec lequel vous effectuez le partage hérite des droits d'accès du dernier utilisateur ajouté à la liste Partagé avec.
-
(Facultatif) Répétez les opérations de l'Étape 4 et de l'Étape 5 pour élargir le partage à d'autres utilisateurs.
-
(Conditionnel) Pour modifier les paramètres d'accès d'un seul utilisateur :
-
Dans la section Partagé avec, appuyez sur l'utilisateur dont vous souhaitez modifier les paramètres d'accès.
-
Choisissez les paramètres d'accès à modifier dans la liste suivante :
Accès : accordez l'un des droits d'accès partagés suivants à l'utilisateur ou au groupe :
-
Visionneuse : Les utilisateurs peuvent effectuer les opérations suivantes :
-
Dossiers partagés : afficher
-
Sous-dossiers partagés : afficher
-
Fichiers dans les dossiers et sous-dossiers : afficher et lire
-
-
Éditeur : Les utilisateurs peuvent effectuer les opérations suivantes :
-
Dossiers partagés : afficher
-
Sous-dossiers partagés : afficher
-
Fichiers dans les dossiers et sous-dossiers : afficher, lire et écrire
-
-
Contributeur (s'applique uniquement aux dossiers dans Mes fichiers) : Les utilisateurs peuvent effectuer les opérations suivantes :
-
Dossiers partagés : afficher, renommer, supprimer ou copier
IMPORTANT :soyez vigilant lorsque vous accordez des droits d'accès partagé de type Contributeur, car, comme indiqué ci-dessus, les destinataires du partage sont autorisés à renommer, copier et même supprimer le dossier de votre zone Mes fichiers.
-
Sous-dossiers partagés : afficher, renommer, supprimer, copier et déplacer
-
Fichiers dans les dossiers et sous-dossiers : afficher, renommer, supprimer, copier, déplacer, lire et écrire
-
Expiration : indiquez si le partage a une date d'expiration.
Vous pouvez configurer le partage pour qu'il expire après un certain nombre de jours (chaque jour est compté comme une période de 24 heures à partir de l'heure à laquelle vous définissez cette expiration), à une date précise (les droits arrivent à expiration au début du jour que vous sélectionnez) ou jamais. Cette option n'est disponible que si l'administrateur a activé l'option Autoriser les partages à ne jamais expirer. Lorsque cette option est désactivée, si l'utilisateur modifie les paramètres de partage des fichiers ou dossiers déjà partagés avec l'absence d'expiration, le paramètre d'expiration par défaut est de 30 jours. Si l'utilisateur a défini l'option Notifier sur la valeur Tous les destinataires pour ces fichiers et dossiers, une notification est envoyée aux utilisateurs avec lesquels les fichiers/dossiers ont été partagés.
Autoriser le repartage : permet aux destinataires du partage de repartager l'élément avec les groupes suivants :
-
Utilisateurs internes : permet aux destinataires du partage de repartager l'élément avec des utilisateurs internes.
-
Utilisateurs externes : permet aux destinataires du partage de repartager l'élément avec des utilisateurs externes.
-
Public : permet aux destinataires du partage de repartager l'élément avec le public.
-
Lien de partage : permet aux destinataires du partage de repartager l'élément par le biais d'un lien de partage.
Pour plus d'informations sur les liens de partage, reportez-vous à la section Distribution d'un lien vers un fichier.
Remarque : incluez une note personnelle pour les destinataires du partage. Cette remarque n'est lisible que par les destinataires du partage.
-
-
Téléphones iOS : Appuyez sur Partager pour revenir à la section Partagé avec.
Téléphones Android : Appuyez
 .
.
-
-
(Conditionnel) Pour modifier les paramètres d'accès de plusieurs utilisateurs simultanément :
-
Périphériques iOS : Appuyez sur Modifier (au-dessus de la section Partagé avec), puis sélectionnez les utilisateurs dont vous souhaitez modifier les paramètres. Sur les téléphones, appuyez sur Définir le partage.
Périphériques Android : Appuyez longuement sur chaque utilisateur à sélectionner. Sur les téléphones, appuyez ensuite sur Éditer.
-
Choisissez les paramètres d'accès à modifier dans la liste suivante :
Les paramètres d'accès que vous ne définissez pas conservent les valeurs définies pour chaque utilisateur. Les paramètres d'accès que vous définissez sont modifiés pour chaque utilisateur sélectionné.
Accès : attribuez des droits d'accès Visionneuse, Éditeur ou Contributeur. (Le droit d'accès Contributeur ne s'applique qu'aux dossiers.)
Expiration : définissez une date d'expiration pour le partage.
Vous pouvez configurer le partage pour qu'il expire après un certain nombre de jours (chaque jour est compté comme une période de 24 heures à partir de l'heure à laquelle vous définissez cette expiration), à une date précise (les droits arrivent à expiration au début du jour que vous sélectionnez) ou jamais. Cette option n'est disponible que si l'administrateur a activé l'option Autoriser les partages à ne jamais expirer. Lorsque cette option est désactivée, si l'utilisateur modifie les paramètres de partage des fichiers ou dossiers déjà partagés avec l'absence d'expiration, le paramètre d'expiration par défaut est de 30 jours. Si l'utilisateur a défini l'option Notifier sur la valeur Tous les destinataires pour ces fichiers et dossiers, une notification est envoyée aux utilisateurs avec lesquels les fichiers/dossiers ont été partagés.
Autoriser le repartage : permet aux destinataires du partage de repartager l'élément avec les groupes suivants :
-
Utilisateurs internes : permet aux destinataires du partage de repartager l'élément avec des utilisateurs internes.
-
Utilisateurs externes : permet aux destinataires du partage de repartager l'élément avec des utilisateurs externes.
-
Public : permet aux destinataires du partage de repartager l'élément avec le public.
-
Lien de partage : permet aux destinataires du partage de repartager l'élément par le biais d'un lien de partage.
Pour plus d'informations sur les liens de partage, reportez-vous à la section Distribution d'un lien vers un fichier.
Remarque : incluez une note personnelle pour les destinataires du partage. Cette remarque n'est lisible que par les destinataires du partage.
-
-
Téléphones iOS : Appuyez sur Partager pour revenir à la section Partagé avec.
Téléphones Android : Appuyez
 .
.
-
-
(Facultatif) Appuyez sur l'icône Rendre public
 afin de rendre cet élément disponible pour le public. Dans la section Partagé avec, appuyez sur Public (qui vient d'être ajouté), puis définissez les paramètres de contrôle d'accès pour le public.
afin de rendre cet élément disponible pour le public. Dans la section Partagé avec, appuyez sur Public (qui vient d'être ajouté), puis définissez les paramètres de contrôle d'accès pour le public. -
(Facultatif) Appuyez sur Notifier, puis choisissez une option de notification parmi la liste suivante :
Aucune : n'envoie aucune notification.
Tous les destinataires : tous les destinataires figurant dans la liste de partage sont informés.
Nouveaux destinataires ajoutés uniquement : seuls les destinataires que vous avez ajoutés à la liste de partage sont informés.
Nouveaux destinataires et destinataires modifiés : seuls les destinataires dont vous modifiez les droits de partage, ainsi que les nouveaux destinataires, sont informés.
-
(Facultatif) Cliquez sur Rapport d'accès au partage pour afficher les détails d'accès au partage du destinataire du partage.
Le rapport Accès comprend les informations suivantes :
-
Utilisateur : nom de l'utilisateur ayant accédé au partage
-
Adresse IP : adresse IP du périphérique qui a été utilisé pour accéder au partage
-
Heure/date du premier accès : date, heure et fuseau horaire du premier accès au partage. Aucune information n'est reçue lorsque le partage est à nouveau accessible.
-
Groupe : si l'utilisateur a effectué un partage avec un groupe, le nom du groupe dont l'utilisateur fait partie est affiché.
L'utilisateur à l'origine du partage reçoit une notification par message électronique contenant les détails d'accès lorsque le destinataire du partage accède au partage. Un rapport est généré par partage lorsque les conditions suivantes sont satisfaites :
-
les utilisateurs disposant de licences pour l'édition avancée de Filr 4 ;
-
un fichier ou un dossier partagé avec Filr 3.4 ou version ultérieure.
-
-
Périphériques iOS : Appuyez sur Enregistrer pour enregistrer les paramètres.
Périphériques Android : Appuyez sur l'icône Confirmer
 pour enregistrer les paramètres de partage.
pour enregistrer les paramètres de partage.
13.0 Annulation du partage de fichier ou de dossier
13.1 Annulation du partage d'un fichier ou d'un dossier pour des utilisateurs sélectionnés
-
Accédez à l'emplacement qui contient le fichier ou le dossier dont vous souhaitez annuler le partage.
-
Périphériques iOS : Appuyez sur l’icône informations
 située en regard du nom du fichier ou du dossier partagé, puis cliquez sur l'icône Actions
située en regard du nom du fichier ou du dossier partagé, puis cliquez sur l'icône Actions .
.Périphériques Android : Appuyez sur l'icône déroulante
 en regard du nom du fichier ou du dossier partagé.
en regard du nom du fichier ou du dossier partagé. -
Appuyez sur l'icône Partager
 .
. -
Appuyez sur les utilisateurs pour lesquels vous souhaitez annuler le partage du fichier.
-
Appuyez sur Supprimer pour annuler le partage de fichier ou de dossier avec les utilisateurs sélectionnés.
-
Appuyez sur Enregistrer.
13.2 Annulation du partage de fichiers et de dossier pour tous les utilisateurs
-
Accédez à l'emplacement qui contient le fichier ou le dossier dont vous souhaitez annuler le partage.
-
Périphériques iOS : Appuyez sur l’icône informations
 située en regard du nom du fichier ou du dossier partagé, puis cliquez sur l'icône Actions
située en regard du nom du fichier ou du dossier partagé, puis cliquez sur l'icône Actions .
.Périphériques Android : Appuyez sur l'icône déroulante
 en regard du nom du fichier ou du dossier partagé.
en regard du nom du fichier ou du dossier partagé. -
Appuyez sur l'icône Annuler le partage
 . puis cliquez sur Oui pour annuler le partage du fichier ou du dossier.
. puis cliquez sur Oui pour annuler le partage du fichier ou du dossier.
14.0 Réalisation d'éditions collaboratives
Utilisez l'option Éditer en ligne pour effectuer des éditions collaboratives sécurisées dans vos documents. Les éditions collaboratives peuvent être effectuées sur tous les principaux types de fichiers tels que les documents, les feuilles de calcul, les images, etc. Les éditions sont effectuées à l'aide du navigateur ; aucune application native n'est requise.
-
Accédez à l'emplacement qui contient le fichier dans lequel vous voulez apporter des éditions collaboratives.
-
Périphériques iOS : appuyez sur l'icône d'informations
 située en regard du nom du fichier.
située en regard du nom du fichier.Périphériques Android : appuyez sur l'icône déroulante
 située en regard du nom du fichier.
située en regard du nom du fichier. -
Périphériques iOS : appuyez sur l'icône Éditer en ligne
 . Un nouvel écran s'affiche pour éditer le fichier.
. Un nouvel écran s'affiche pour éditer le fichier.Périphériques Android : appuyez sur l'icône Éditer en ligne
 . Un nouvel écran s'affiche pour éditer le fichier.
. Un nouvel écran s'affiche pour éditer le fichier.
Plusieurs fichiers peuvent être édités simultanément par plusieurs utilisateurs.
15.0 Distribution d'un lien vers un fichier
Vous pouvez partager un fichier à l'aide d'un lien de partage (URL) vers ce fichier. Lorsque vous distribuez un lien par ce biais, chaque utilisateur disposant du lien peut accéder au fichier. Le fichier ne s'affiche toutefois pas dans la zone Public et de ce fait, les utilisateurs doivent disposer d'un accès direct au lien pour afficher le fichier.
À partir de la version 24.2, le partage d'un fichier par le biais d'un lien de partage est plus sécurisé. L'utilisateur peut définir un mot de passe pour un lien, sans lequel le destinataire ne peut pas afficher ni télécharger le fichier partagé.
-
Accédez à l'emplacement qui contient le fichier pour lequel vous souhaitez partager un lien.
-
Appuyez sur l'icône d'informations située en regard du nom du fichier (pour iOS, appuyez sur
 et pour Android, appuyez sur
et pour Android, appuyez sur  ).
). -
Appuyez sur l'icône Lien de partage
 .
.La boîte de dialogue Lien de partage s'affiche.
-
Si aucun lien n'a encore été généré pour le fichier, cliquez sur Générer le lien
Les URL suivantes sont créées pour accéder au fichier :
Télécharger le lien de partage : en fonction des paramètres du navigateur, les utilisateurs sont invités à télécharger ou à ouvrir le fichier. Il se peut aussi que le fichier s'affiche automatiquement dans le navigateur. Ce lien permet aux utilisateurs d'accéder directement au fichier.
Afficher le lien de partage : ce lien affiche le fichier dans un navigateur Web dans une vue HTML. Si le type de fichier ne peut pas être affiché dans un navigateur Web, ce lien n'est pas disponible.
Le lien de partage est à présent inclus dans la boîte de dialogue Partager. Vous pouvez modifier la date d'expiration ou la remarque associée au lien. Vous pouvez aussi supprimer le lien pour que les utilisateurs ne puissent plus accéder au fichier à l'aide du lien à partir de la boîte de dialogue Partager, comme décrit à la section Partage de fichiers et dossiers.
-
(Facultatif) Vous pouvez configurer une date d'expiration en appuyant sur la section Expire, en sélectionnant une date d'expiration, puis en cliquant sur Terminé ou Définir.
Vous pouvez configurer le lien pour qu'il expire après un certain nombre de jours (chaque jour est compté comme une période de 24 heures à partir de l'heure à laquelle vous définissez cette expiration) ou à une date précise (les droits arrivent à expiration au début du jour que vous sélectionnez). Vous pouvez également définir l'expiration sur Jamais. Cette option n'est disponible que si l'option Autoriser les partages à ne jamais expirer est activée dans la console d'administration. Si cette option est désactivée, les partages existants partagés avec l'option Jamais continuent à ne jamais expirer.
-
Sécuriser ce lien : activez cette option pour sécuriser le lien de partage. Elle s'affiche si l'option Permettre aux liens de partage d'être protégés par un mot de passe est activée dans les paramètres du lien de partage de la console d'administration. Vous pouvez ainsi définir le mot de passe du lien. Vous pouvez définir le mot de passe lors de la création ou de la modification d'un lien de partage. Vous pouvez à présent envoyer le lien de message électronique à un ou plusieurs destinataires à l'aide de l'option Envoyer le message électronique par Filr et utiliser le champ Indice de mot de passe pour fournir des détails sur le mot de passe.
-
Mot de passe : entrez le mot de passe du lien de partage. Si l'option Appliquer la stratégie de mot de passe de Filr lors de la configuration des mots de passe pour les liens de partage est activée dans la console d'administration, le mot de passe défini doit respecter la stratégie de mot de passe de Filr. Si vous ne parvenez pas à créer des liens de partage avec des mots de passe.
-
Périphériques iOS : choisissez parmi les opérations suivantes pour distribuer le lien de partage :
-
Copier : permet de sélectionner le lien de téléchargement ou d'affichage à copier et de copier le lien dans le Presse-papiers de votre périphérique. Vous pouvez ensuite coller le lien dans une autre application sur votre périphérique.
-
Adresse électronique : utilise l'application de messagerie par défaut de votre périphérique pour envoyer le lien par voie électronique. Les liens de téléchargement et d'affichage sont inclus dans le courrier électronique.
-
Messag. Filr : utilise le système de messagerie intégré de Filr pour envoyer le lien par courrier électronique. Les liens de téléchargement et d'affichage sont inclus dans le courrier électronique.
-
Retirer : supprime le lien de partage pour que les utilisateurs ne puissent plus accéder au fichier à l'aide des liens actuels.
Périphériques Android : cliquez sur Partager.
La liste des options s'affiche pour l'envoi des données du lien de partage à d'autres applications de votre périphérique. Les opérations spécifiques à Filr sont les suivantes :
-
Envoyer le message électronique par Filr : utilise le système de messagerie intégré de Filr pour envoyer les liens par courrier électronique. Les liens de téléchargement et d'affichage sont inclus dans le courrier électronique. Vous pouvez définir une date d'expiration à partir du formulaire d'envoi par courrier électronique. Si le mot de passe est défini pour un lien de partage, l'option Indice de mot de passe s'affiche.
REMARQUE :L'indice de mot de passe est actuellement pris en charge dans le client Filr Desktop pour les clients Windows et Filr Mobile.
-
Copier dans le Presse-papiers : permet de sélectionner le lien de téléchargement ou d'affichage à copier et de copier le lien dans le Presse-papiers de votre périphérique. Vous pouvez ensuite coller le lien dans une autre application sur votre périphérique.
-
-
(Facultatif) Après avoir créé le lien de partage, vous pouvez modifier l'accès des utilisateurs et utiliser d'autres fonctions de gestion pour le lien de partage en accédant à la boîte de dialogue Partager, comme décrit à la section Partage de fichiers et dossiers.
16.0 Affichage des nouveautés
L'application Filr permet d'afficher les nouveaux fichiers ajoutés au site Filr. (Les derniers fichiers ajoutés, modifiés ou commentés s'affichent.)
-
Si vous ne vous trouvez pas sur la page d'accueil, touchez le bouton Accueil (pour iOS, touchez
 ; pour Android,
; pour Android,  ).
). -
Touchez Nouveautés
 .
.(Les derniers fichiers ajoutés, modifiés ou commentés et auxquels vous avez accès s'affichent.)
Vous pouvez filtrer la liste en touchant une catégorie, Mes fichiers, Partagé avec moi, Partagé par moi et Dossiers réseau par exemple.
-
Appuyez sur un fichier pour l'afficher.
S'il ne s'affiche pas,
-
votre périphérique ne prend peut-être pas en charge le type de fichier.
Ou
-
Le fichier est peut-être trop volumineux pour être affiché dans l'application Filr. Pour plus d'informations, reportez-vous à la section Prise en charge de l'affichage des fichiers.
IMPORTANT :Les fichiers protégés par mot de passe ou non pris en charge pour le rendu doivent être ouverts dans une autre application à des fins d'affichage.
Pour plus d'informations sur la façon d'ouvrir le fichier dans une autre application, consultez la section Édition ou affichage d'un fichier Filr dans une autre application.
-
17.0 Affichage des fichiers récents
La page d'accueil affiche les derniers fichiers affichés ou modifiés, dans l'ordre chronologique.
-
Si vous ne vous trouvez pas sur la page d'accueil, touchez le bouton Accueil (pour iOS, touchez
 ; pour Android,
; pour Android,  ).
).Les derniers fichiers que vous avez consultés ou modifiés s'affichent dans la colonne Mes fichiers.
-
Périphériques iOS et Android :
-
Sur un téléphone : Faites glisser votre doigt vers la droite pour afficher les fichiers récents dans les colonnes Partagé avec moi, Dossiers réseau, Partagé par moi et Public.
Les fichiers récents de cette zone s'affichent.
-
-
Appuyez sur un fichier pour l'afficher. L'application accède à l'emplacement du fichier et l'affiche si la plate-forme prend en charge le type de fichier.
IMPORTANT :Les fichiers protégés par mot de passe ou non pris en charge pour le rendu doivent être ouverts dans une autre application à des fins d'affichage.
Pour plus d'informations sur la façon d'ouvrir le fichier dans une autre application, consultez la section Édition ou affichage d'un fichier Filr dans une autre application.
18.0 Affichage de commentaires sur un fichier
REMARQUE :Les administrateurs Filr peuvent désactiver l'affichage des commentaires ; il est donc possible que vous ne les voyiez pas sur votre périphérique.
-
Sur votre périphérique mobile, accédez au fichier dont vous souhaitez afficher les commentaires et ouvrez-le.
-
Périphériques iPhone, iPad et Android : lorsque vous affichez le fichier, touchez l'icône Commentaire
 .
.
19.0 Ajout de commentaires à un fichier
REMARQUE :Les administrateurs Filr peuvent désactiver la fonction Commentaires ; il est donc possible que vous ne les voyiez pas sur votre périphérique.
-
Sur votre périphérique mobile, accédez au fichier que vous souhaitez commenter et ouvrez-le.
-
Périphériques iPhone, iPad et Android : lorsque vous affichez le fichier, touchez l'icône Commentaire
 .
. -
Appuyez sur l'icône Plus pour ajouter un nouveau commentaire.
ou
Pour répondre à un commentaire existant, touchez l'icône Répondre
 en regard de ce commentaire.
en regard de ce commentaire. -
Indiquez votre commentaire, puis touchez Ajouter/Envoyer.
20.0 Édition ou affichage d'un fichier Filr dans une autre application
Vous devrez peut-être lire les fichiers Filr dans d'autres applications dans les cas suivants :
-
Le type de fichier n'est pas pris en charge et le fichier ne peut pas être affiché dans l'application Filr.
-
Vous devez éditer le fichier.
IMPORTANT :Si l'administrateur Filr a interdit le téléchargement des fichiers sur des périphériques mobiles, vous ne pouvez ni afficher ni éditer un fichier dans une application externe comme expliqué dans les sections suivantes.
20.1 Utilisation de Filr pour ouvrir un fichier dans une autre application
Pour accéder à un fichier et l'ouvrir dans une application externe à partir de l'application Filr, procédez comme suit :
-
Accédez au fichier que vous souhaitez ouvrir dans une application externe, puis appuyez sur l'icône Opérations (pour les périphériques iOS, appuyez sur
 ; pour les périphériques Android, appuyez sur
; pour les périphériques Android, appuyez sur  ).
). -
Appuyez sur le nom de l'application à utiliser pour ouvrir le fichier.
Sur les périphériques iOS, l'application Filr bénéficie de la technologie « Open In » qui permet d'importer et d'exporter tous les types de fichiers. Les autres applications peuvent également définir les types de fichiers pris en charge.
-
(Facultatif) Modifiez le fichier, puis enregistrez-le dans Filr comme indiqué à la section Téléchargement de fichiers.
ou
Sur les périphériques Android : éditez le fichier dans l'application externe, enregistrez le fichier, puis fermez l'application ou utilisez le bouton Précédent pour revenir à l'application Filr.
Filr vous demande si vous souhaitez télécharger les modifications que vous avez apportées. Touchez Télécharger et les modifications sont téléchargées.
20.2 Utilisation de sélecteurs/fournisseurs pour ouvrir des fichiers Filr
De nombreuses applications intègrent des sélecteurs (iOS) et des fournisseurs (Android) qui vous permettent d'ouvrir des fichiers Filr dans les applications proprement dites.
-
Lorsque vous utilisez une autre application et devez ouvrir un fichier, accédez au sélecteur/fournisseur et sélectionnez Filr comme source de fichier.
-
Recherchez le fichier et ouvrez-le.
-
(Facultatif) Modifiez le fichier, puis enregistrez-le directement dans Filr.
21.0 Enregistrement d'un fichier dans l'application Photos (iOS uniquement)
Vous pouvez enregistrer un fichier directement dans l'application Photos sur votre périphérique iOS :
-
Sur votre périphérique mobile, accédez au fichier que vous souhaitez enregistrer dans l'application Photos et ouvrez-le.
Le fichier doit être un fichier image, par exemple .jpg ou .png.
-
Appuyez sur l'icône Opérations
 , puis sur Enregistrer l'image.
, puis sur Enregistrer l'image. -
(Conditionnel) Cliquez sur OK si un message vous demande d'autoriser l'accès à l'album photo.
22.0 Prendre une Photo
Sur les périphériques iOS et Android, vous pouvez utiliser l’application Filr pour prendre des photos et les télécharger vers Filr :
sur un périphérique iOS
-
Accédez à la zone ou au dossier où vous souhaitez télécharger les photos.
-
Appuyez sur l'icône Plus
 .
. -
Appuyez sur Prendre une photo.
-
Prendre la photo, appuyez sur Utiliser la photo, puis cliquez sur Télécharger.
Sur un périphérique Android
-
Accédez à la page d’accueil et appuyez sur l’icône plus dans le coin supérieur gauche
 .
.ou
Accédez au dossier dans lequel vous souhaitez télécharger les photos et appuyez sur l’icône
 .
. -
Appuyez sur Prendre une Photo.
-
Prenez la photo, puis cliquez sur Télécharger.
23.0 Téléchargement automatique de photos et de vidéos sur Filr
Sur les périphériques iOS et Android, vous pouvez configurer l'application Filr pour qu'elle télécharge automatiquement les photos et vidéos à partir de l'espace de stockage local sur le serveur Filr :
-
Si vous ne vous trouvez pas sur la page d'accueil, touchez le bouton Accueil (pour iOS, touchez
 ; pour Android,
; pour Android,  ).
). -
Périphériques iOS : Appuyez sur Réglages
 > Général, puis sur Téléchargement automatique.
> Général, puis sur Téléchargement automatique.Périphériques Android : Appuyez sur Paramètres
 > Appareil photo, puis sur Téléchargement automatique.
> Appareil photo, puis sur Téléchargement automatique. -
Appuyez sur le paramètre Téléchargement automatique pour activer l'option.
Les photos et vidéos sont automatiquement téléchargées sur le serveur Filr sans en avertir l'utilisateur.
-
Pour veiller à ce que les photos et vidéos soient uniquement téléchargées à l'aide du Wi-Fi et non des données mobiles, sélectionnez l'option Wi-Fi.
-
Sélectionnez un dossier pour télécharger les photos et les vidéos sur votre serveur Filr.
24.0 Suppression des photos et vidéos après leur téléchargement vers Filr
Sur les périphériques iOS et Android, vous pouvez configurer l'application Filr pour supprimer les photos et vidéos de l'espace de stockage local après la réussite de leur téléchargement vers Filr :
-
Si vous ne vous trouvez pas sur la page d'accueil, touchez le bouton Accueil (pour iOS, touchez
 ; pour Android,
; pour Android,  ).
). -
Périphériques iOS : Appuyez sur Réglages
 > Général.
> Général.Périphériques Android : Appuyez sur Paramètres
 > Appareil photo.
> Appareil photo. -
Appuyez sur le paramètre Supprimer à l'issue du téléchargement pour activer ou désactiver l'option.
En activant cette option, les photos et vidéos sont supprimées automatiquement de l'espace de stockage sans en avertir l'utilisateur.
REMARQUE :Sous Android 11 et les versions ultérieures, la suppression des photos et vidéos téléchargées de l'espace de stockage local échoue en raison des restrictions imposées par Google pour renforcer la protection des données de l'application et de l'utilisateur dans l'espace de stockage externe.
25.0 Téléchargement d'un fichier ou d'un dossier
Vous pouvez télécharger des fichiers ou des dossiers sur votre périphérique mobile afin qu'ils soient disponibles lorsque vous êtes hors ligne. Les commentaires apportés aux fichiers téléchargés sont également disponibles.
L'administrateur Filr peut annuler l'autorisation de téléchargement des fichiers sur les périphériques mobiles depuis l'application Filr Mobile. Si vous ne parvenez pas à télécharger les fichiers sur votre périphérique mobile comme expliqué dans cette section ou si les fichiers que vous aviez téléchargés ne sont plus disponibles, cela signifie que votre administrateur a désactivé cette fonctionnalité.
-
Accédez au fichier à télécharger.
-
iPhone : lorsque vous affichez le fichier sur l'iPhone, touchez l'icône Opérations
 , puis Ajouter aux téléchargements.
, puis Ajouter aux téléchargements.Pour supprimer le fichier de vos téléchargements, appuyez sur l'icône Opérations
 , puis sur Supprimer des téléchargements.
, puis sur Supprimer des téléchargements.iPad : lorsque vous affichez le fichier sur l'iPad et les périphériques Android, touchez l'icône Télécharger
 .
.Pour supprimer le fichier de vos téléchargements, touchez l'icône Supprimer
 .
.Périphériques Android : appuyez sur le bouton Menu, puis sur Ajouter aux téléchargements.
Pour supprimer le fichier de vos téléchargements, appuyez sur le bouton Menu, puis sur Supprimer des téléchargements.
Pour supprimer le fichier de vos téléchargements, touchez l'icône Supprimer
 .
.
Les icônes suivantes indiquent qu'un fichier a été téléchargé :
-
L'icône de téléchargement se superpose à l'icône du fichier, en regard du nom du fichier.
Sur les périphériques Android :

Sous iOS :

-
Sur les iPad, l'icône Télécharger
 est remplacée par l'icône Supprimer
est remplacée par l'icône Supprimer  .
.
Vous pouvez accéder aux fichiers téléchargés en appuyant sur Téléchargements  dans l'écran d'accueil.
dans l'écran d'accueil.
Taille actuelle des téléchargements
Pour connaître la quantité de mémoire utilisée par les fichiers téléchargés sur votre périphérique :
-
Appuyez sur le bouton Accueil (pour les périphériques iOS, appuyez sur
 ; pour les périphériques Android, sur
; pour les périphériques Android, sur  ).
). -
Périphériques iOS : appuyez sur Paramètres
 > Utilisation.
> Utilisation.La section Fichiers téléchargés depuis le serveur affiche la mémoire utilisée par les fichiers téléchargés.
Périphériques Android : appuyez sur Paramètres
 > Stockage.
> Stockage.Le champ Taille actuelle des téléchargements affiche la quantité d'espace mémoire occupée par vos fichiers téléchargés.
Taille maximale des téléchargements
Pour définir la quantité de données Filr qui peuvent être téléchargées sur votre périphérique :
-
Appuyez sur le bouton Accueil (pour les périphériques iOS, appuyez sur
 ; pour les périphériques Android, sur
; pour les périphériques Android, sur  ).
). -
Périphériques iOS : appuyez sur Paramètres
 > Utilisation.
> Utilisation.La section Taille maximale des téléchargements affiche l'espace de stockage maximal autorisé pour les fichiers et dossiers téléchargés. Vous pouvez définir une taille allant de 50 Mo à 500 Mo.
Périphériques Android : appuyez sur Paramètres
 > Stockage.
> Stockage.La section Taille maximale des téléchargements affiche l'espace de stockage maximal autorisé pour les fichiers et dossiers téléchargés. Vous pouvez définir une taille allant de 50 Mo à 500 Mo.
26.0 Synchronisation des fichiers téléchargés
Filr synchronise les fichiers téléchargés sur votre périphérique mobile avec les fichiers du serveur selon une planification définie par l'administrateur Filr ou une synchronisation automatique en arrière-plan.
26.1 Planification de la synchronisation
Pour modifier les paramètres de synchronisation ou pour synchroniser les fichiers immédiatement :
-
Appuyez sur le bouton Accueil (pour les périphériques iOS, appuyez sur
 ; pour les périphériques Android, sur
; pour les périphériques Android, sur  ).
). -
Périphériques iOS : appuyez sur Paramètres
 > Général, puis consultez les options disponibles à la section Synchroniser les téléchargements.
> Général, puis consultez les options disponibles à la section Synchroniser les téléchargements.Périphériques Android : appuyez sur Paramètres
 > Synchroniser les téléchargements.
> Synchroniser les téléchargements.-
WiFi uniquement : lorsque cette option est activée, la synchronisation s'effectue uniquement si votre périphérique mobile est connecté à un réseau WiFi. Lorsque cette option est désactivée, la synchronisation utilise soit une connexion WiFi lorsqu'elle est disponible, soit les données par l'intermédiaire de l'opérateur de téléphonie si aucune connexion WiFi n'est disponible.
-
Synchroniser maintenant : synchronise immédiatement les fichiers téléchargés, quel que soit le paramètre WiFi uniquement.
-
26.2 Synchronisation en arrière-plan des fichiers téléchargés
Synchronise immédiatement les fichiers téléchargés, quelle que soit la planification de synchronisation définie dans les scénarios suivants :
-
Lorsque l'application Filr passe en arrière-plan
-
Lorsque vous vous déconnectez de l'application Filr puis que vous vous y reconnectez
Cette fonctionnalité est disponible avec les applications Filr pour Android et iOS.
27.0 Partage des journaux de débogage
Filr vous permet désormais d'enregistrer le journal de débogage. Toutes les opérations effectuées par les utilisateurs dans Filr sont enregistrées en tant que journal dans le fichier journal de débogage, que vous pouvez partager avec d'autres utilisateurs. Les journaux de débogage permettent de comprendre le comportement de l'application Filr et d'assurer le suivi des différentes opérations dans l'application Filr. Ces journaux aident l'équipe de support à résoudre les problèmes, le cas échéant. Cette fonctionnalité est uniquement disponible pour Android.
27.1 Activation du journal de débogage
Lorsque le journal de débogage est activé, Filr commence à enregistrer les journaux. Le fichier journal est stocké dans l'espace de stockage externe de votre périphérique Android. Pour activer les journaux de débogage, procédez comme suit :
-
Appuyez sur le bouton Accueil
 .
. -
Appuyez sur Paramètres > Informations de débogage.
-
Faites glisser le bouton bascule Enable Log (Activer le journal).
L'option Partager le fichier journal de débogage est désactivée jusqu'à ce que vous activiez le journal de débogage.
27.2 Partage d'un fichier journal de débogage
Le fichier journal de débogage peut être partagé via Filr ou via n'importe quelle application de votre téléphone qui prend en charge le partage de fichiers. Pour partager un fichier journal de débogage, procédez comme suit :
-
Appuyez sur le bouton Accueil
 .
. -
Appuyez sur Paramètres > Informations de débogage.
-
Appuyez sur Partager le fichier journal de débogage. L'application de votre téléphone qui prend en charge le partage de fichiers s'affiche alors.
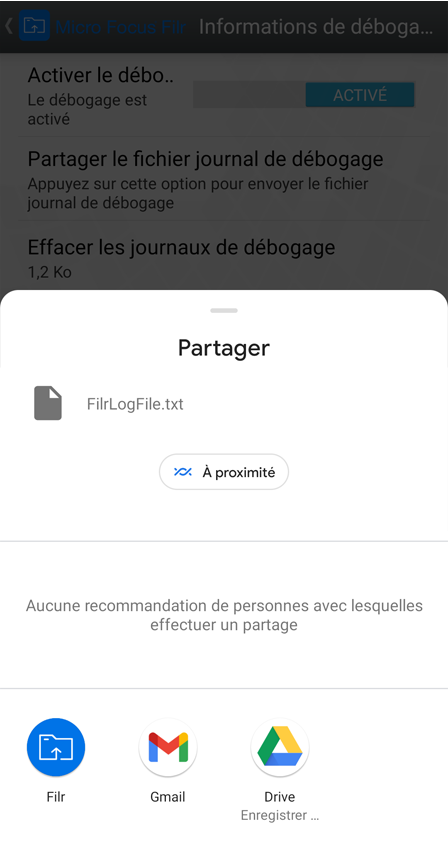
-
Sélectionnez l'application à utiliser pour partager le fichier journal.
-
Désactivez le journal de débogage.
Vous pouvez désactiver le journal de débogage lorsqu'il n'est pas nécessaire d'enregistrer les journaux.
27.3 Effacement du journal de débogage
Si le journal de débogage est activé, le fichier journal occupe la mémoire de votre téléphone et peut avoir un impact sur les performances de votre téléphone. Pour éviter cela, vous pouvez supprimer le fichier journal de débogage après l'avoir partagé. Pour supprimer le fichier journal, procédez comme suit :
-
Appuyez sur le bouton Accueil
 .
. -
Appuyez sur Paramètres > Informations de débogage.
-
Appuyez sur Clear the Debut Log (Effacer le journal de débogage).
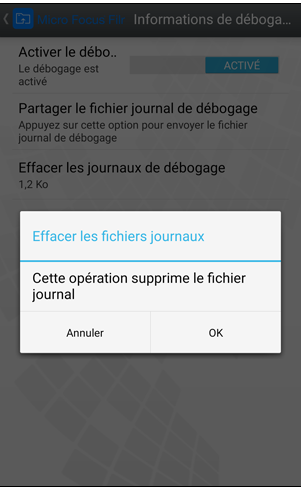
-
Cliquez sur OK. Le fichier journal est alors supprimé définitivement de votre téléphone.
28.0 Téléchargement de fichiers
IMPORTANT :Par défaut, Filr n'interdit pas le téléchargement en fonction du type de fichier. Toutefois, à partir de Filr 3.1, les administrateurs Filr peuvent modifier ce paramètre.
Si votre administrateur Filr a interdit le téléchargement d'un type de fichier, les tentatives de téléchargement de fichiers interdits sont bloquées et des erreurs s'affichent sur les périphériques ayant effectué ce type de tentative.
Vous pouvez télécharger des fichiers directement sur le site Filr depuis votre périphérique mobile.
28.1 Téléchargement de fichiers à partir de Filr
-
Périphériques iOS : accédez à la zone ou au dossier dans lequel vous souhaitez effectuer le téléchargement, appuyez sur l'icône Plus
 , puis sélectionnez les fichiers à télécharger.
, puis sélectionnez les fichiers à télécharger.Périphériques Android : accédez à la zone ou au dossier dans lequel vous souhaitez effectuer le téléchargement.
Dans un dossier réseau sur lequel vous disposez des droits requis, appuyez sur l'icône à gauche du chemin du dossier réseau
 ou appuyez sur l'icône de menu
ou appuyez sur l'icône de menu  en regard du dossier, appuyez sur Télécharger le fichier, puis sélectionnez les fichiers à télécharger.
en regard du dossier, appuyez sur Télécharger le fichier, puis sélectionnez les fichiers à télécharger.Dans Mes fichiers, accédez à l'emplacement vers lequel vous souhaitez effectuer le téléchargement, appuyez sur l'icône Plus dans le coin supérieur gauche
 , appuyez sur Télécharger le fichier, puis sélectionnez les fichiers à télécharger.
, appuyez sur Télécharger le fichier, puis sélectionnez les fichiers à télécharger.
28.2 Téléchargement d'un fichier à partir d'une autre application
-
Depuis une autre application de votre périphérique mobile, affichez le fichier que vous souhaitez télécharger vers Filr.
-
Périphériques iOS : touchez l'icône Ouvrir dans
 , puis l'icône Filr.
, puis l'icône Filr.Cette option n'est pas disponible dans l'application Photos sur les périphériques iOS.
REMARQUE :L'application Filr bénéficie de la technologie « Open In » qui permet d'importer et d'exporter tous les types de fichiers. Les autres applications peuvent également définir les types de fichiers pris en charge.
Périphériques Android : touchez l'option Partager, puis l'icône Filr.
L'application Filr se lance et la boîte de dialogue Télécharger le fichier s'affiche.
-
(Facultatif) Dans le champ Nom du fichier, renommez le fichier.
-
Pour enregistrer le fichier dans la destination par défaut (Mes fichiers), touchez l'option Télécharger.
ou
Pour enregistrer le fichier à un autre emplacement du site Filr :
Périphériques iOS : Dans la section de sélection d'une destination, appuyez sur Mes fichiers, Partagé avec moi ou Dossiers réseau, accédez au dossier dans lequel vous souhaitez enregistrer le fichier, puis appuyez sur Sélectionner > Télécharger.
Périphériques Android : touchez Parcourir, puis la liste déroulante des emplacements et choisissez Mes fichiers ou Dossiers réseau. Touchez ensuite le dossier où vous souhaitez enregistrer le fichier, puis Sélectionner > Télécharger.
29.0 Création d'un dossier
Vous pouvez créer un dossier depuis votre périphérique mobile.
-
(Conditionnel) Pour créer un dossier dans un dossier existant, accédez au dossier dans lequel vous souhaitez créer le nouveau dossier, puis appuyez sur l'icône dans la barre d'outils (sous iOS, appuyez sur
 ; sous Android, appuyez sur
; sous Android, appuyez sur  ).
). -
Saisissez le nom du nouveau dossier, puis appuyez sur Enregistrer/OK.
30.0 Déplacement d'un fichier ou d'un dossier
Vous pouvez déplacer un fichier ou dossier à un autre emplacement sur le site Filr à l'aide de votre périphérique mobile.
-
Accédez à l'emplacement qui contient le fichier ou le dossier à déplacer.
-
Appuyez sur l'icône d'informations située en regard du nom de fichier ou de dossier à déplacer (pour iOS, appuyez sur
 et pour Android, appuyez sur
et pour Android, appuyez sur  ).
). -
Périphériques iOS : appuyez sur l'icône Opérations
 .
. -
Appuyez sur Déplacer.
-
Dans la section Modifier le dossier, cliquez sur l'icône Mes fichiers, Partagé avec moi ou Dossier réseau représentant l'emplacement vers lequel vous souhaitez déplacer le fichier ou le dossier.
Par exemple, si vous souhaitez déplacer un fichier vers un dossier de la zone Mes fichiers, cliquez sur l'icône Mes fichiers.
-
(Facultatif) Si vous souhaitez déplacer le fichier ou le dossier vers un dossier spécifique de la zone Mes fichiers, Partagé avec moi ou Dossier réseau :
-
Accédez au dossier dans lequel vous souhaitez déplacer le fichier.
-
Périphériques iOS : Cliquez sur Sélectionner.
-
Cliquez sur Déplacer.
-
31.0 Copie d'un fichier ou d'un dossier
Vous pouvez copier un fichier ou dossier à un autre emplacement sur le site Filr à l'aide de votre périphérique mobile.
-
Accédez à l'emplacement qui contient le fichier ou le dossier à copier.
-
Appuyez sur l'icône d'informations située en regard du nom de fichier ou de dossier à copier (pour iOS, appuyez sur
 et pour Android, appuyez sur
et pour Android, appuyez sur  ).
). -
(Conditionnel) Pour iOS, appuyez sur l'icône Opérations
 .
. -
Appuyez sur Copier.
-
Dans la section Modifier le dossier, cliquez sur l'icône Mes fichiers, Partagé avec moi ou Dossier réseau représentant l'emplacement vers lequel vous souhaitez copier le fichier ou le dossier.
Par exemple, si vous souhaitez copier un fichier vers un dossier de la zone Mes fichiers, cliquez sur l'icône Mes fichiers.
-
(Facultatif) Si vous souhaitez copier le fichier ou le dossier vers un dossier spécifique de la zone Mes fichiers, Partagé avec moi ou Dossier réseau :
-
Accédez au dossier dans lequel vous souhaitez déplacer le fichier.
-
Périphériques iOS : Cliquez sur Sélectionner.
-
Cliquez sur Copier.
-
32.0 Changement du nom d'un fichier ou d'un dossier
Vous pouvez renommer un fichier ou un dossier depuis votre périphérique mobile.
-
Accédez à l'emplacement qui contient le fichier ou le dossier à renommer.
-
Appuyez sur l'icône d'informations située en regard du nom de fichier ou de dossier à renommer (pour iOS, appuyez sur
 et pour Android, appuyez sur
et pour Android, appuyez sur  ).
). -
Périphériques iOS : appuyez sur l'icône Opérations
 .
. -
Appuyez sur Renommer.
-
Tapez le nouveau nom, puis appuyez sur Enregistrer/Renommer.
33.0 Suppression d'un fichier ou d'un dossier
Vous pouvez supprimer un fichier ou un dossier depuis votre périphérique mobile.
-
Accédez au fichier ou au dossier à supprimer.
-
Appuyez sur l'icône d'informations située en regard du nom de fichier ou de dossier à supprimer (pour iOS, appuyez sur
 et pour Android, appuyez sur
et pour Android, appuyez sur  ).
). -
Périphériques iOS : appuyez sur l'icône Opérations
 .
. -
Appuyez sur Supprimer.
-
Appuyez sur Oui/Supprimer pour valider la suppression.
34.0 Affichage des détails d'un fichier
Vous pouvez afficher sur votre périphérique mobile des détails importants sur les fichiers.
-
Accédez au fichier pour lequel vous souhaitez afficher les détails.
-
iOS et Android : appuyez sur l'icône d'informations (pour iOS, appuyez sur
 et pour Android, appuyez sur
et pour Android, appuyez sur  > Détails) en regard du nom de fichier.
> Détails) en regard du nom de fichier.Les détails suivants s'affichent :
-
Nom du fichier : nom du fichier.
-
Chemin d'accès au fichier : Chemin d'accès au fichier.
-
Taille : taille du fichier.
-
Créé par : utilisateur qui a créé le fichier.
-
Créé : date de création du fichier.
-
Modifié par : dernier utilisateur ayant modifié le fichier.
-
Dernière modification : date de la dernière modification du fichier.
-
Remarque : remarque associée au partage et concernant l'utilisateur qui a partagé le fichier. (Ne s'affiche que pour les fichiers partagés dans la zone Partagé avec moi.)
-
Téléchargé : indique si le fichier a été téléchargé et peut être affiché hors ligne.
-
Partager avec : affiche le nom de l'utilisateur avec lequel le fichier a été partagé ainsi que des informations relatives au partage.
-
35.0 Affichage des détails d'un dossier
Vous pouvez afficher des détails importants concernant les dossiers sur votre périphérique mobile.
-
Accédez au dossier pour lequel vous souhaitez afficher les détails.
-
Périphériques iOS et Android : Appuyez sur l'icône d'informations (pour iOS, appuyez sur
 et pour Android, appuyez sur
et pour Android, appuyez sur  ) en regard du nom du dossier.
) en regard du nom du dossier.Les détails suivants s'affichent :
-
Nom du dossier : Nom du dossier.
-
Chemin du dossier : Chemin d'accès au dossier.
-
Créé par : utilisateur qui a créé le dossier.
-
Créé : date de création du dossier.
-
Modifié par : dernier utilisateur ayant modifié le dossier.
-
Dernière modification : date de la dernière modification du dossier.
-
Remarque : remarque associée au partage et concernant l'utilisateur qui a partagé le dossier. (Ne s'affiche que pour les dossiers partagés dans la zone Partagé avec moi.)
-
Partager avec : affiche le nom de l'utilisateur avec lequel le dossier a été partagé ainsi que des informations relatives au partage.
-
36.0 Gestion des fichiers mis en cache
Si vous ne parvenez pas à afficher le contenu mis à jour dans l'application Filr ou si vous rencontrez d'autres problèmes de même type, vous devrez peut-être effacer le cache de Filr. Vous pouvez également afficher la quantité d'espace qu'utilisent vos fichiers mis en cache ou encore définir une taille maximale pour ces derniers.
36.1 Définition de la taille maximale des fichiers mis en cache
Vous pouvez définir la taille maximale des fichiers de manière à empêcher la mise en cache des fichiers dont la taille est supérieure à cette limite.
-
Si vous ne vous trouvez pas sur la page d'accueil, appuyez sur le bouton Accueil (pour iOS, appuyez sur
 ; pour Android, sur
; pour Android, sur  ).
). -
Périphériques iOS : appuyez sur Paramètres
 > Utilisation et Taille max. du cache.
> Utilisation et Taille max. du cache.Périphériques Android : appuyez sur Paramètres
 > Stockage > Taille maximale du cache.
> Stockage > Taille maximale du cache. -
Appuyez sur le nombre qui représente la taille maximale des fichiers à mettre en cache.
36.2 Vérifier la taille actuelle du cache
Vous pouvez vérifier la taille de vos fichiers mis en cache.
-
Si vous ne vous trouvez pas sur la page d'accueil, touchez le bouton Accueil (pour iOS, touchez
 ; pour Android,
; pour Android,  ).
). -
Périphériques iOS : appuyez sur Paramètres
 > Utilisation et Taille actuelle du cache.
> Utilisation et Taille actuelle du cache.Périphériques Android : appuyez sur Paramètres
 > Stockage > Taille actuelle du cache.
> Stockage > Taille actuelle du cache.
36.3 Effacement du cache
-
Si vous ne vous trouvez pas sur la page d'accueil, touchez le bouton Accueil (pour iOS, touchez
 ; pour Android,
; pour Android,  ).
). -
Périphériques iOS : appuyez sur Paramètres
 > Utilisation > Effacer le cache.
> Utilisation > Effacer le cache.Périphériques Android : appuyez sur Paramètres
 > Stockage > Effacer le cache.
> Stockage > Effacer le cache.La quantité de données utilisées par les éléments mis en cache s'affiche également dans la section Fichiers mis en cache (iOS) ou Fichiers actuellement mis en cache (Android).
37.0 Explication des conflits de document
Si un document est modifié simultanément à partir de plusieurs emplacements, seul le premier fichier téléchargé vers Filr conserve le nom d'origine. Les autres versions du fichier sont téléchargées vers Filr sous d'autres noms. Seul le fichier d'origine conserve les éventuels commentaires et informations de partage.
Supposons, par exemple, que les utilisateurs A et B commencent à modifier le fichier fichier1.doc simultanément sur des périphériques distincts. L'utilisateur A enregistre ses modifications et télécharge le fichier vers Filr. Le fichier est enregistré dans Filr avec les modifications de l'utilisateur A et le nom de fichier d'origine (fichier1.doc). Un peu plus tard, l'utilisateur B enregistre ses modifications et télécharge le fichier vers Filr. Le fichier de l'utilisateur B est renommé fichier1 (Nom_utilisateur Bcopie en conflit date).doc. L'utilisateur B voit la version du fichier fichier1.doc de l'utilisateur A dans Filr et est averti que son fichier a été renommé.
IMPORTANT :Un fichier renommé ne peut être téléchargé que si l'utilisateur qui l'a créé dispose de droits Contributeur sur le dossier d'où il provient. Par exemple, si un fichier a été partagé avec l'utilisateur B et que ce dernier possède uniquement des droits Éditeur sur le dossier contenant le fichier (et non des droits Contributeur), il ne peut pas être téléchargé vers Filr après avoir été renommé.
38.0 Considérations relatives à la sécurité
Lorsque vous accédez à Filr sur votre périphérique mobile, il est important que vos documents sensibles soient sécurisés. Filr offre un accès sécurisé aux fichiers depuis votre périphérique mobile. Toutefois, si l'administrateur Filr vous a autorisé à télécharger les fichiers sur votre périphérique mobile, vous devez veiller à ce que votre périphérique soit configuré pour chiffrer les fichiers.
38.1 Paramètres de sécurité par défaut
Lorsque vous accédez à Filr à partir de votre périphérique mobile, vous bénéficiez du même degré de sécurité que lorsque vous y accédez à partir de votre poste de travail. Les fonctions de sécurité sont les suivantes :
-
Accès sécurisé via SSL
-
Tous les paramètres établis de contrôle d'accès
38.2 Configuration d'un code secret à 4 chiffres
Pour plus de sécurité, vous pouvez configurer un code secret à 4 chiffres qui vous sera demandé lors de l'accès à l'application Filr. Si votre périphérique prend en charge un ID tactile, vous pouvez l'activer pour qu'il soit utilisé à la place du code secret à 4 chiffres.
-
Si vous ne vous trouvez pas sur la page d'accueil, touchez le bouton Accueil (pour iOS, touchez
 ; pour Android,
; pour Android,  ).
). -
Périphériques iOS : appuyez sur Paramètres
 > Compte > Verrouillage du code secret.
> Compte > Verrouillage du code secret.Périphériques Android : appuyez sur Paramètres
 > Compte > Verrouillage du code secret.
> Compte > Verrouillage du code secret. -
Appuyez sur Activer le code secret.
-
Indiquez et configurez votre code secret à 4 chiffres.
-
Périphériques iOS : (facultatif) si votre périphérique prend en charge un ID tactile, vous pouvez activer l'option Utiliser un ID tactile.
38.3 Chiffrement des fichiers téléchargés
L'administrateur Filr peut vous permettre de télécharger des fichiers sur votre périphérique mobile et de les ouvrir dans des applications tierces. S'il vous a accordé ces droits, vérifiez que votre périphérique mobile est configuré pour chiffrer les fichiers :
Chiffrement des fichiers téléchargés sur les périphériques iOS
REMARQUE :cette fonctionnalité n'est disponible que sur les périphériques proposant la fonctionnalité de chiffrement matériel. Il s'agit des iPhone 3GS et versions ultérieures, des iPad (tous les modèles), ainsi que des iPod Touch 3e génération et versions ultérieures.
Pour configurer votre périphérique iOS afin qu'il code les fichiers, vous devez activer un code secret :
-
Activez le chiffrement par code secret en appuyant sur Paramètres > Général > Verrouillage par code secret.
-
Suivez les invites pour créer le code secret.
-
Une fois le code secret défini, faites défiler l'écran jusqu'en bas et vérifiez que le texte La protection des données est activée est visible.
Chiffrement des fichiers téléchargés sur les périphériques Android
REMARQUE :cette fonctionnalité n'est disponible que sur les périphériques Android 4 et versions ultérieures. Les étapes peuvent varier d'un périphérique à l'autre.
Pour configurer votre périphérique Android afin qu'il chiffre les fichiers, vous devez configurer le chiffrement des données :
-
Touchez Paramètres > Sécurité système.
-
Touchez Chiffrement des données, puis suivez les invites qui apparaissent à l'écran pour configurer le chiffrement des données pour votre périphérique et pour la carte SD (c'est-à-dire la carte sur laquelle sont stockés les fichiers téléchargés).
39.0 Déconnexion
-
Si vous ne vous trouvez pas sur la page d'accueil, appuyez sur le bouton Accueil (pour iOS, appuyez sur
 ; pour Android, sur
; pour Android, sur  ).
). -
iPhone : touchez l'icône Utilisateur
 .
.iPad et périphériques Android : appuyez sur le nom d'utilisateur associé dans le coin supérieur droit de la page.
-
Appuyez sur Déconnexion.
40.0 Fonctionnalités non disponibles dans l'application Filr Mobile
L'application Filr Mobile permet d'accéder aux fichiers les plus importants, où que vous soyez. Toutefois, les fonctionnalités de Filr ne sont pas toutes disponibles dans l'application mobile. Pour disposer de l'ensemble des fonctionnalités, accédez à Filr à partir d'un navigateur Web sur votre poste de travail comme expliqué dans la foire aux questions sur OpenText Filr 24.4.
41.0 Mentions légales
Copyright 2023-2024 Open Text
Les seules garanties pour les produits et services d'Open Text et de ses filiales et concédants de licence (« Open Text ») sont énoncées dans les déclarations de garantie expresses accompagnant ces produits et services. Aucun élément du présent document ne doit être interprété comme constituant une garantie supplémentaire. Open Text ne pourra pas être tenu responsable des erreurs techniques ou éditoriales ou des omissions contenues dans le présent document. Les informations contenues dans le présent document sont susceptibles d'être modifiées sans préavis.