OpenText Filr 24.4 - Foire aux questions
Cette section fournit des réponses aux questions fréquentes concernant les tâches exécutées par l'application Filr.
-
Quelles sont les colonnes disponibles dans les zones de travail Filr ?
-
Qui peut voir les fichiers répertoriés dans la liste des fichiers récents ?
-
Comment configurer le nombre de fichiers à afficher dans les fichiers récents ?
-
Comment puis-je remplacer la langue de l'interface utilisateur par ma langue locale ?
-
Comment définir le format d'affichage de la date et de l'heure ?
-
Qu'est-ce que les paramètres de notification de suivi et comment y accéder ?
-
Que se passe-t-il lorsque les notifications sont désactivées ?
-
Existe-t-il une limite de taille des fichiers pendant le téléchargement ?
-
Quels sont les types de fichiers qui peuvent être téléchargés vers Filr ?
-
Comment télécharger un fichier ou un dossier à partir de Filr ?
-
Que se passe-t-il lorsque vous téléchargez un fichier ou un dossier qui existe déjà dans Filr ?
-
Comment puis-je masquer les fichiers ou annuler le masquage ?
-
Où puis-je obtenir la liste des différentes versions d'un fichier ?
-
La gestion des versions de fichier a-t-elle un impact sur le quota ?
-
Quelles sont les autres opérations disponibles dans la gestion des versions de fichier ?
-
Quelles sont les différentes méthodes pour partager des fichiers et des dossiers ?
-
Comment définir les paramètres d'expiration d'un fichier partagé ?
-
Comment savoir si un fichier est déjà partagé par moi et partagé avec moi ?
-
Quels sont les différents rôles et les différentes autorisations qu'un utilisateur peut avoir ?
-
Comment générer un lien de partage ou un lien de partage protégé par un mot de passe ?
-
Comment modifier le mot de passe d'un lien de partage protégé par un mot de passe ?
-
Comment utiliser un modèle personnalisé ou créer un fichier ?
-
Qu'est-ce que la prévention contre la fuite de données (DLP) ?
1.0 Quels sont les éléments affichés sur la page d'accueil ?
La page d'accueil est la page de renvoi par défaut qui s'affiche pour tous les utilisateurs (à l'exception des utilisateurs invités).
La page d'accueil contient les éléments suivants :
FICHIERS RÉCENTS : par défaut, répertorie les fichiers ouverts par l'utilisateur connecté.
TÉLÉCHARGEMENTS DE CLIENT : informations sur le client Filr natif, liens de téléchargement vers d'autres clients Filr, ainsi que plug-ins Office et Outlook.
QUOTA : l'administrateur Filr peut activer et limiter la quantité de données qu'un utilisateur peut stocker sur Filr.
Les informations affichées sur votre page d'accueil varient en fonction des éléments activés par votre administrateur Filr.
Par exemple, lorsque vous vous connectez pour la première fois au site Filr, un écran de bienvenue semblable à celui-ci s'affiche.
Figure 1 Page d'accueil

2.0 Quelles sont les zones de travail Filr ?
2.1 Mes fichiers (Tous les fichiers, Partagé par moi et Éléments supprimés)
Pour afficher la zone Mes fichiers, cliquez sur l'icône Mes fichiers  dans le volet gauche. Par défaut, les fichiers et les dossiers de cette zone ne sont visibles que par vous, et votre administrateur détermine les droits de partage correspondants. Tous vos fichiers et dossiers sont stockés à un emplacement très pratique.
dans le volet gauche. Par défaut, les fichiers et les dossiers de cette zone ne sont visibles que par vous, et votre administrateur détermine les droits de partage correspondants. Tous vos fichiers et dossiers sont stockés à un emplacement très pratique.
La zone Mes fichiers contient les éléments suivants :
-
Stockage personnel : répertorie les fichiers et les dossiers que vous avez téléchargés sur le site Filr.
-
Répertoire privé : répertorie les fichiers ou les dossiers du système de fichiers de votre organisation.
Tous les fichiers
Tous vos fichiers et dossiers sont disponibles à un seul emplacement. Les éléments que vous avez téléchargés dans Filr ou que vous partagez sont répertoriés dans cette section.
Partagé par moi
répertorie les fichiers et dossiers que vous avez partagés avec d'autres utilisateurs. Utilisez cette zone pour gérer les droits dont bénéficient les autres utilisateurs sur les fichiers que vous avez partagés avec eux. Vous pouvez révoquer des droits, en accorder d'autres, etc.
Éléments supprimés
répertorie les fichiers ou dossiers que vous avez supprimés. Filr vous permet de récupérer des fichiers et des dossiers de la corbeille et de les restaurer à leur emplacement précédent. Lorsque vous restaurez un fichier, tous les commentaires associés le sont également.
REMARQUE :vous ne pouvez pas restaurer les fichiers situés dans des dossiers réseau ou dans votre répertoire privé.
2.2 Partagé avec moi
Pour afficher la zone Partagé avec moi, cliquez sur l'icône Partagé avec moi ![]() dans le volet gauche. Cette option répertorie les fichiers et les dossiers que les autres utilisateurs ont partagés avec vous.
dans le volet gauche. Cette option répertorie les fichiers et les dossiers que les autres utilisateurs ont partagés avec vous.
2.3 NetFolders (Dossiers réseau)
Pour afficher la zone NetFolders (Dossiers réseau), cliquez sur l'icône NetFolders (Dossiers réseau) ![]() dans le volet gauche. Les dossiers réseau fournissent un accès au système de fichiers de votre organisation. L'administrateur Filr définit les dossiers réseau que vous pouvez afficher et vos droits de partage sur ces derniers. Les dossiers réseau ne sont pas disponibles dans le volet de gauche si l'administrateur Filr n'a assigné aucun dossier réseau.
dans le volet gauche. Les dossiers réseau fournissent un accès au système de fichiers de votre organisation. L'administrateur Filr définit les dossiers réseau que vous pouvez afficher et vos droits de partage sur ces derniers. Les dossiers réseau ne sont pas disponibles dans le volet de gauche si l'administrateur Filr n'a assigné aucun dossier réseau.
3.0 Quelles sont les colonnes disponibles dans les zones de travail Filr ?
3.1 Mes fichiers et NetFolders (Dossiers réseau)
Votre zone Mes fichiers peut contenir l'un des deux dossiers suivants, selon ce qui a été défini par votre administrateur Filr :
-
Stockage personnel : pour les fichiers et dossiers que vous souhaitez télécharger directement sur le site Filr.
-
Votre répertoire privé dans le système de fichiers de votre organisation
Les fichiers et dossiers stockés dans la zone Mes fichiers ne sont visibles par défaut que par vous. Votre administrateur détermine vos droits de partage du contenu du dossier Mes fichiers.
Les dossiers réseau fournissent un accès au système de fichiers de votre organisation. L'administrateur Filr définit les dossiers réseau que vous pouvez afficher et vos droits de partage sur ces derniers.
Les zones Mes fichiers (Tous les fichiers et Partagé par moi) et NetFolders (Dossiers réseau) contiennent les colonnes suivantes :
-
Nom : nom du fichier ou du dossier.
-
État : état du fichier ou du dossier (expiré ou actif).
-
Membre : membre du fichier ou du dossier. S'il est partagé, nombre d'utilisateurs ou de groupes.
-
Modifié : date de la dernière modification du fichier ou du dossier.
-
Taille : taille du fichier.
Figure 2 Zone Mes fichiers

Figure 3 Zone Partagé par moi
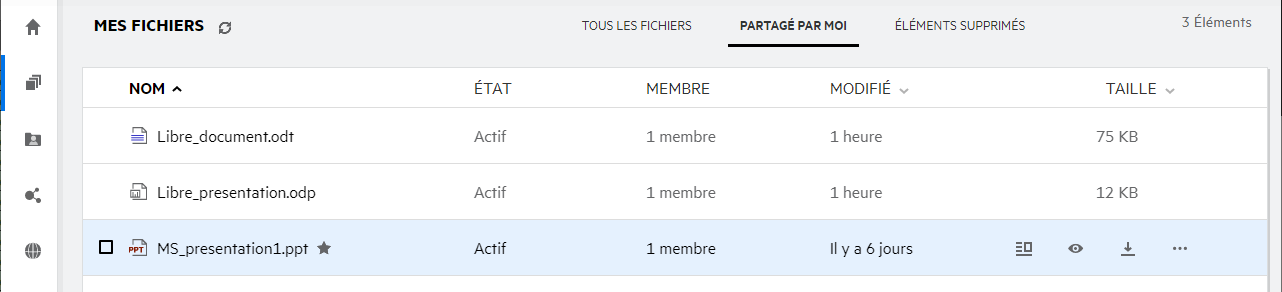
Figure 4 Zone NetFolders (Dossiers réseau)
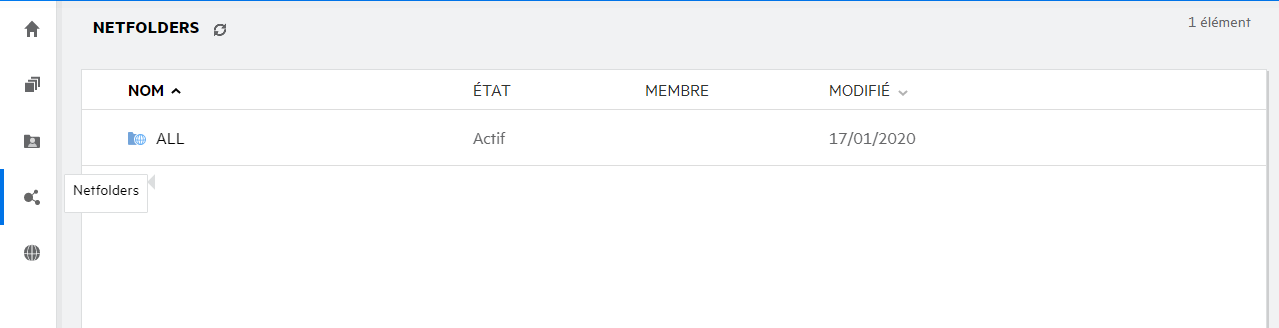
3.2 Éléments supprimés
La zone Éléments supprimés contient les colonnes suivantes :
-
Nom : nom des fichiers ou des dossiers stockés dans les éléments supprimés.
-
Supprimé : date de suppression du fichier ou du dossier.
-
Supprimé par : informations sur l'utilisateur qui a supprimé l'élément.
-
Emplacement : emplacement du fichier ou du dossier.
Figure 5 Zone Éléments supprimés
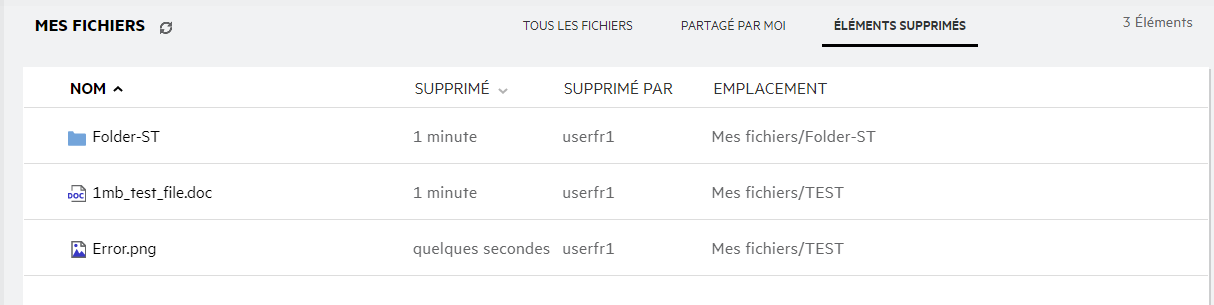
3.3 Partagé avec moi
La zone Partagé avec moi contient les colonnes suivantes :
-
Nom : nom du fichier ou du dossier.
-
Partagé par : les utilisateurs qui ont partagé l'élément avec vous. Si plusieurs utilisateurs ont partagé un élément avec vous, chacun d'entre eux est répertorié.
-
Expiration : date d'expiration du partage. Après cette date, vous n'avez plus accès à l'élément partagé.
-
Accès : niveau d'accès dont vous bénéficiez sur l'élément partagé. En fonction des droits d'accès qui vous ont été accordés sur cet élément, vous pouvez l'afficher, le modifier ou le partager. Si l'élément partagé avec vous est un dossier, il se peut que vous soyez aussi habilité à gérer ses fichiers.
-
Modifié : date de la dernière modification du fichier ou du dossier.
-
Taille : taille du fichier.
Figure 6 Zone Partagé avec moi
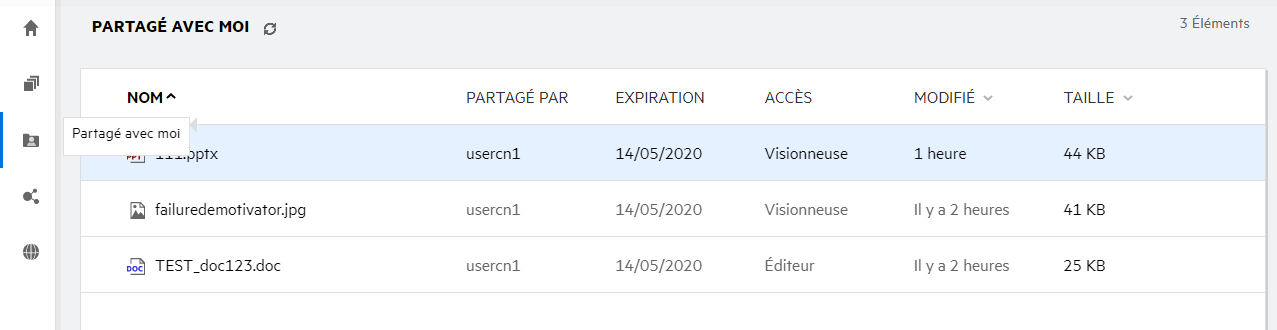
4.0 Qu'est-ce que la liste des fichiers récents ?
Il s'agit de la liste des fichiers récemment ouverts par l'utilisateur connecté et des fichiers partagés (par l'utilisateur connecté et les autres utilisateurs). Par défaut, cette liste affiche les 10 derniers fichiers ouverts par l'utilisateur au cours des 7 derniers jours. L'administrateur peut configurer le nombre de jours, Pour plus d'informations, reportez-vous à la section Recent Files List (Liste de fichiers récents) dans le document OpenText Filr : Administrative UI Reference (OpenText Filr 23.4 : Référence de l'interface utilisateur d'administration). L'utilisateur peut modifier le nombre de fichiers à afficher dans la liste. Par défaut, le drapeau NetFolders (Dossiers réseau) est activé. Si l'administrateur désactive les dossiers réseau pour les fichiers récents, les fichiers téléchargés, renommés, commentés ou édités dans le dossier réseau par les utilisateurs ne sont pas répertoriés dans la liste des fichiers récents de l'utilisateur connecté. Pour plus d'informations, reportez-vous à la section Recent Files List (Liste de fichiers récents) dans le document OpenText Filr : Administrative UI Reference (OpenText Filr 23.4 : Référence de l'interface utilisateur d'administration).
Cette zone contient tous les fichiers que vous-même ou d'autres utilisateurs avez récemment ouverts. Il n'est pas nécessaire de parcourir chaque dossier pour accéder à ces fichiers.
La liste indique les éléments suivants :
-
L'utilisateur qui a modifié le fichier?
-
Opération qui a été effectuée sur le fichier ?
Vous pouvez également effectuer des opérations de base sur le fichier directement à partir de la liste :
-
Afficher un aperçu du fichier : option qui permet d'afficher le fichier au format HTML dans le navigateur et dans l'application Filr.
-
Afficher à cet emplacement : option qui permet d'accéder à l'emplacement du fichier.
-
Télécharger le fichier : option qui permet de télécharger le fichier.
-
Éditer en ligne : permet d'éditer le fichier à l'aide d'OpenText Content Editor. Cette option doit être activée par l'administrateur Filr.
-
Éditer avec l'application : permet d'éditer le fichier à l'aide d'une application native telle que Microsoft Office.
-
Partager : ouvre une boîte de dialogue qui permet de partager le fichier.
Figure 7 Liste des fichiers récents
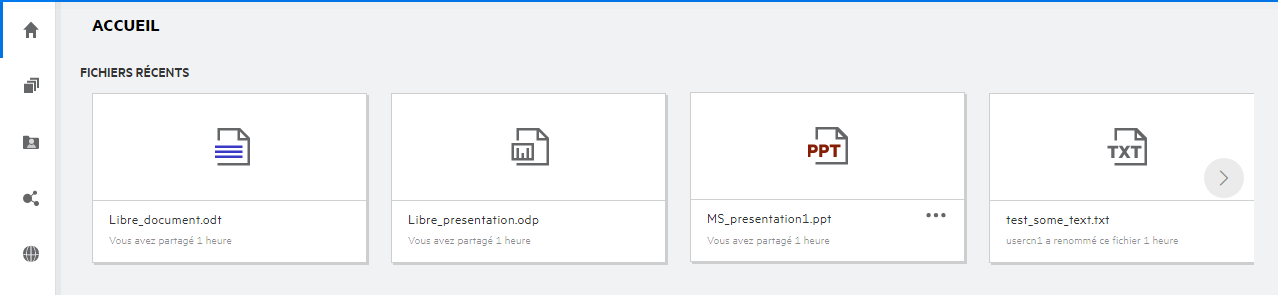
Figure 8 Opérations sur les fichiers récents
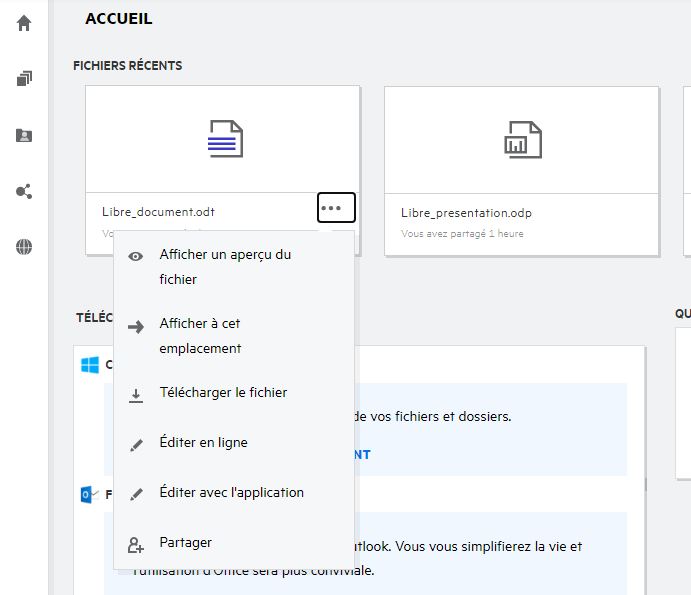
5.0 Qui peut voir les fichiers répertoriés dans la liste des fichiers récents ?
La liste des fichiers récents affiche les fichiers récemment ouverts par l'utilisateur connecté. Lorsqu'un fichier est partagé, seuls le propriétaire du fichier et le destinataire peuvent le voir dans la liste des fichiers récents. Par exemple, l'utilisateur A (propriétaire) partage un fichier avec l'utilisateur B. Ce fichier s'affiche alors dans la liste des fichiers récents des utilisateurs A et B. Au bout de quelques jours, si le même fichier est partagé par l'utilisateur A avec l'utilisateur C, ce fichier s'affiche dans la liste des fichiers récents des utilisateurs A et C.
Si les dossiers réseau sont désactivés pour les fichiers récents, toutes les opérations effectuées sur les fichiers partagés par les autres utilisateurs ne sont pas répertoriées dans les fichiers récents.
6.0 Comment configurer le nombre de fichiers à afficher dans les fichiers récents ?
Il est possible de configurer le nombre de fichiers à afficher dans la liste des fichiers récents. Pour configurer les paramètres, accédez à votre profil utilisateur.
Figure 9 Profil utilisateur
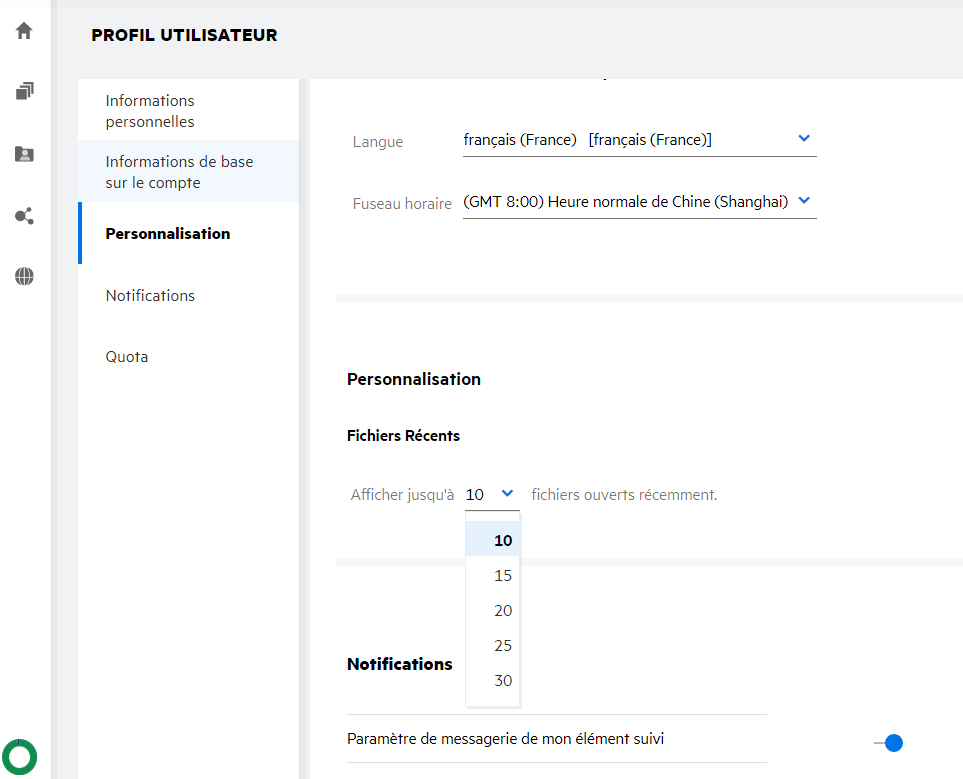
Dans la section Personnalisation, sélectionnez le nombre de fichiers à afficher dans la liste des fichiers récents.
7.0 Qu'est-ce que la section Téléchargements de client ?
Cette section contient des informations sur le client Filr natif, des liens de téléchargement vers d'autres clients, des instructions d'installation, ainsi qu'un lien vers la documentation. Elle n'est disponible que si l'administrateur Filr a activé l'autorisation de télécharger et d'installer le client Filr.
L'exécutable du client qui peut être téléchargé varie selon le système d'exploitation. Par exemple, l'accès au client Web à partir d'un ordinateur Windows affiche les exécutables Windows.
Pour télécharger un autre client, cliquez sur le lien Autres téléchargements de client.
Figure 10 Téléchargements de client
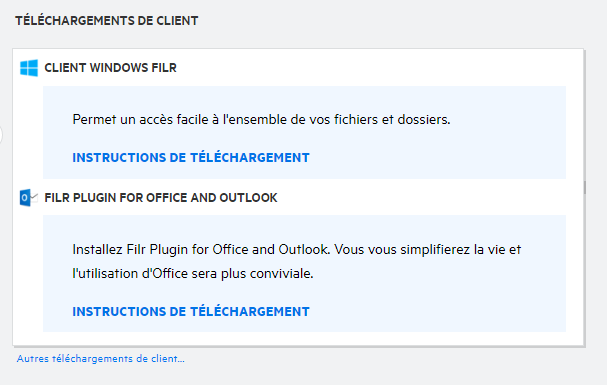
8.0 Qu'est-ce que le quota ?
Au fil du temps, l'utilisation de l'espace disque augmente. Vous pouvez limiter la quantité de données qui peuvent être téléchargées sur le disque de stockage partagé de Filr au niveau du système ou au niveau de chaque utilisateur et groupe. Les fichiers des dossiers réseau (y compris votre répertoire privé) ne sont pas pris en compte dans votre quota. Votre quota ne s'affiche sur votre page d'accueil que s'il est activé par votre administrateur Filr. En cas de dépassement de votre quota de données, une notification par message électronique vous est envoyée à vous et à l'administrateur.
Le quota affiche l'espace utilisé dans Filr. Les indicateurs de couleur sont les suivants :
-
Le bleu indique l'espace utilisé par les fichiers enregistrés dans la zone Mes fichiers.
-
Le rouge indique l'espace utilisé par les fichiers supprimés. Les fichiers et les dossiers déplacés dans la corbeille sont répertoriés dans la zone Fichiers supprimés.
-
L'orange indique l'espace utilisé par les fichiers téléchargés par d'autres utilisateurs vers les dossiers que vous partagez avec eux.
-
Le vert indique l'espace disponible restant.
Figure 11 Quota sur la page d'accueil
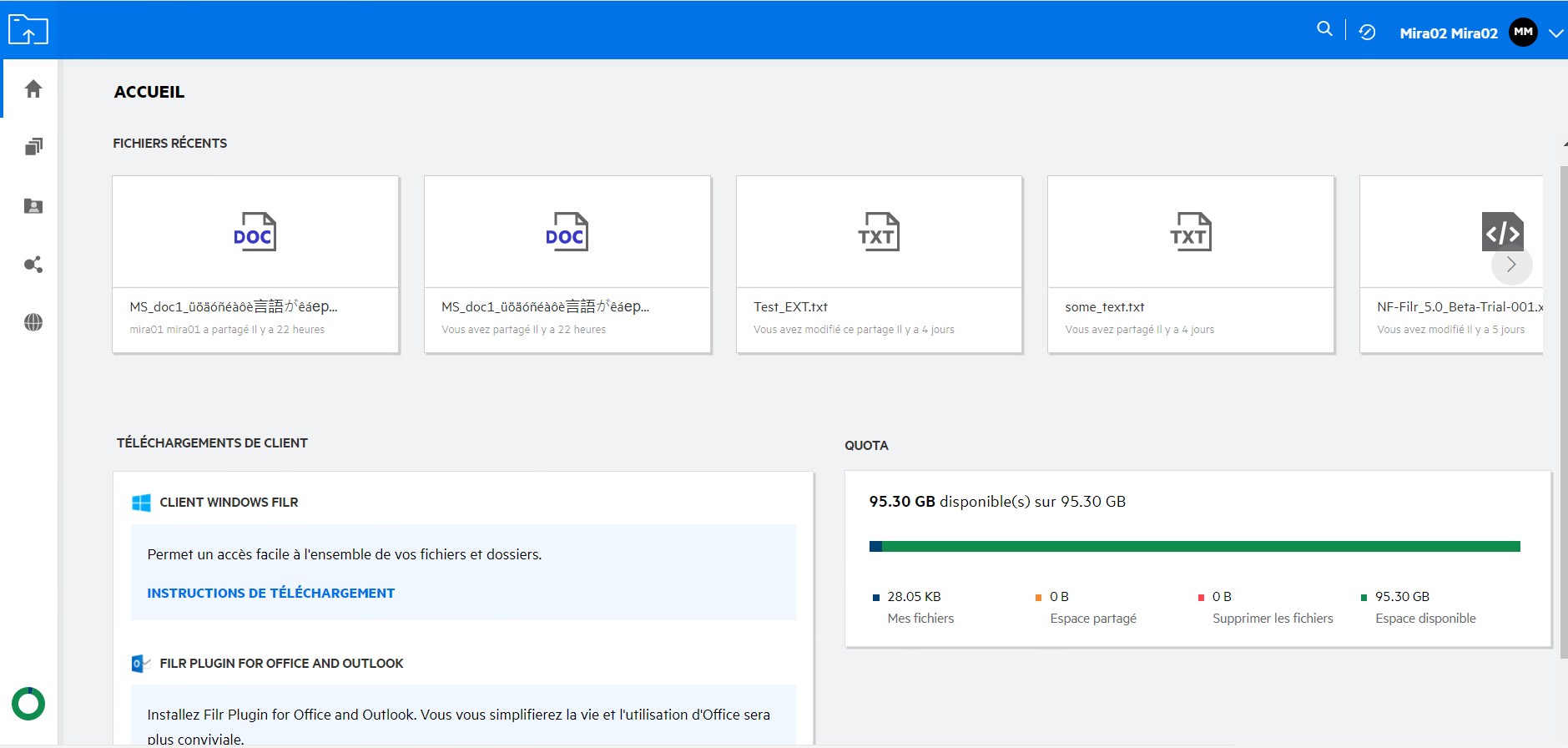
9.0 Comment gérer le quota ?
Le quota sur la page d’accueil reflète le quota de données utilisé et disponible pour votre compte.
Figure 12 Quota utilisé
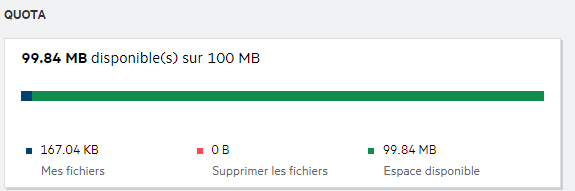
Les scénarios suivants sont d'application lorsque votre quota de données est utilisé :
-
Seuls les fichiers sont pris en compte dans le quota de données. Les dossiers vides et les fichiers des dossiers réseau ne sont pas comptabilisés dans le quota de données de l'utilisateur.
-
Si un autre utilisateur télécharge le même fichier ou partage à nouveau le dossier ou un sous-dossier, la taille du fichier est attribuée au quota de données de l'utilisateur qui l'a créé.
-
Lors de la suppression de fichiers, sélectionnez l'option appropriée si vous souhaitez déplacer les fichiers vers la corbeille ou les supprimer de façon définitive. Si les fichiers sont déplacés vers la corbeille, ils sont attribués à votre quota de données.
REMARQUE :
-
Les quotas de données à tous les niveaux sont appliqués de manière stricte. Si le téléchargement d'un fichier entraîne le dépassement du quota assigné à un utilisateur, Filr rejette la tentative de téléchargement, qui est abandonnée.
-
Lorsqu'un utilisateur est sur le point de dépasser le quota de données ou le dépasse, un message d'avertissement s'affiche sur la page de profil de l'utilisateur pour l'informer que la limite de quota de données est presque atteinte. En outre, une notification par message électronique est envoyée à l'utilisateur en cas de dépassement du quota de données.
10.0 Comment personnaliser la page de renvoi ?
La page d'accueil est la page de renvoi par défaut ; elle est personnalisable. Vous pouvez définir les zones de travail Filr (à l'exception de Public) ou le dossier dans les zones de travail en tant que page de renvoi. Une fois la configuration terminée, lorsque vous vous connectez à Filr, vous accédez au dossier ou à la zone de travail définie comme page de renvoi par défaut. Pour définir les préférences de la page de renvoi, procédez comme suit :
-
Cliquez sur le nom d'utilisateur dans le coin supérieur droit, puis sélectionnez Afficher le profil.
-
Accédez à la section Personnalisation.
-
Sélectionnez votre préférence dans le menu déroulant Page de renvoi sous Préférences de la page de renvoi dans la section Personnalisation.
-
Sous la page de renvoi, sélectionnez les zones de travail à afficher comme page de renvoi.
Figure 13 Préférences de la page de renvoi
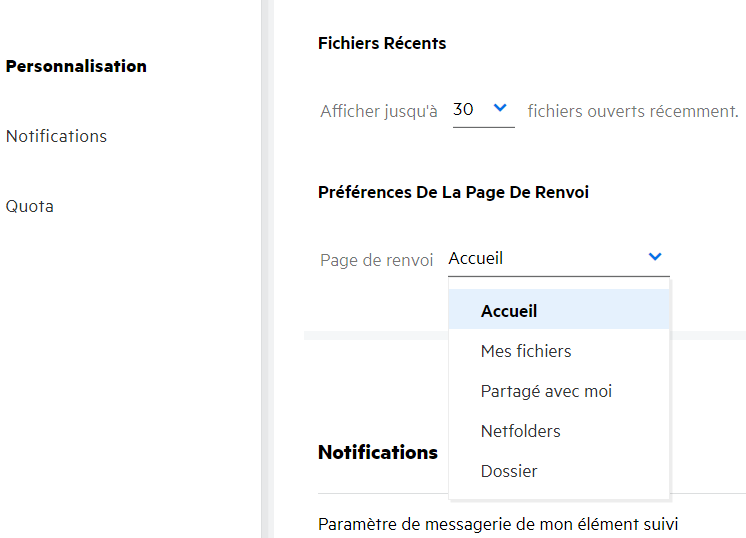
-
Si vous sélectionnez l'option Dossier, le champ Rechercher dans les dossiers s'affiche. Entrez le nom du dossier souhaité ou les trois premiers caractères du nom. Tous les dossiers dont le nom correspond à la chaîne entrée dans le champ de recherche sont affichés pour sélection. Les dossiers de toutes les zones de travail Filr auxquelles vous avez accès (Mes fichiers, Partagé avec moi et NetFolders) sont répertoriés. Placez le pointeur de la souris sur le nom d'un dossier pour en connaître le chemin d'accès exact.
Figure 14 Dossier comme préférence de la page de renvoi
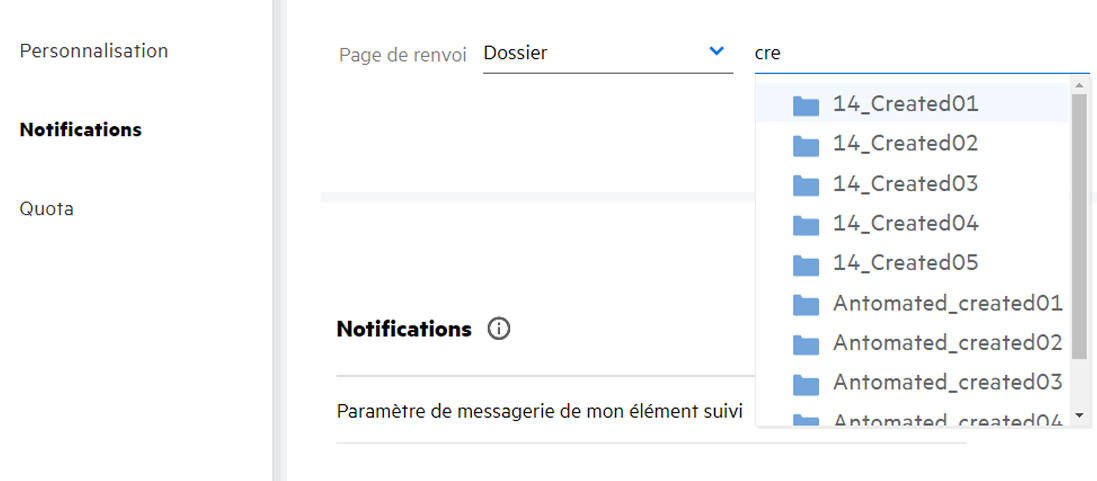
-
REMARQUE :
-
Les préférences de la page de renvoi ne sont pas disponibles pour les utilisateurs externes ou invités.
-
Si l'accès au dossier défini comme préférence de page de renvoi a expiré ou a été révoqué par un administrateur, la préférence de la page de renvoi est automatiquement rétablie sur la page d'accueil.
-
Si le dossier défini comme préférence de page de renvoi est renommé, la valeur modifiée est répercutée dans les préférences de la page de renvoi, et le paramètre est conservé.
-
Si le dossier défini comme préférence de page de renvoi est supprimé, il est automatiquement rétabli sur la page d'accueil.
11.0 Comment la recherche fonctionne-t-elle dans le client Web ?
Vous pouvez effectuer des opérations de recherche sur les fichiers et les dossiers en fonction des droits d'accès dont vous disposez sur chaque élément. La chaîne de recherche doit contenir au moins 3 caractères pour que Filr puisse commencer la recherche dans le contenu.
Pour utiliser la fonction de recherche, procédez comme suit :
-
Cliquez sur l'icône de recherche située dans le coin supérieur droit de la page d'accueil.
Figure 15 Icône de recherche sur la page d'accueil

-
Dans la liste Toutes les catégories, sélectionnez une catégorie, puis entrez la chaîne à rechercher.
Figure 16 Liste des catégories
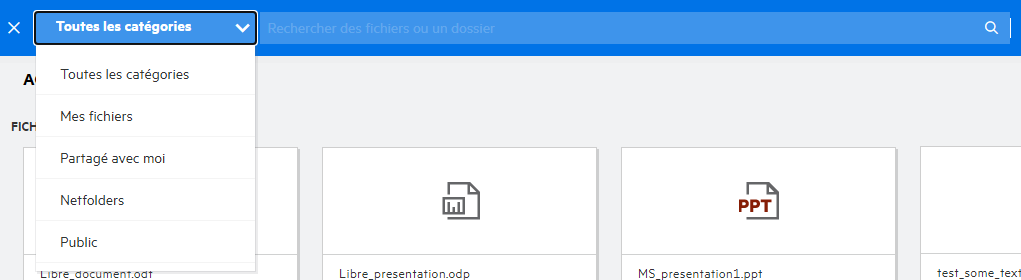
-
Filr remplit la liste des éléments correspondant à la chaîne recherchée. Cliquez sur un dossier ou sur un fichier pour accéder à l'emplacement correspondant à cet élément.
Figure 17 Chaîne de recherche
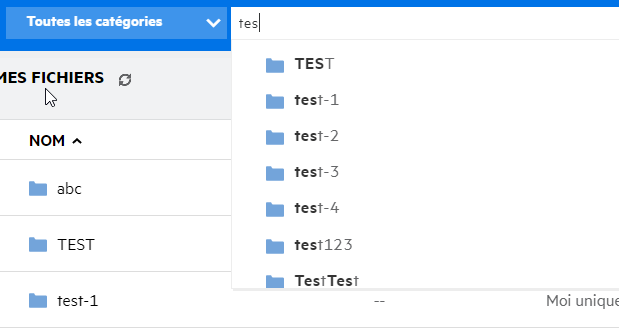
Informations supplémentaires sur les opérations de recherche :
-
La page Résultats de la recherche est une vue regroupée des éléments recherchés à un emplacement spécifique que vous avez sélectionné.
Figure 18 Résultats de la recherche
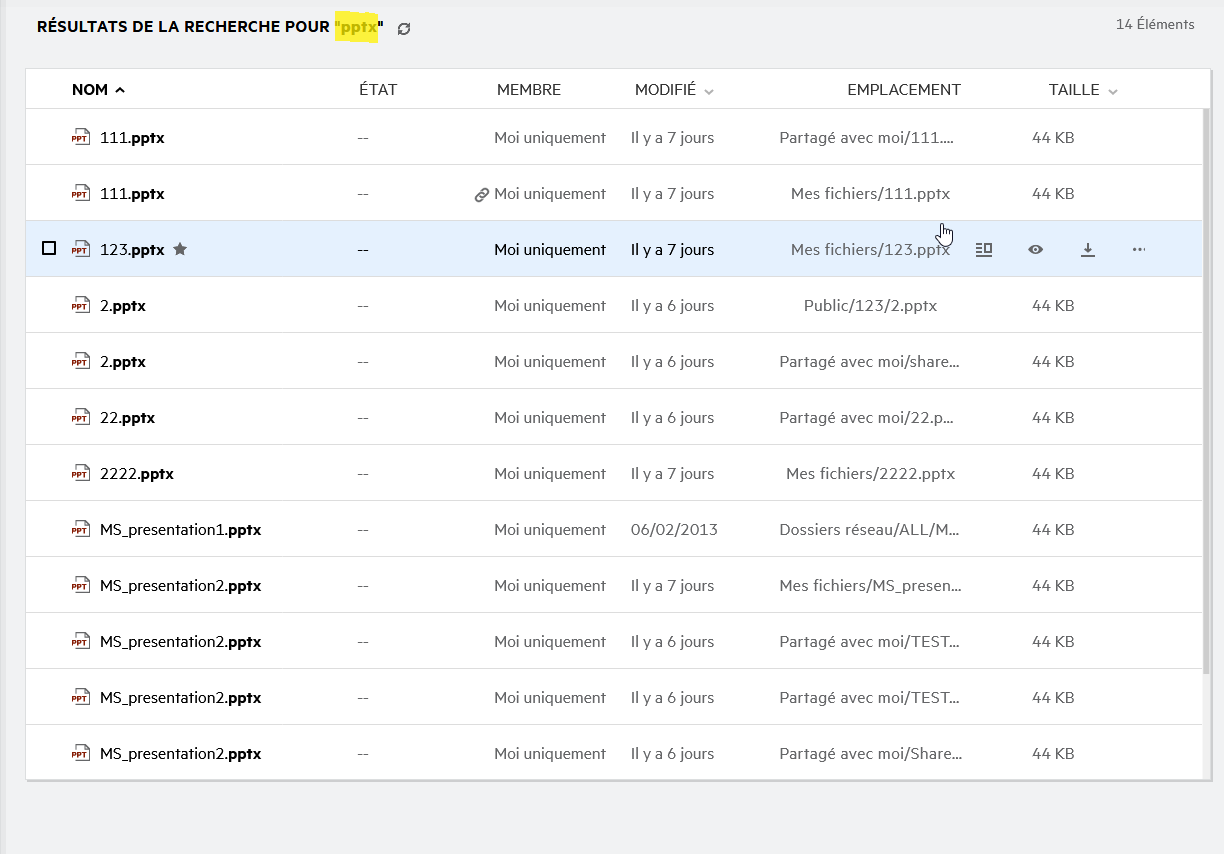
-
La colonne Emplacement affiche l'emplacement de chaque élément.
-
Vous pouvez effectuer toutes les opérations sur les fichiers et les dossiers en fonction des droits dont vous disposez sur chaque élément.
12.0 Comment puis-je remplacer la langue de l'interface utilisateur par ma langue locale ?
Vous pouvez sélectionner votre langue de préférence dans la liste déroulante Langue située dans le profil utilisateur sous Informations de base sur le compte. Lorsque vous sélectionnez la langue de préférence, le contenu de l'interface utilisateur change en conséquence.
REMARQUE :votre langue de préférence n'apparaît dans la liste déroulante Langue que si l'administrateur l'a ajoutée à la liste des langues.
Figure 19 Modifier la langue
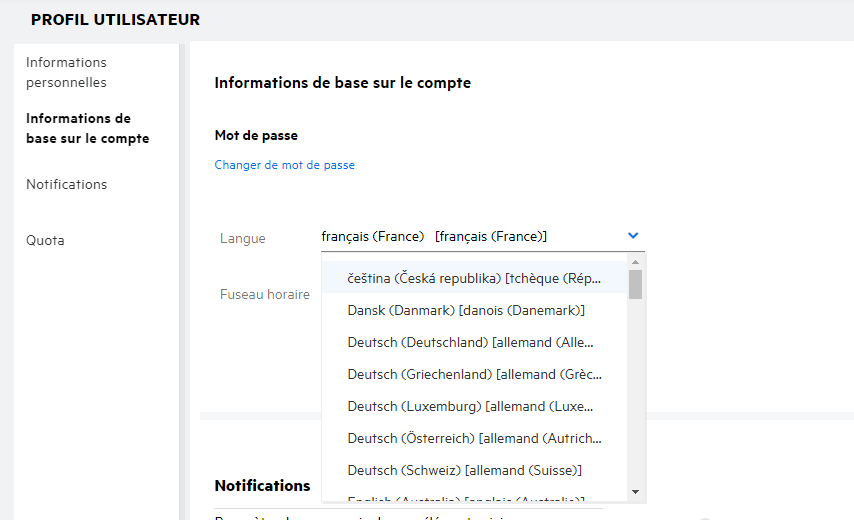
REMARQUE :Les notifications par message électronique envoyées aux utilisateurs se font dans la langue définie dans les préférences linguistiques de l'utilisateur.
13.0 Comment définir le format d'affichage de la date et de l'heure ?
Les utilisateurs peuvent modifier la langue et le fuseau horaire dans le profil utilisateur. Dans le client Web Filr, la date et l'heure sont affichées en fonction de la région sélectionnée.
Figure 20 Paramètres régionaux de l'utilisateur
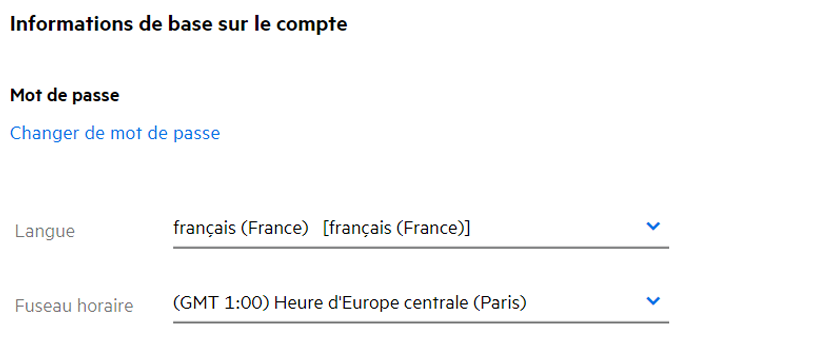
Par exemple, lorsqu'un utilisateur modifie la langue et le fuseau horaire dans le profil utilisateur, l'heure et la date affichées dans le panneau Plus de détails sont conformes aux modifications apportées. Voici le format de date et d'heure correspondant à deux régions différentes :
-
Anglais (Royaume-Uni) : jj/mm/aaaa HH:MM 24H.
Figure 21 Anglais (Royaume-Uni)
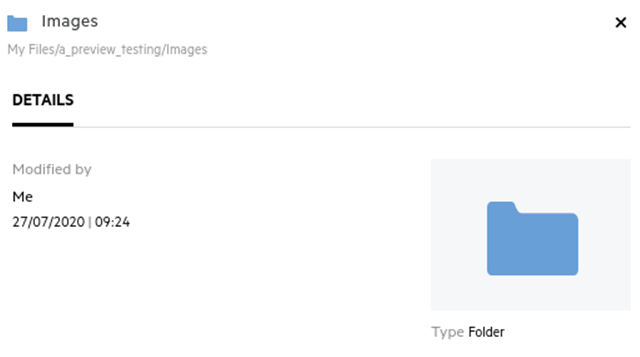
-
Anglais (États-Unis) : mm/jj/aa HH:MM AM/PM.
Figure 22 Anglais (États-Unis)
14.0 Qu'est-ce que les paramètres de notification de suivi et comment y accéder ?
Les paramètres de notification de suivi se trouvent dans le profil utilisateur sous Notifications.
Lorsque vous marquez un fichier ou un dossier pour suivi, vous recevez une notification par message électronique en cas de modifications apportées au fichier ou au dossier concerné.
Figure 23 Notifications de suivi
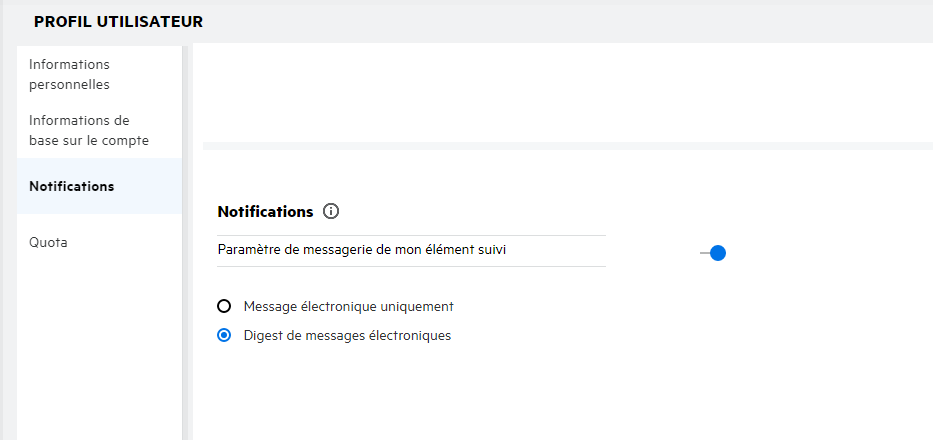
Si le paramètre de notification est désactivé, l'utilisateur ne peut pas suivre un fichier ou un dossier. Lorsque vous activez ce paramètre, vous devez indiquer votre adresse électronique pour recevoir les notifications.
Vous pouvez ajouter votre adresse électronique dans le profil utilisateur > Informations personnelles. Si les renseignements dans les informations personnelles sont grisés, demandez à votre administrateur d'ajouter l'adresse électronique.
Lorsque vous suivez un fichier ou un dossier, vous êtes informé des opérations suivantes effectuées sur l'élément correspondant :
-
Téléchargement
-
Commentaire
-
Édition
-
Assignation d'un nouveau nom
Le paramètre Notifications propose les deux options suivantes :
Message électronique uniquement :
-
La notification par message électronique concerne les dossiers et les fichiers.
-
Filr envoie un message électronique pour chaque fichier créé ou modifié. Le message ne contient pas le fichier proprement dit en pièce jointe, mais il comprend des informations sur le fichier et sur l'activité.
-
La notification par message électronique est envoyée chaque fois qu'une activité se produit.
Digest de messages électroniques :
-
La notification par digest ne concerne pas les fichiers, mais uniquement les dossiers.
-
Par défaut, l'option Digest de messages électroniques est sélectionnée lorsque l'utilisateur active la notification.
-
Filr envoie les notifications par digest selon une périodicité définie par l'administrateur Filr.
-
Filr envoie un message électronique qui résume toutes les activités du dossier et de ses sous-dossiers au cours de la période donnée.
15.0 Que se passe-t-il lorsque les notifications sont désactivées ?
Pour désactiver les notifications, l'utilisateur peut sélectionner Profil utilisateur > Notifications, puis cliquer sur le bouton bascule. L'état de suivi est conservé pour les éléments déjà marqués, mais l'utilisateur ne peut pas suivre les nouveaux éléments lorsque les notifications sont désactivées.
Figure 24 Notifications
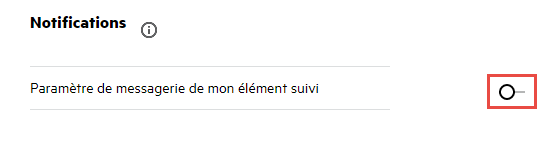
16.0 Comment créer un dossier dans la zone de travail Filr ?
Vous pouvez créer des dossiers dans les zones Mes fichiers, Partagé avec moi et Netfolders (Dossiers réseau) en fonction des autorisations dont vous disposez. Pour créer un dossier, cliquez sur le bouton Créer un dossier ![]() .
.
Figure 25 Créer un dossier
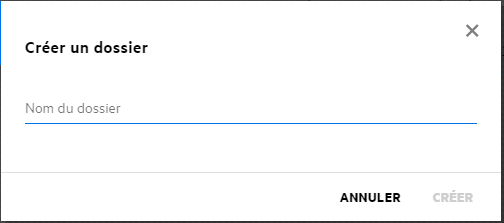
Entrez le nom du dossier, puis cliquez sur Créer.
17.0 Existe-t-il une limite de taille des fichiers pendant le téléchargement ?
Par défaut, aucune limite n'est fixée pour la taille des fichiers à télécharger. L'administrateur peut toutefois imposer une limite de taille. Il alloue de l'espace de stockage à chaque utilisateur, qui peut télécharger les fichiers en fonction de la limite définie pour l'espace de stockage. L'administrateur peut configurer la limite de taille des fichiers pour un utilisateur, le téléchargement de fichiers et la taille de téléchargement de fichiers pour un groupe.
18.0 Quels sont les types de fichiers qui peuvent être téléchargés vers Filr ?
Il est possible de télécharger n'importe quel type de fichier vers Filr. L'administrateur peut toutefois bloquer certains types de fichiers, que l'utilisateur n'est alors pas autorisé à télécharger.
19.0 Comment télécharger un fichier ?
Vous pouvez télécharger des fichiers vers la zone Mes fichiers, vers les dossiers de la zone NetFolders (Dossiers réseau) et vers la zone Partagé avec moi. Vous ne pouvez télécharger des fichiers vers des dossiers partagés que si vous y êtes autorisé. Pour télécharger un fichier, accédez au dossier dans lequel vous souhaitez le télécharger. Cliquez sur  , puis recherchez et sélectionnez le fichier sur votre ordinateur. Vous pouvez également glisser-déplacer le fichier vers un dossier.
, puis recherchez et sélectionnez le fichier sur votre ordinateur. Vous pouvez également glisser-déplacer le fichier vers un dossier.
Si vous recevez une requête de fichier d'un utilisateur Filr, cliquez sur le lien figurant dans le message électronique de la requête de fichier pour télécharger le fichier demandé.
20.0 Comment télécharger un dossier ?
Vous pouvez télécharger des dossiers vers la zone Mes fichiers, vers les dossiers de la zone NetFolders (Dossiers réseau) et vers la zone Partagé avec moi. Vous ne pouvez télécharger des fichiers vers des dossiers partagés que si vous disposez de l'autorisation Contributeur.
Pour télécharger un dossier, accédez à la zone dans laquelle vous souhaitez le télécharger. Cliquez sur  dans le coin supérieur droit de votre zone de travail, puis recherchez et sélectionnez le dossier sur votre ordinateur. Vous pouvez également glisser-déplacer les dossiers à télécharger.
dans le coin supérieur droit de votre zone de travail, puis recherchez et sélectionnez le dossier sur votre ordinateur. Vous pouvez également glisser-déplacer les dossiers à télécharger.
IMPORTANT :
-
Lorsque vous téléchargez un dossier, tous les fichiers qu'il contient sont téléchargés. La fenêtre de notification du téléchargement affiche les noms des fichiers. Lorsque vous placez le pointeur de la souris sur le nom d'un fichier, le chemin d'accès relatif au dossier dans Filr s'affiche.
-
Faites preuve de prudence lorsque vous téléchargez des dossiers structurés complexes, car le processus dépend du navigateur utilisé.
-
Filr ne vous permet pas de télécharger un dossier vide.
-
Lorsque Filr ne parvient pas à télécharger un dossier, aucun des fichiers qu'il contient n'est téléchargé.
21.0 Comment télécharger un fichier ou un dossier à partir de Filr ?
Vous pouvez télécharger des fichiers ou des dossiers à partir des zones Mes fichiers, NetFolders (Dossiers réseau) et Partagé avec moi. Vous ne pouvez télécharger des fichiers/dossiers à partir de dossiers partagés que si vous disposez de l'autorisation Contributeur.
Pour télécharger un fichier ou un dossier à partir de Filr, cliquez sur le bouton Télécharger  correspondant au fichier ou au dossier sélectionné. Vous pouvez également sélectionner plusieurs fichiers ou dossiers, puis cliquer sur le bouton Télécharger
correspondant au fichier ou au dossier sélectionné. Vous pouvez également sélectionner plusieurs fichiers ou dossiers, puis cliquer sur le bouton Télécharger  situé dans le coin supérieur droit de la page.
situé dans le coin supérieur droit de la page.
REMARQUE :si le dossier contient trop de fichiers, le téléchargement échoue et le message d'erreur « L'élément choisi pour téléchargement n'a pas de contenu » s'affiche.
22.0 Que se passe-t-il lorsque vous téléchargez un fichier ou un dossier qui existe déjà dans Filr ?
En cas de téléchargement d'un fichier existant : lorsque vous téléchargez un fichier existant vers Filr, si la fonction de gestion des versions de fichier est désactivée, la notification illustrée ci-dessous s'affiche pour vous inviter à écraser ce fichier. Cliquez sur Écraser le fichier si vous le souhaitez.
Figure 26 Écraser un fichier

Si vous cliquez sur Afficher les détails, le message « Il existe déjà un fichier nommé <nom_fichier> à cet emplacement » s'affiche.
En cas de téléchargement d'un dossier existant : si le téléchargement concerne des nouveaux fichiers et des fichiers existants, les nouveaux fichiers sont téléchargés, tandis qu'une option permettant d'écraser un fichier s'affiche pour les fichiers existants.
23.0 Comment puis-je masquer les fichiers ou annuler le masquage ?
Les options Partages masqués et Partages non masqués sont disponibles dans les zones Partagé avec moi et Partagé par moi, ainsi que dans la zone Partagé par moi d'un dossier réseau. Après vous être connecter à Filr, accédez à la zone Partagé avec moiou Partager par moi. Le menu déroulant Partages se trouve dans le coin supérieur gauche de la zone Partagé avec moi.
Figure 27 Masquer des partages/Annuler le masquage de partages
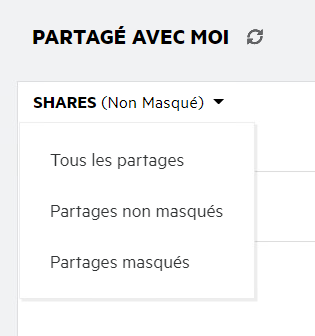
Les options suivantes sont disponibles :
-
Tous les partages : lorsque cette option est sélectionnée, tous les fichiers masqués et non masqués s'affichent dans la zone Partagé avec moi.
-
Partages non masqués : cette option est sélectionnée par défaut ; tous les fichiers non masqués sont alors affichés dans la zone Partagé avec moi.
-
Partages masqués : lorsque cette option est sélectionnée, tous les fichiers masqués sont affichés dans la zone Partagé avec moi.
Pour masquer des fichiers, sélectionnez-les dans la zone Partages non masqués, puis cliquez sur le bouton Masquer les partages sélectionnés  situé dans le coin supérieur droit de la zone Partagé avec moi. Les fichiers sélectionnés sont alors répertoriés dans les fichiers masqués. De même, pour annuler le masquage d'un fichier, sélectionnez-le parmi les fichiers répertoriés sous Partages masqués, puis sélectionnez le bouton Annuler le masquage des partages sélectionnés
situé dans le coin supérieur droit de la zone Partagé avec moi. Les fichiers sélectionnés sont alors répertoriés dans les fichiers masqués. De même, pour annuler le masquage d'un fichier, sélectionnez-le parmi les fichiers répertoriés sous Partages masqués, puis sélectionnez le bouton Annuler le masquage des partages sélectionnés  situé dans le coin supérieur droit de la zone Partagé avec moi. Les fichiers sélectionnés sont alors répertoriés sous Partages non masqués. Si vous souhaitez masquer un seul fichier ou dossier ou annuler le masquage d'un seul élément, cliquez sur le menu Autres actions de l'élément concerné, puis sélectionnez respectivement l'option Masquer le partage ou Annuler le masquage du partage.
situé dans le coin supérieur droit de la zone Partagé avec moi. Les fichiers sélectionnés sont alors répertoriés sous Partages non masqués. Si vous souhaitez masquer un seul fichier ou dossier ou annuler le masquage d'un seul élément, cliquez sur le menu Autres actions de l'élément concerné, puis sélectionnez respectivement l'option Masquer le partage ou Annuler le masquage du partage.
Figure 28 Menu Autres actions
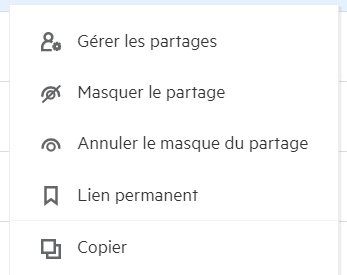
24.0 Comment effectuer une requête de fichier ?
Vous pouvez demander à un utilisateur interne ou externe de télécharger un fichier dans un dossier spécifique. Cette fonction n'est disponible que dans les zones Mes fichiers et NetFolders (Dossiers réseau).
Accédez au dossier dans lequel vous voulez que l'autre utilisateur télécharge le fichier. Cliquez sur l'icône Demander un fichier  dans la barre de menus en haut à droite. Entrez le nom d'utilisateur ou l'ID d'adresse électronique correspondant, ajoutez une note sur le fichier demandé, puis cliquez sur Requête.
dans la barre de menus en haut à droite. Entrez le nom d'utilisateur ou l'ID d'adresse électronique correspondant, ajoutez une note sur le fichier demandé, puis cliquez sur Requête.
Figure 29 Requête d'un fichier
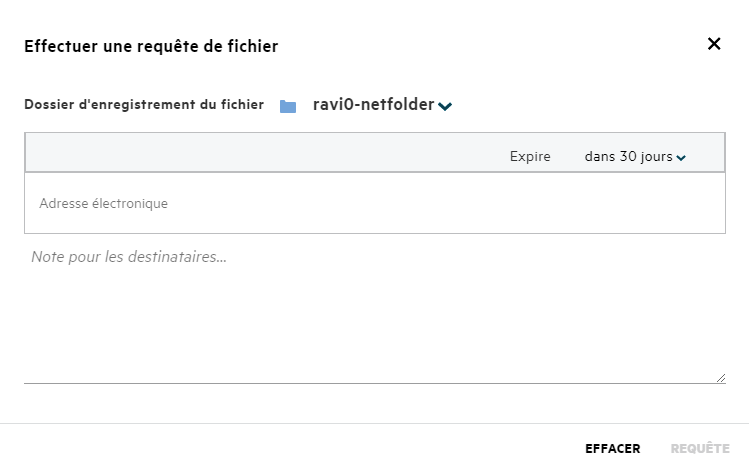
25.0 Comment afficher l'aperçu d'un fichier ?
Filr vous permet d'afficher l'aperçu des fichiers. L'option d'aperçu n'est disponible que pour les types de fichiers pris en charge.
Fichiers MS Office : .doc, .docx, .docm, .dotm, .lwp, .odg, .odp, .ods, .odt, .ppt, .pptx, .pptm, .rtf, .csv, .xls, .xlsx, .xlsm
Fichiers texte : .txt, c, cc, cpp, cs, diff, java, less, out, patch, php, pl, properties, py, rb, scala, script, scm, scss, sh, sml, sql, swift, vb, vi, vim, xsd, yaml, yml, .pdf
Fichiers image : jpg, jpeg, png, svg, bmp, webp, ico, gif
Pour afficher l'aperçu d'un fichier dans la page d'accueil > Fichiers récents, sélectionnez Afficher un aperçu du fichier dans le menu Autres actions.
Figure 30 Afficher l'aperçu d'un fichier

Pour afficher l'aperçu d'un fichier dans la zone Mes fichiers, Partagé avec moi ou NetFolders (Dossiers réseau), sélectionnez le fichier en question, puis cliquez sur l'icône d'aperçu ![]() .
.
26.0 Comment déplacer un fichier ?
Vous pouvez déplacer des fichiers et des dossiers dans et entre les zones Mes fichiers et NetFolders (Dossiers réseau). Vous ne pouvez toutefois pas déplacer de fichiers d'un dossier réseau vers un autre. Pour déplacer des éléments, vous devez disposer d'autorisations sur les dossiers source et de destination.
Pour déplacer un fichier/dossier (vous pouvez également déplacer plusieurs éléments), sélectionnez l'élément en question, puis sélectionnez l'option Déplacer vers dans le menu Autres actions.
Si vous souhaitez déplacer plusieurs fichiers/dossiers, sélectionnez-les, puis cliquez sur l'option Déplacer dans le menu Autres actions situé dans le coin supérieur droit du menu principal.
Figure 31 Déplacer des fichiers
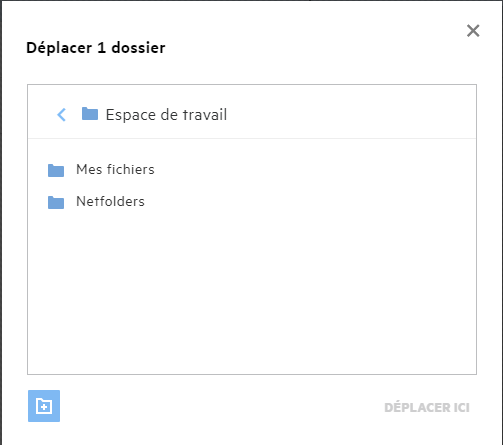
Accédez à l'emplacement de destination, puis cliquez sur Déplacer ici. Vous pouvez également créer un dossier en cliquant sur l'icône de nouveau dossier située dans le coin inférieur gauche de la fenêtre. Entrez ensuite le nom du dossier, puis cliquez sur Déplacer ici.
Figure 32 Créer un dossier et effectuer le déplacement
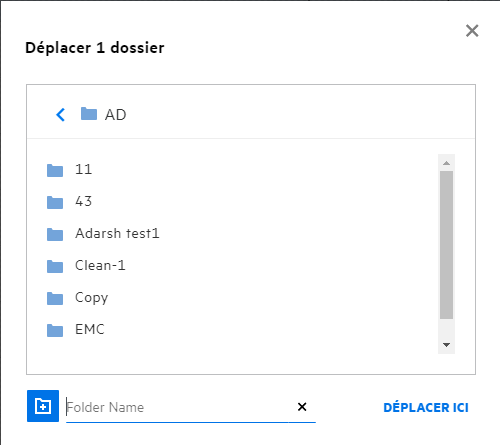
27.0 Comment créer une copie d'un fichier ou d'un dossier ?
Vous pouvez créer une copie de fichiers ou de dossiers dans ou entre les zones Mes fichiers et Netfolders (Dossiers réseau) de Filr. Pour copier un élément, accédez à l'emplacement du fichier ou du dossier à copier, puis sélectionnez l'option Copier dans le menu Autres actions. Si vous souhaitez copier plusieurs fichiers ou dossiers, sélectionnez-les, puis cliquez sur l'icône Copier située dans le coin supérieur droit de la barre de menus. Quand vous sélectionnez l'option Copier, une fenêtre s'ouvre et affiche la liste des espaces de travail Filr auxquels vous avez accès.
Figure 33 Copier des fichiers
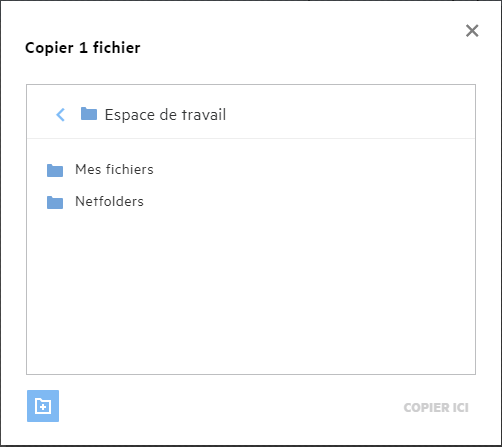
Accédez à l'emplacement de destination, puis cliquez sur Copier ici. Vous pouvez également créer un dossier en cliquant sur l'icône de nouveau dossier située dans le coin inférieur gauche de la fenêtre. Entrez ensuite le nom du dossier, puis cliquez sur Copier ici.
Figure 34 Créer un dossier et effectuer la copie
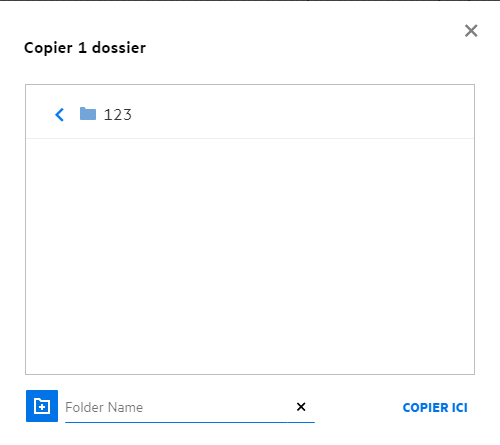
28.0 Comment éditer un fichier ?
Vous pouvez éditer les fichiers que vous téléchargez ou ceux qui sont partagés avec vous uniquement si vous disposez de l'autorisation d'édition. L'option d'édition est disponible pour les fichiers dans le menu Autres actions. Vous pouvez éditer les fichiers situés dans les zones Mes fichiers, NetFolders (Dossiers réseau) et Partagé avec moi.
29.0 Un utilisateur peut-il éditer les fichiers en ligne ?
L'applicatif Content Editor fait partie de l'édition avancée de Filr, qui offre des fonctionnalités de co-édition. Si Content Editor est configuré, l'utilisateur peut éditer les fichiers en ligne. Il est alors possible d'ouvrir un fichier directement dans un navigateur Web pour l'éditer.
30.0 À quoi sert la fonction « Éditer avec l'application » ?
Grâce à cette fonction, vous pouvez éditer le fichier à l'aide de l'application sur votre bureau. Tous les types de fichiers de base de MS Office/Libre Office sont pris en charge. Par exemple, si vous souhaitez afficher ou éditer un fichier .doc en utilisant MS Word, utilisez cette option pour ouvrir le fichier dans votre application de bureau au lieu de l'ouvrir dans le client Web. La fonction Éditer avec l'application est disponible pour tous les utilisateurs.
31.0 Comment afficher les commentaires ?
Tout utilisateur disposant d'un accès à un fichier et d'au moins l'autorisation de lecture pour ce fichier peut afficher les commentaires. Pour afficher les commentaires :
-
Sélectionnez un fichier, puis cliquez sur Plus de détails
 .
.Figure 35 Afficher les commentaires
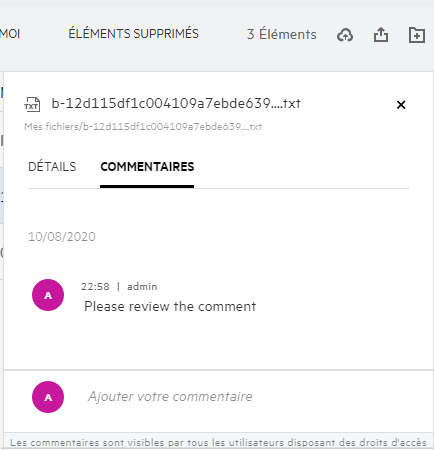
-
Cliquez sur l'onglet Commentaires.
Ajout d'un commentaire
Pour ajouter un commentaire, dans l'onglet Commentaires, entrez le commentaire dans la zone de texte Ajouter votre commentaire, puis cliquez sur  . Le nombre total de commentaires s'affiche en regard de l'icône de commentaire d'un fichier.
. Le nombre total de commentaires s'affiche en regard de l'icône de commentaire d'un fichier.
Édition d'un commentaire
Pour éditer un commentaire, dans l'onglet Commentaires, placez le pointeur de la souris sur le commentaire, cliquez sur Éditer, apportez les modifications souhaitées, puis cliquez sur  .
.
Figure 36 Éditer un commentaire
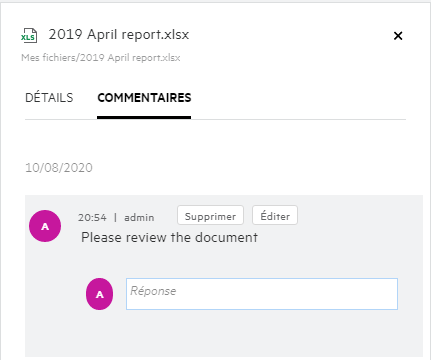
Ajout d'une réponse à un commentaire
Pour ajouter une réponse, dans l'onglet Commentaires, entrez le commentaire dans la zone de texte Réponse, puis cliquez sur  .
.
Suppression d'un commentaire
Pour supprimer un commentaire, sélectionnez-le et cliquez sur Supprimer.
32.0 Comment puis-je conserver plusieurs versions d'un fichier ?
Il est possible de créer et de conserver plusieurs versions d'un fichier. Lorsque vous téléchargez à nouveau un fichier existant vers Filr ou lorsque vous modifiez un fichier en ligne avant de l'enregistrer, ce fichier est enregistré en tant que dernière version.
-
Accédez à la zone Mes fichiers.
-
Téléchargez un fichier qui existe déjà dans la zone Mes fichiers ou procédez à des modifications en ligne et enregistrez le fichier.
-
Cliquez sur l'option Créer un fichier dans la fenêtre de notification.
REMARQUE :l'option Créer un fichier ne s'affiche que si la fonction Gestion des versions de fichier est activée pour votre zone.
Le fichier est téléchargé ou enregistré en tant que dernière version.
33.0 Où puis-je obtenir la liste des différentes versions d'un fichier ?
Si la fonction Gestion des versions de fichier est activée pour votre zone, l'option Historique des versions du menu Autres actions est disponible. Lorsque vous sélectionnez cette option, l'onglet Historique des versions de la fenêtre Plus de détails s'affiche. Il indique les différentes versions existantes des fichiers.
Figure 37 Historique des versions
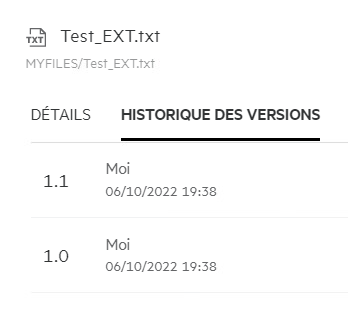
34.0 Combien de versions d'un fichier peuvent être conservées ?
Il est possible de conserver un maximum de dix versions par fichier. Lorsqu'il existe plus de dix versions, les fichiers les plus anciens sont supprimés automatiquement.
35.0 La gestion des versions de fichier a-t-elle un impact sur le quota ?
Dans l'application Filr, lorsqu'une version de fichier est créée, de l'espace disque supplémentaire est utilisé en fonction de la taille du fichier.
Lorsque cette fonction est activée, il est recommandé d'augmenter la taille de vastorage/vashare pour qu'elle soit au moins égale au double de la quantité d'espace disque actuellement utilisée (jusqu'à 10 fois). Pour plus d'informations, reportez-vous à la section Expanding Storage (Extension de l'espace de stockage). Gérez l'utilisation de l'espace disque en appliquant un quota de données. Pour plus d'informations, reportez-vous à la section Managing and Restricting Filr Based Storage (Gestion et restriction de l'espace de stockage Filr).
36.0 Quelles sont les autres opérations disponibles dans la gestion des versions de fichier ?
Les autres options disponibles dans la fenêtre de gestion des versions de fichier sont les suivantes :
Promouvoir : convertissez une ancienne version d'un fichier en version actuelle. Par exemple, il existe trois versions d'un fichier : 1.0, 1.1 et 1.2. Vous choisissez de promouvoir la version 1.0 pour en faire la dernière version. Dans ce cas, le fichier ayant le numéro de version 1.0 deviendra la version 1.3 et la version 1.0 sera automatiquement supprimée de l'application Filr. Après la promotion, la liste des versions de fichier sera 1.1, 1.2 et 1.3.
Télécharger : téléchargez les versions de fichier.
Supprimer : supprimez les versions de fichier, à l'exception de la version actuelle.
REMARQUE :
-
Lorsque vous supprimez un fichier, toutes les versions de ce fichier sont supprimées.
-
Lorsque vous déplacez un fichier dans le dossier, la version actuelle de ce fichier est déplacée.
37.0 Quelles sont les différentes méthodes pour partager des fichiers et des dossiers ?
Filr facilite la collaboration grâce au partage des fichiers.
PARTAGE AVEC DES UTILISATEURS ET DES GROUPES : vous pouvez partager des fichiers et des dossiers avec des utilisateurs et groupes internes de votre organisation.
PARTAGE À L'AIDE DE LIENS : Vous pouvez générer un lien (lien normal ou protégé par un mot de passe) vers un fichier et le partager. Tout utilisateur qui dispose du lien peut afficher ou télécharger le fichier en fonction du type de lien partagé.
PARTAGE AVEC LE PUBLIC : les fichiers et les dossiers sont publics. Toute personne qui dispose de l'URL d'un fichier ou d'un dossier peut se connecter en tant qu'utilisateur invité pour afficher les éléments dans les dossiers publics.
PARTAGE AVEC DES UTILISATEURS EXTERNES À VOTRE ORGANISATION : un fichier est partagé avec un utilisateur. Un lien vers un formulaire d'inscription Filr est alors fourni, à l'aide duquel un utilisateur s'auto-inscrit pour afficher ou télécharger le fichier. Such users are called as self-registered external users. This link is sent to the user’s email ID.
38.0 Qu'est-ce que qu'un lien permanent ?
Un lien permanent permet d'accéder facilement à un fichier ou à un dossier enregistré dans un niveau imbriqué. Il s'agit d'un lien authentifié vers un fichier ou un dossier. Chaque fichier ou dossier de l'application Filr possède un lien permanent. Lorsqu'un lien permanent est partagé avec un utilisateur authentifié, l'utilisateur doit au moins disposer des droits d'affichage pour pouvoir accéder au fichier ou au dossier. L'utilisateur peut afficher directement les fichiers prévisualisables. Si le fichier n'est pas prévisualisable, l'utilisateur accède à l'emplacement du fichier une fois qu'il est connecté à l'application Filr. La case à cocher du fichier est sélectionnée dans la liste des fichiers de cet emplacement.
Cliquez avec le bouton droit sur un fichier ou un dossier, puis sélectionnez Lien permanent dans le menu contextuel. Un lien s'affiche pour le fichier ou le dossier.
Figure 38 Afficher un lien permanent
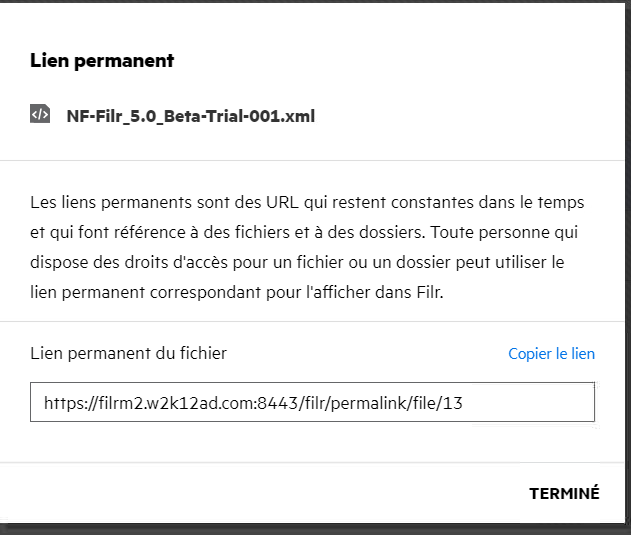
Vous pouvez cliquer sur l'option Copier le lien et partager le lien.
Accès aux fichiers et aux dossiers à l'aide de liens permanents
Accès à un dossier : lorsque vous accédez à un dossier à l'aide du lien permanent correspondant, vous y accédez après vous être connecté à l'application Filr. En fonction des autorisations définies, vous pouvez afficher les fichiers et les dossiers contenus dans le dossier consulté.
Accès à un fichier prévisualisable : lorsque vous accédez à un fichier prévisualisable à l'aide du lien permanent correspondant, l'aperçu du fichier s'affiche dans le navigateur une fois que vous êtes connecté à l'application Filr.
Accès à un fichier non prévisualisable : lorsque vous accédez à un fichier non prévisualisable à l'aide du lien permanent correspondant, après vous être connecté à l'application Filr, vous accédez au dossier dans lequel se trouve le fichier et la case à cocher du fichier est sélectionnée pour différencier le fichier des autres fichiers du dossier.
REMARQUE :When you access a file or a folder using its permalink, if the share is expired, or deleted from your workspace or Shared By Me, then an error message “The file/folder you are looking for, does not exist. ou a été supprimé » s'affiche.
39.0 Comment partager des fichiers et des dossiers ?
Partage d'un fichier : vous pouvez partager un fichier de deux manières différentes :
-
Envoyer une invitation
-
Partager un lien
Vous pouvez partager un fichier avec un utilisateur interne ou externe. You can share a file only if you have share permissions at the folder level. Pour partager un fichier ou un dossier :
-
Sélectionnez le fichier ou le dossier à partager. Vous pouvez également sélectionner plusieurs fichiers et dossiers.
-
Si vous partagez :
-
Un seul fichier ou dossier, sélectionnez l'option Partager dans le menu Autres actions du fichier ou du dossier.
-
Plusieurs fichiers ou dossiers, cliquez sur l'icône
 Partager située dans le coin supérieur droit de la barre de menus.
Partager située dans le coin supérieur droit de la barre de menus.
Figure 39 Invitation à un partage
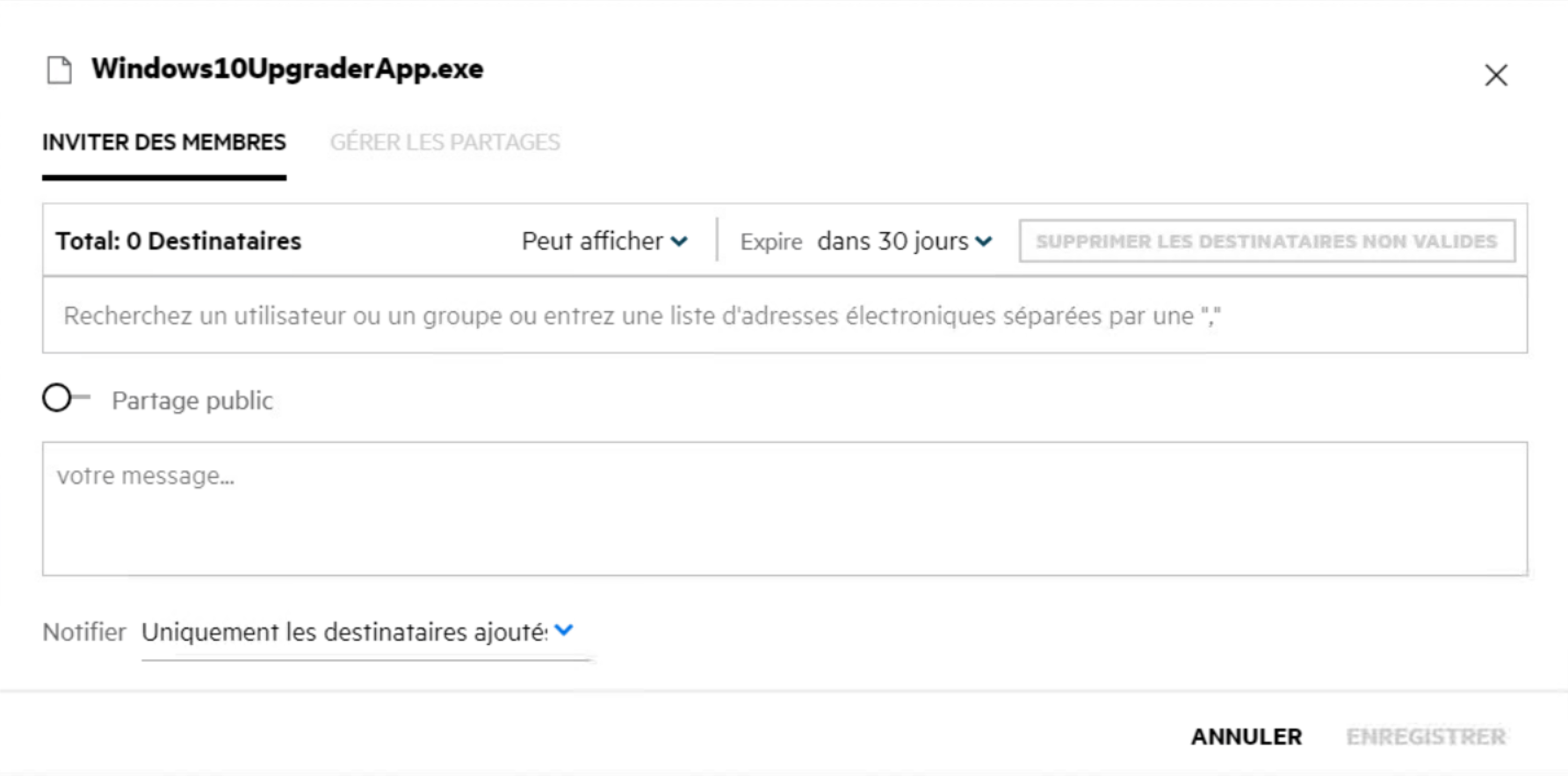
-
-
Entrez un ou plusieurs ID d'adresse électronique (en les séparant par une virgule ou un point-virgule) selon que vous souhaitez partager le fichier avec un ou plusieurs utilisateurs. You can search for both Internal User and External Users from LDAP. The address book will auto-populate the details of External LDAP users based on the configuration. All external users are tagged as “External”. If you can enter the usernames of LDAP users, the address book will auto-populate with the list of Internal and External LDAP users. If an invalid email ID is identified, it is displayed in red color, and you can delete it.
La zone de recherche permet de rechercher et d'ajouter des utilisateurs un par un. Pour rechercher un utilisateur, entrez une partie de son adresse électronique ou de son nom complet. Une liste déroulante des détails des utilisateurs correspondant à la requête de recherche s'affiche alors. Vous pouvez ensuite sélectionner l'utilisateur dans la liste.
Vous pouvez également ajouter plusieurs utilisateurs en même temps, en collant une liste de valeurs séparées par une virgule ou un point-virgule dans le champ de recherche. Par exemple : utilisateur1@entreprise.org,Prénom1 Nom1,utilisateur2@entreprise.org,utilisateur3@entreprise.org,Prénom2 Nom2. Dans les deux cas, seuls les noms complets ou les adresses électroniques des utilisateurs internes ou les adresses électroniques des utilisateurs externes peuvent être fournis.
IMPORTANT :lorsque vous utilisez une liste de valeurs séparées par une virgule :
-
Si le membre invité est déjà destinataire, le nouveau partage remplace le partage existant. Il s'agit d'un avertissement et le membre invité s'affiche en jaune.
-
Si une entrée de la liste de valeurs séparées par une virgule ne correspond pas au nom complet d'un utilisateur interne et n'est pas non plus une adresse électronique valide, cette entrée est considérée comme non valide et s'affiche en rouge.
-
Le bouton Supprimer les destinataires non valides permet de supprimer ces entrées en même temps.
REMARQUE :
-
vous ne pouvez entrer que 60 destinataires à la fois à l'aide de l'onglet Inviter des membres de la boîte de dialogue Partager. Par exemple, supposons que 45 utilisateurs ont déjà été ajoutés et qu'une liste de 20 entrées est collée dans le champ de recherche. À présent, seules les 15 premières entrées sont ajoutées, tandis que les 5 dernières entrées de la liste collée sont ignorées.
-
If the Administrator has disabled the
-
-
Configurez les autorisations :
-
Visionneuse : les utilisateurs disposant de cette autorisation peuvent afficher le document.
-
Éditeur : les utilisateurs disposant de cette autorisation peuvent afficher et éditer le document.
-
Contributeur : les utilisateurs disposant de cette autorisation peuvent afficher, éditer, supprimer et déplacer les fichiers dans les dossiers. Cette option n'est pas disponible au niveau du fichier, mais au niveau du dossier.
Figure 40 Autorisations de partage
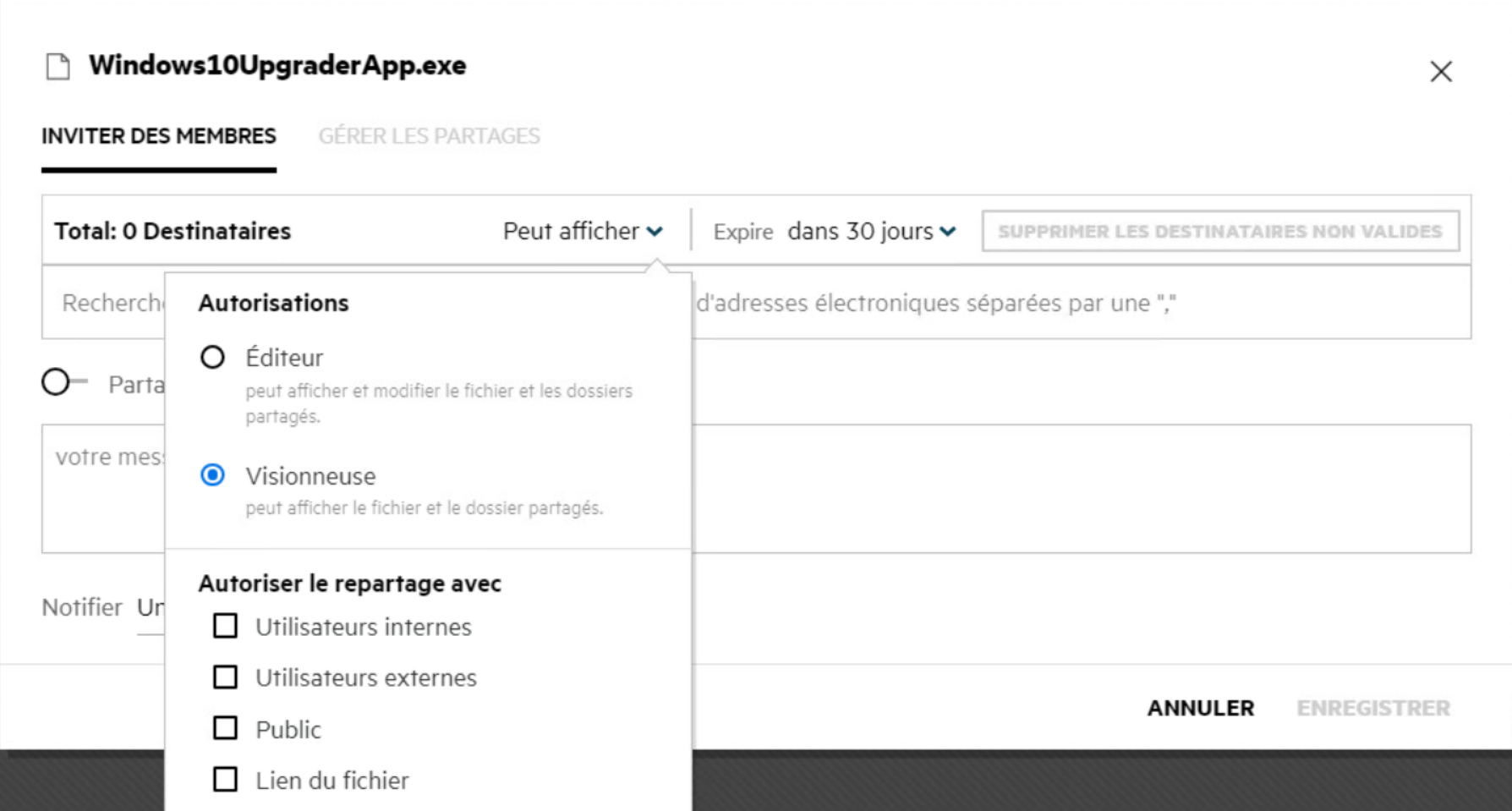
-
-
Vous pouvez accorder l'autorisation de repartage à l'utilisateur avec lequel vous partagez le fichier.
-
Le bouton bascule Partage public rend ce fichier ou dossier public, en plus de le partager avec les membres actuellement ajoutés.
-
Filr envoie par défaut des notifications par message électronique aux destinataires de nouveaux partages. Si un message de partage est spécifié, ce message est repris dans le message électronique. Ce comportement par défaut peut être modifié à l'aide de la liste déroulante de notification.
-
Cliquez sur Inviter.
Partager le lien : Grâce à cette option, vous pouvez générer un lien normal ou protégé par un mot de passe vers un fichier et le partager avec un ou plusieurs destinataires.
40.0 Comment puis-je savoir qui dispose d'un accès au partage pour un fichier ou un dossier dans un dossier réseau ?
Cliquez sur le bouton  Plus de détails d'un fichier.
Plus de détails d'un fichier.
Figure 41 PARTAGÉ PAR D'AUTRES
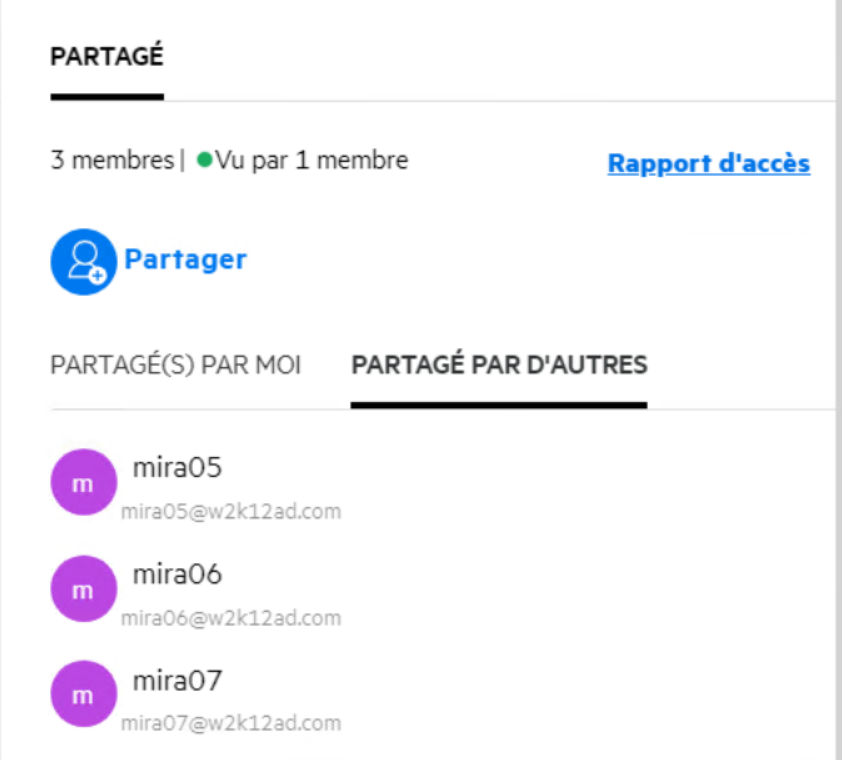
Si le fichier est partagé avec d'autres utilisateurs, les noms de ces utilisateurs sont répertoriés sous l'onglet PARTAGÉ PAR D'AUTRES dans la fenêtre Plus de détails.
41.0 Comment définir les paramètres d'expiration d'un fichier partagé ?
Lorsqu'un fichier est partagé, vous pouvez activer l'expiration du partage. Pour ce faire :
Dans l'onglet Inviter des membres, cliquez sur le menu déroulant Expire.
Figure 42 Inviter des membres
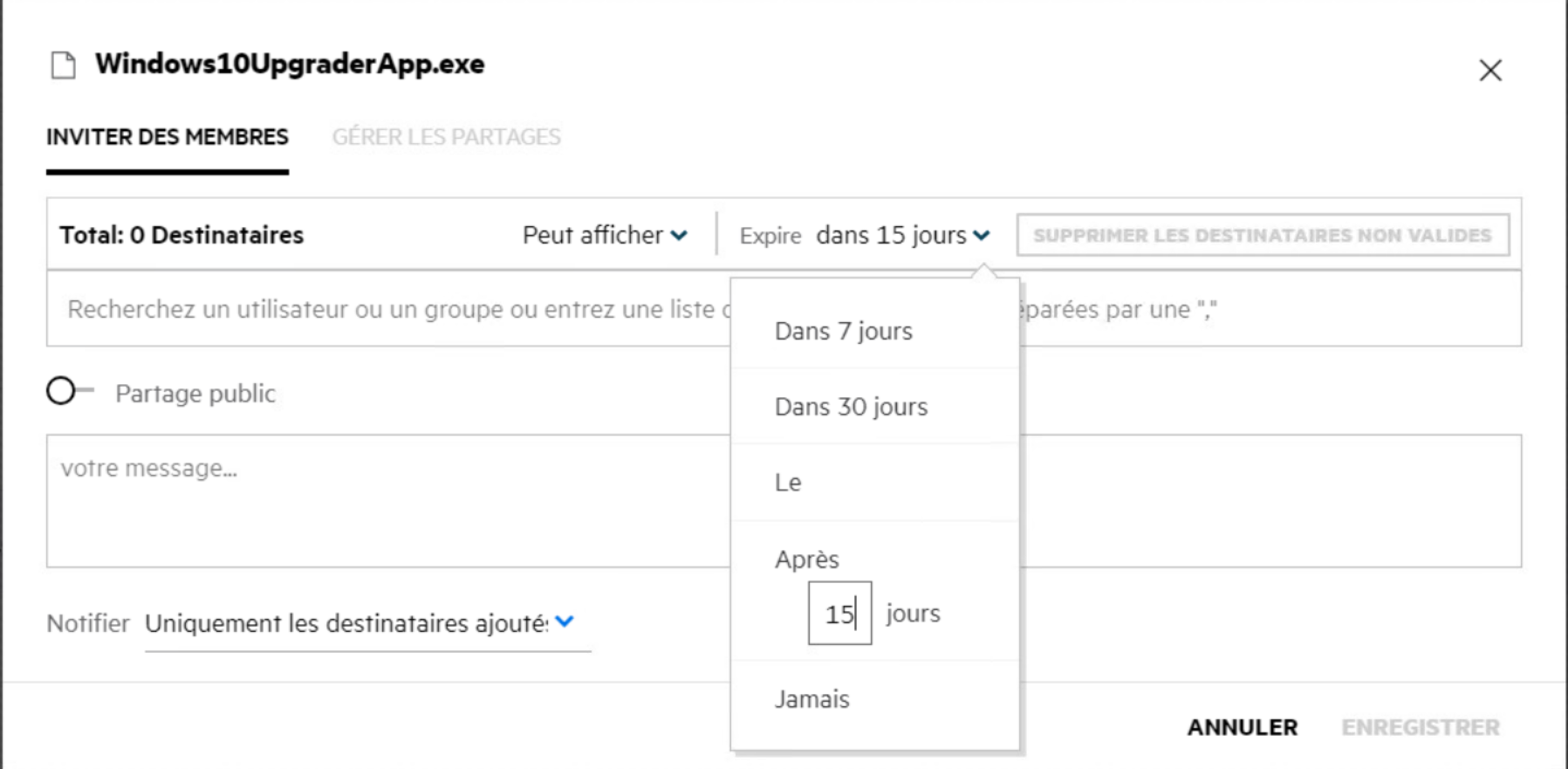
Le menu comporte les options suivantes :
Dans 7 jours : lorsque cette option est sélectionnée, l'accès au fichier/dossier partagé expire dans un délai de 7 jours à partir de la date du partage.
Dans 30 jours : lorsque cette option est sélectionnée, l'accès au fichier/dossier partagé expire dans un délai de 30 jours à partir de la date du partage.
Le : lorsque vous sélectionnez cette option, vous pouvez définir la date d'expiration. Le fichier partagé est alors accessible jusqu'à la date fixée.
Après : lorsque cette option est sélectionnée, vous pouvez définir le nombre de jours à partir de la date actuelle après lequel le partage expire.
Jamais : si vous sélectionnez l'option Jamais, l'accès au fichier/dossier partagé n'expire jamais. Pour plus de sécurité, l'administrateur peut choisir de masquer l'option Jamais dans le menu des paramètres d'expiration en décochant la case Autoriser les partages à ne jamais expirer dans les paramètres d'expiration du partage. Si l'administrateur décoche la case Autoriser les partages à ne jamais expirer, les partages existants partagés avec l'option Jamais continuent à ne jamais expirer. Toutefois, lorsque vous éditez/modifiez ces partages, le délai d'expiration par défaut du fichier/dossier est défini sur 30 jours.
42.0 Est-il possible de repartager un fichier partagé ?
Oui, il est possible de repartager un fichier qui est partagé avec vous lorsque le propriétaire du fichier a fourni l'autorisation de repartage au destinataire. Reportez-vous à la figure Autorisations de partage. Les options suivantes sont disponibles sous Autoriser le repartage avec :
-
Utilisateurs internes : le fichier peut être repartagé avec les utilisateurs internes.
-
Utilisateurs externes : le fichier peut être repartagé avec les utilisateurs externes.
-
Public : le fichier peut être rendu public.
-
Lien du fichier : le fichier peut être repartagé à l'aide d'un lien de partage.
43.0 Comment savoir si un fichier est déjà partagé par moi et partagé avec moi ?
Lorsqu'un fichier est partagé, la colonne Membres de la zone Mes fichiers est actualisée en fonction du nombre de membres ou de groupes avec lesquels le fichier est partagé. Tous les fichiers que vous partagez sont également répertoriés sous PARTAGÉ PAR MOI dans les zones correspondantes. Si des fichiers sont partagés avec vous, ils sont répertoriés dans la zone PARTAGÉ AVEC MOI. Vous pouvez également cliquer sur le bouton  pour afficher plus de détails.
pour afficher plus de détails.
Figure 43 Afficher plus de détails
Les détails des utilisateurs et des groupes sont affichés, ainsi que l'état d'expiration du partage.
44.0 Quels sont les différents rôles et les différentes autorisations qu'un utilisateur peut avoir ?
Tableau 1 Types de rôles
|
Rôle |
Droits via Filr |
|---|---|
|
Visionneuse |
|
|
Éditeur |
|
|
Contributeur (s'applique aux dossiers uniquement) |
|
45.0 Qu'est-ce qu'un rapport d'accès au partage ?
Le rapport d'accès au partage contient des informations détaillées sur un fichier, comme le nom de l'utilisateur qui y a accédé, l'heure de l'accès et les commentaires éventuellement ajoutés au fichier. Le rapport d'accès au partage n'est disponible que dans l'édition avancée de Filr. Lorsqu'un destinataire accède au fichier partagé, vous recevez un message électronique de notification de Filr. Vous pouvez également afficher le rapport d'accès en cliquant sur le lien figurant dans le message électronique, qui vous permet de consulter les détails du destinataire. Si le destinataire a accédé au fichier partagé, l'option Rapport d'accès s'affiche dans le volet Détails du fichier.
Figure 44 Notification d'accès au partage
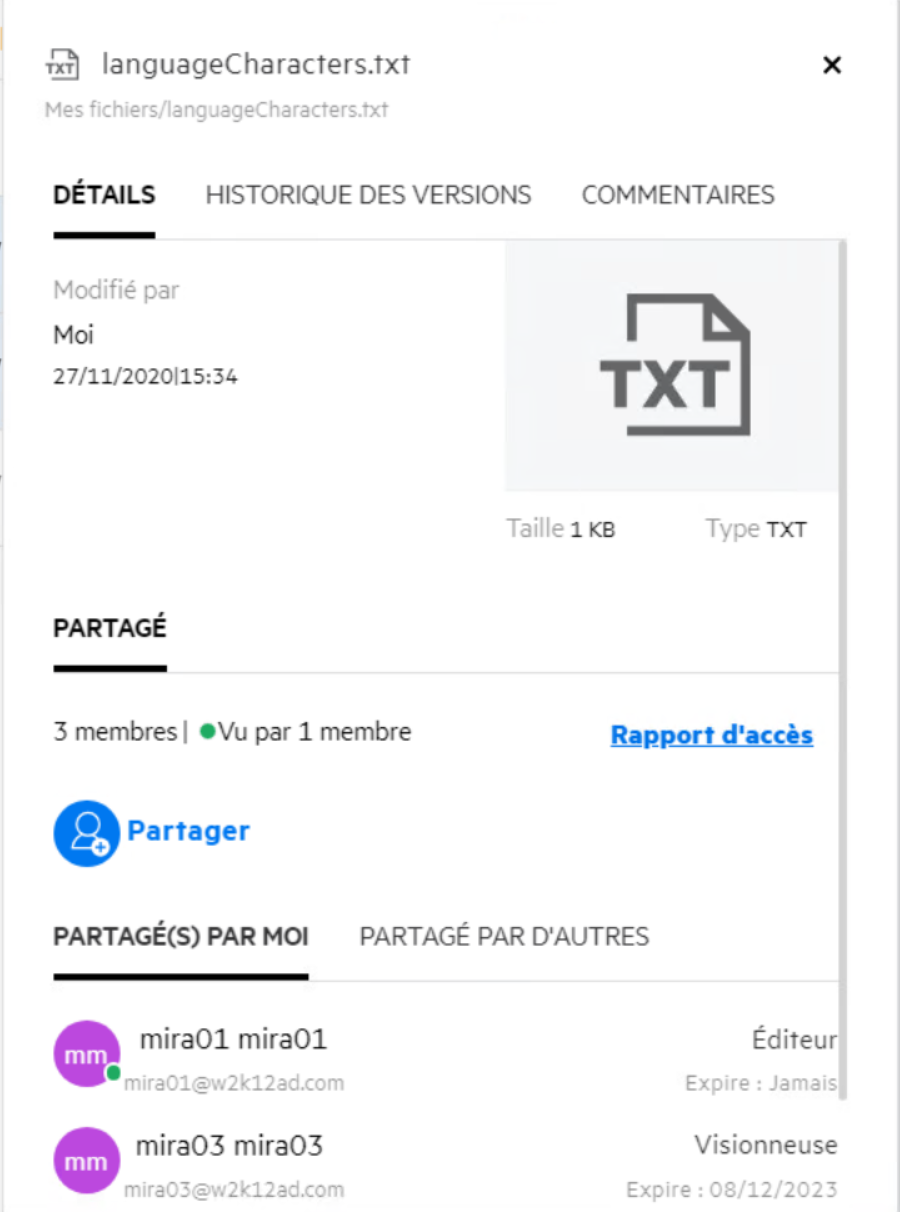
Le rapport contient les informations d'accès des destinataires, comme l'identité de l'utilisateur qui a accédé au fichier, l'adresse IP de la machine avec laquelle le fichier a été consulté, ainsi que la date et l'heure d'accès au fichier. Vous pouvez télécharger une version PDF du rapport en cliquant sur Télécharger le rapport.
46.0 Qu'est-ce qu'un lien de partage ?
Un lien de partage est une URL qui sert à fournir un accès en lecture seule à un fichier. À partir de la version 24.2, un utilisateur peut définir un mot de passe pour un lien de partage au moment de sa création ou ultérieurement. Si le lien de partage est protégé par un mot de passe, un destinataire doit entrer le mot de passe fourni par l'utilisateur qui a partagé le fichier.
47.0 Comment générer un lien de partage ou un lien de partage protégé par un mot de passe ?
Pour générer un lien de partage ou un lien de partage protégé par un mot de passe, cliquez avec le bouton droit sur un fichier à partager, puis sélectionnez l'option Lien de partage dans le menu contextuel.
Figure 45 Lien de partage
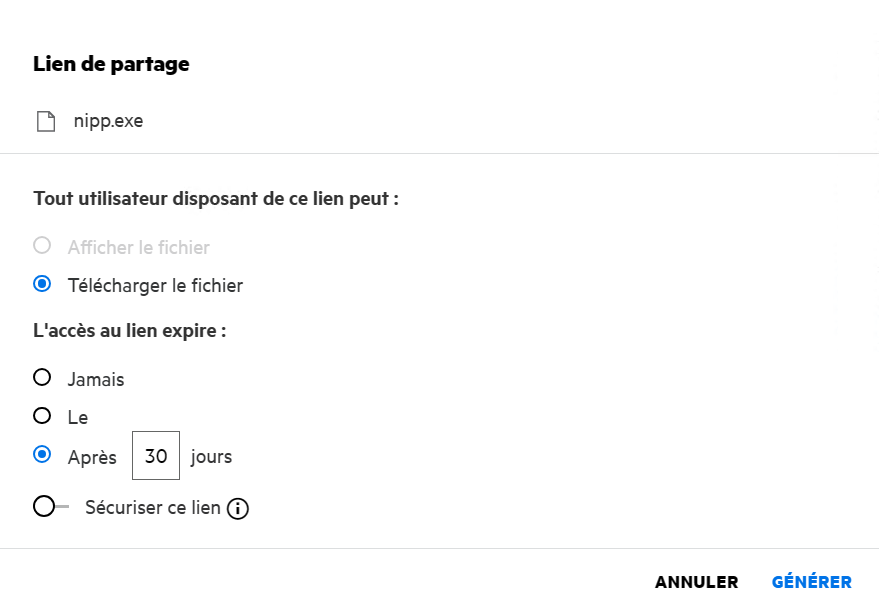
Vous pouvez générer le lien de partage avec les autorisations suivantes :
-
Afficher le fichier : le fichier est converti au format HTML pour être affiché dans le navigateur.
-
Télécharger le fichier : l'utilisateur peut télécharger le fichier du serveur. Tout fichier multimédia pris en charge par le navigateur y est affiché. Vous pouvez ensuite télécharger le fichier. Si le type de fichier n'est pas pris en charge par le navigateur, le fichier est téléchargé automatiquement. Tout fichier PDF dont la taille est supérieure ou égale à 32 Mo est téléchargé. Vous pouvez également télécharger des fichiers du serveur à l'aide d'outils de ligne de commande tels que wget et curl si les liens de partage correspondants ne sont pas protégés par un mot de passe.
Vous pouvez choisir l'une des options suivantes pour définir le moment d'expiration d'un lien :
-
Jamais : cette option n'est disponible que si l'option Autoriser les partages à ne jamais expirer est activée dans la console d'administration. Si cette option est désactivée, les partages existants partagés avec l'option Jamais continuent à ne jamais expirer.
-
Le : définissez une date spécifique pour l'expiration du lien de partage.
-
Après : définissez la date d'expiration du lien de partage par rapport à la date du jour.
Sécuriser ce lien : activez cette option pour sécuriser le lien de partage. Elle s'affiche si l'option Permettre aux liens de partage d'être protégés par un mot de passe est activée dans les paramètres du lien de partage de la console d'administration. Vous pouvez ainsi définir le mot de passe du lien. Vous devez fournir le mot de passe en même temps que le lien à un ou plusieurs destinataires pour qu'ils puissent accéder au lien. Vous pouvez définir le mot de passe lors de la création ou de la modification d'un lien de partage.
Figure 46 Lien de partage protégé par un mot de passe
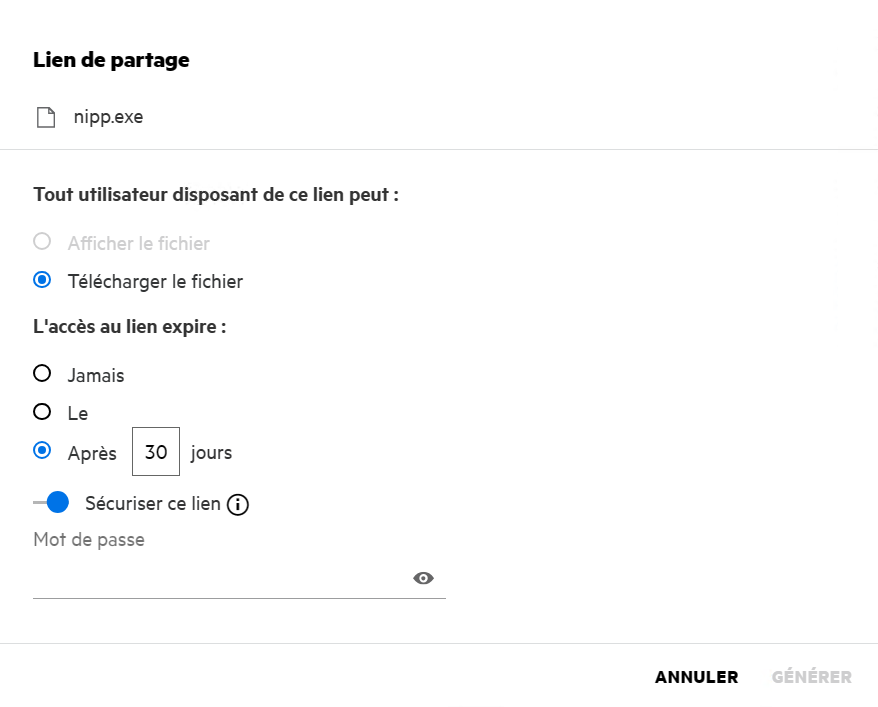
Mot de passe : entrez le mot de passe du lien de partage à générer pour le fichier. Si l'option Appliquer la stratégie de mot de passe de Filr lors de la configuration des mots de passe pour les liens de partage est activée dans la console d'administration, le mot de passe défini doit respecter la stratégie de mot de passe de Filr.
Figure 47 Stratégie de mot de passe
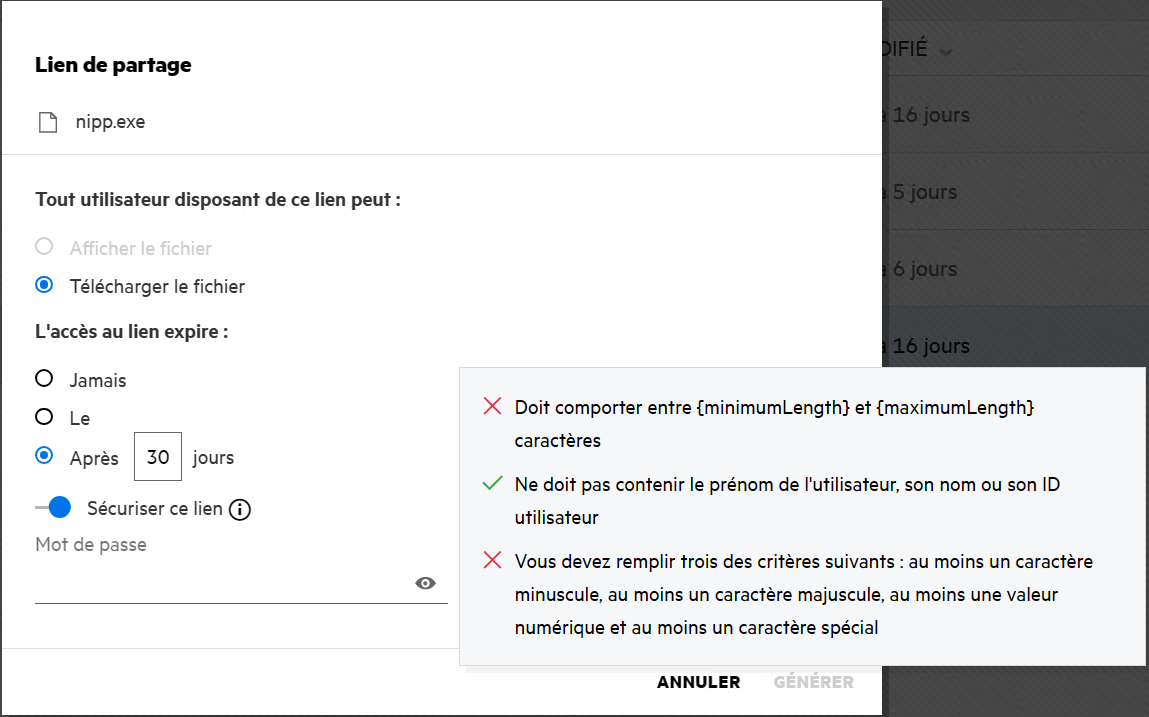
Cliquez sur GÉNÉRER pour générer un lien de partage unique.
Vous pouvez alors partager directement le lien au moyen d'un message électronique, d'un SMS, des réseaux sociaux ou d'un forum de collaboration. Tout utilisateur qui clique sur le lien bénéficie d'un accès direct au fichier. En fonction du type de lien, l'utilisateur peut afficher ou télécharger le fichier.
Figure 48 Lien généré
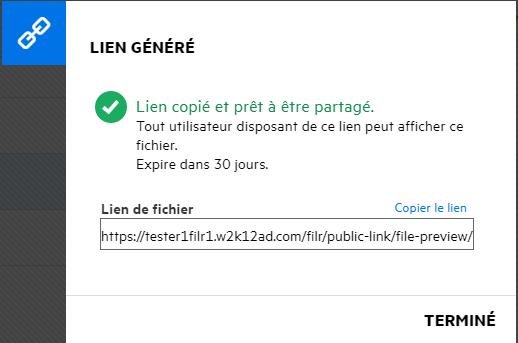
48.0 Comment modifier le mot de passe d'un lien de partage protégé par un mot de passe ?
Tous les liens de partage protégés par un mot de passe peuvent être modifiés. Vous pouvez modifier le mot de passe qui a déjà été défini pour un lien.
Pour modifier un lien de partage ou le mot de passe d'un lien de partage protégé par un mot de passe existant, cliquez avec le bouton droit sur un fichier pour lequel vous avez déjà généré le lien de partage, puis sélectionnez l'option Modifier le lien dans le menu Autres actions. La boîte de dialogue Lien de partage s'affiche.
Figure 49 Modifier un lien
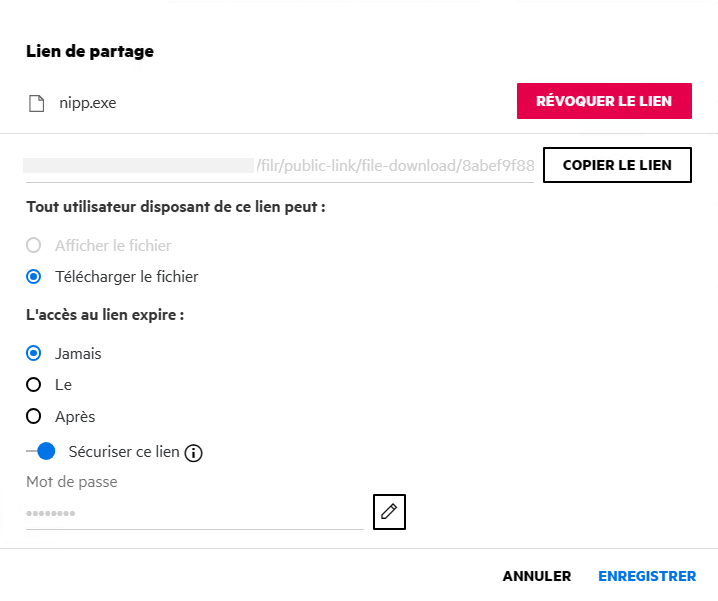
Cliquez sur le bouton de modification  situé en regard du champ Mot de passe. Cette opération efface le champ du mot de passe, ce qui vous permet d'entrer un nouveau mot de passe. Lorsque vous modifiez le mot de passe, vous pouvez modifier la visibilité du mot de passe saisi en cliquant sur le bouton d'affichage/masquage du mot de passe
situé en regard du champ Mot de passe. Cette opération efface le champ du mot de passe, ce qui vous permet d'entrer un nouveau mot de passe. Lorsque vous modifiez le mot de passe, vous pouvez modifier la visibilité du mot de passe saisi en cliquant sur le bouton d'affichage/masquage du mot de passe ![]() . Entrez le nouveau mot de passe conforme à la stratégie de mot de passe de Filr, cliquez sur le bouton de coche
. Entrez le nouveau mot de passe conforme à la stratégie de mot de passe de Filr, cliquez sur le bouton de coche  , puis cliquez sur Enregistrer. Si vous ne souhaitez pas modifier le mot de passe, cliquez sur le bouton de croix
, puis cliquez sur Enregistrer. Si vous ne souhaitez pas modifier le mot de passe, cliquez sur le bouton de croix  .
.
REMARQUE :
-
Dans ce cas, le mot de passe est modifié et le lien déjà généré reste identique. Si vous souhaitez obtenir un nouveau lien, cliquez sur Révoquer le lien et suivez les étapes fournies à la rubrique Comment générer un lien de partage ou un lien de partage protégé par un mot de passe ?
-
Chaque fois que le mot de passe est modifié pour un lien de partage protégé par un mot de passe existant, le nouveau mot de passe doit être partagé avec les destinataires correspondants.
Figure 50 Modifier un mot de passe
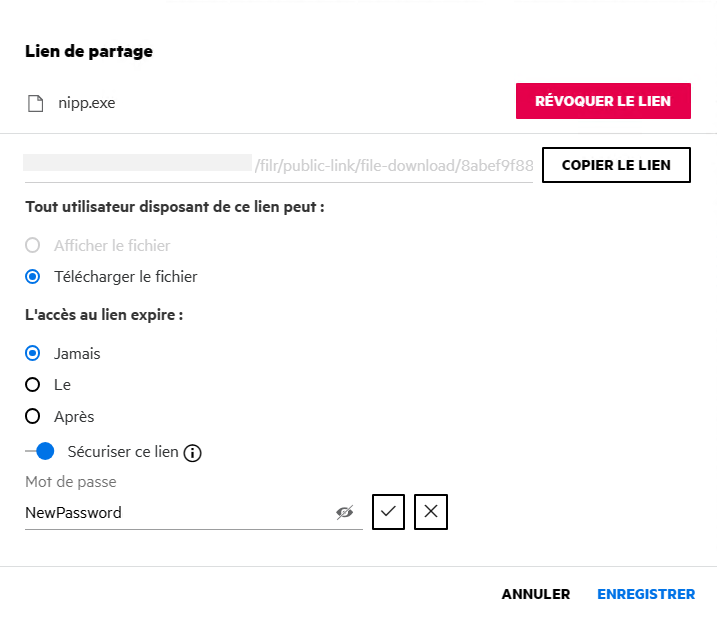
49.0 Comment annuler le partage d'un fichier partagé ?
Pour annuler le partage d'un fichier, vous pouvez sélectionner l'option Arrêter le partage du menu Autres actions.
Si le fichier est partagé avec plusieurs utilisateurs et que vous souhaitez annuler le partage du fichier avec un utilisateur spécifique, utilisez l'option Gérer le partage du menu Autres actions du fichier. Dans la boîte de dialogue Gérer les éléments partagés, sous l'onglet Gérer les éléments partagés, sélectionnez le nom d'utilisateur souhaité, puis cliquez sur  .
.
Vous pouvez accéder à la zone PARTAGÉ PAR MOI, sélectionner plusieurs fichiers et sélectionner l'option Arrêter le partage dans le menu Autres actions situé dans le coin supérieur droit de la page.
50.0 Comment modifier les autorisations de partage ?
En cas de partage de plusieurs fichiers ou dossiers, si un fichier dispose de l'autorisation d'affichage et un dossier dispose de l'autorisation Contributeur, ce sont les droits d'affichage qui sont pris en compte. Vous pouvez éditer les autorisations de partage à l'aide de l'option Gérer le partage du menu Autres actions d'un fichier. Dans la boîte de dialogue Gérer le partage, sous l'onglet Gérer les partages, sélectionnez le nom d'utilisateur ou du groupe souhaité, puis cliquez sur  .
.
Figure 51 Éditer les partages
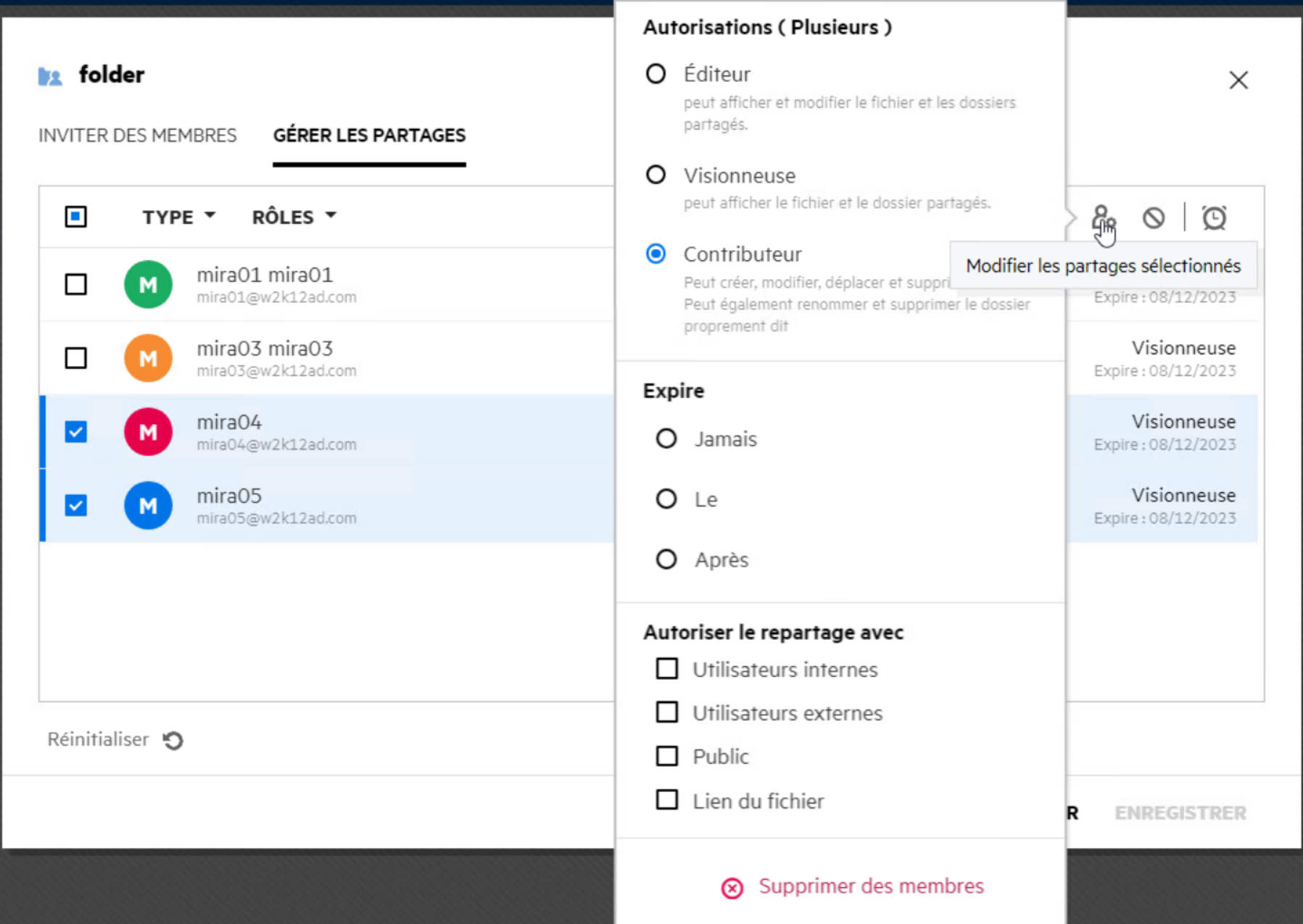
Cette fenêtre vous permet de modifier les autorisations de partage et l'expiration du partage. Cliquez sur l'option Réinitialiser pour réinitialiser les modifications apportées aux anciens paramètres d'autorisation.
51.0 Comment utiliser un modèle personnalisé ou créer un fichier ?
Il est désormais possible d'éditer les modèles personnalisés ou de créer un fichier dans Filr. L'option Créer un fichier n'est disponible que dans l'édition avancée de Filr, et Content Editor doit être activé par l'administrateur. Dans les zones Mes fichiers et NetFolders (Dossiers réseau), cette option est située au niveau de la racine et des dossiers. Dans les zones Partagé avec moi et Partagé par moi, elle se trouve uniquement au niveau des dossiers.
Pour créer un fichier, procédez comme suit :
-
Cliquez sur
 dans le coin de la zone de travail Filr.
dans le coin de la zone de travail Filr.Les modèles de fichier par défaut fournis avec Filr et les modèles ajoutés par un administrateur sont affichés dans la liste des modèles de fichier. La fenêtre Créer un document <type de document> est affichée.
Figure 52 Créer un fichier
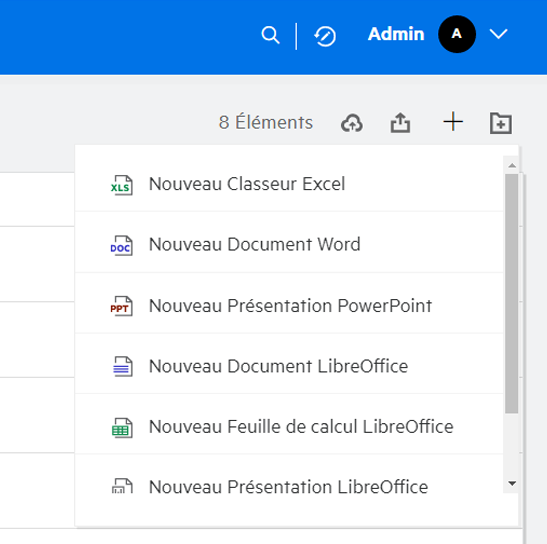
-
Sélectionnez le modèle de fichier souhaité dans la liste.
Figure 53 Créer un document
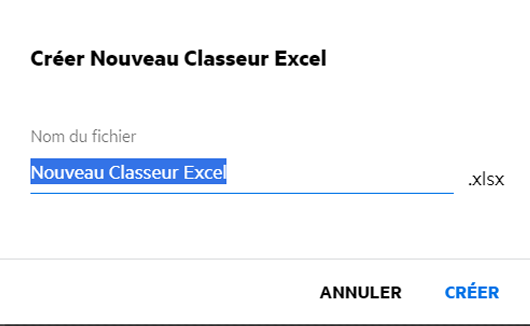
-
Entrez le nom du fichier, puis cliquez sur Créer. Le fichier est enregistré dans Filr. Vous pouvez ensuite l'éditer si vous le souhaitez.
REMARQUE :cette option est disponible si vous disposez des autorisations Contributeur pour le dossier ou les zones de travail Filr.
Tous les types de modèles de fichier ajoutés par un administrateur sont disponibles dans la liste des modèles. Toutefois, vous ne pouvez éditer un modèle dans le client Web Filr que si le type de fichier est pris en charge par CE.
52.0 Qu'est-ce que la prévention contre la fuite de données (DLP) ?
The Data Leak Prevention feature allows you to control important organizational files. It helps you adhere to data protection policies while still providing remote access to external partners and users working remotely.
La prévention contre la fuite de données est gérée par un mécanisme de prévention basé sur des stratégies. Lorsqu'une stratégie est appliquée à un fichier, celui-ci respecte la configuration définie dans la stratégie. A set of file operation restrictions are defined in the policy. Lorsqu'une stratégie est appliquée à un fichier, les restrictions d'opération sur les fichiers sont appliquées.
For example, a policy with “Share Externally” as a file operation restriction is applied to a file. Le partage de ce fichier avec un utilisateur externe est alors restreint (Partager avec des utilisateurs externes, Partager avec le public et Partager à l'aide d'un lien de fichier).
53.0 What rights should I have to manage DLP on a Netfolder?
To manage the DLP policies in a netfolder, you must be a moderator for that netfolder. If DLP is enabled for a netfolder, you can add or remove a DLP policy to any file in that netfolder.
54.0 How do I know if the DLP is enabled for a Netfolder?
When you log in as a moderator and access the DLP enabled netfolder,
-
The DLP Policy option in the More Actions menu will be available for a file.
-
The Select Policy button will be available in the More Details pane of a file.
Figure 54 Bouton Stratégie DLP
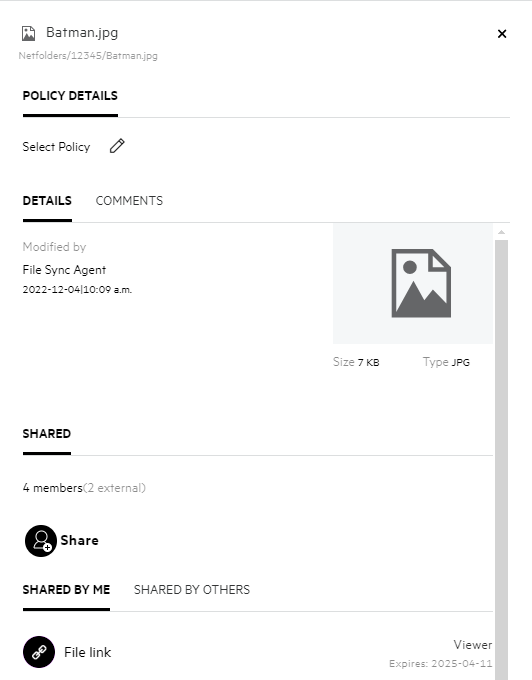
When you log in as a normal user,
-
The DLP Policy option in the More Actions menu will not be available for a file.
-
If the DLP is enabled and a policy is applied to a Netfolder, the policy is applied to all the files in that Netfolder. The policy name appears above the Details tab in the More Details pane. An administrator or a moderator cannot edit or remove the policy.
55.0 How can a Moderator apply the DLP Policy to the files?
When a DLP policy is enabled for a netfolder, and a policy is not applied at the netfolder level, then as a moderator you can apply a policy to files in the netfolder. Perform the following steps to apply the policy to a file:
-
Connectez-vous à l'application Filr.
-
Accédez au dossier réseau pour lequel la fonction DLP est activée et auquel une stratégie n'est pas appliquée.
-
Effectuez l'une des opérations suivantes :
-
Sélectionnez Stratégie DLP dans le menu Autres options.
Ou
-
Click More Details option of the file.
-
-
Click Select Policy button. La boîte de dialogue Gérer la stratégie s'affiche.
Figure 55 Gérer la stratégie DLP
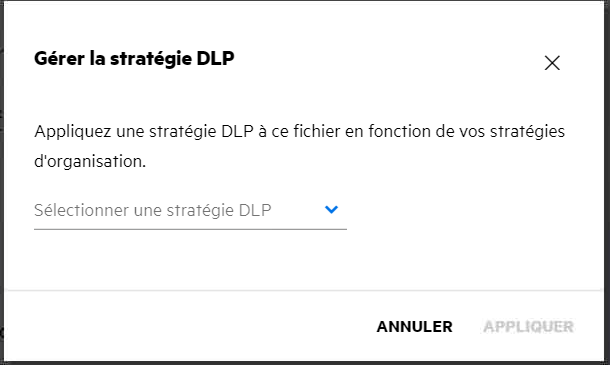
-
Sélectionnez la stratégie souhaitée dans le menu déroulant.
-
Cliquez sur Appliquer.
La stratégie est appliquée au fichier. For the files in the DLP enabled netfolder, a morderator can apply, change or remove the policy.
56.0 How to remove or change the policy applied to a file?
If you are a moderator to a netfolder, you can apply DLP policy to files in that netfolder.
When DLP is enabled for a netfolder, and a policy is applied to a file present within the netfolder, then a moderator can remove the policy. Pour supprimer la stratégie, procédez comme suit :
-
Connectez-vous à l'application Filr.
-
Accédez au dossier réseau pour lequel la fonction DLP est activée et auquel une stratégie n'est pas appliquée.
-
Effectuez l'une des opérations suivantes :
-
Sélectionnez Stratégie DLP dans le menu Autres options.
Ou
-
Click More Details of the file.
Figure 56 Plus de détails
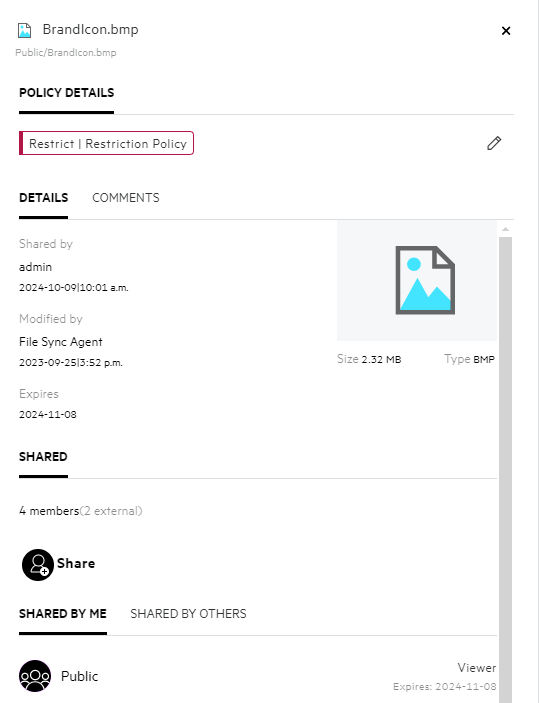
-
-
Click edit button. The Manage Policy dialog is displayed.
Figure 57 Gérer la stratégie DLP
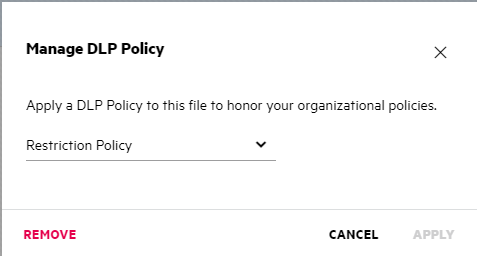
-
Cliquez sur Remove (Supprimer).
The policy is removed from the file.
57.0 What happens when a DLP policy is applied to a file?
When a policy is applied to a file, Based on the file operation restrictions and the enforcement type of the applied policy, a user is either allowed to or restricted from performing the file operations configured in the policy.
For example: Consider a policy having “Share Externally” as a restricted file operation and “Warn” as the Enforcement type. When this policy is applied to a file, and you try to share the file, a warning message is displayed, and the user has to acknowledge the warning and choose to proceed with the operation. The user can then share the file with an external user (Share with external users, Share public, and Share with file links).
58.0 Qu'est-ce qu'une page d'auto-inscription ?
Lorsqu'un fichier est partagé avec un utilisateur en dehors de l'organisation, celui-ci doit se connecter à l'application Filr pour y accéder. When the file is shared, an email is sent to the users outside the organization (external user) with the link to a self-registration form. L'utilisateur doit alors enregistrer les détails dans le formulaire et effectuer la procédure d'enregistrement automatique pour pouvoir se connecter à l'application Filr.
Figure 58 Enregistrement automatique
-
Entrez les informations suivantes pour effectuer la procédure :
Tableau 2 Formulaire d'enregistrement automatique
Nom du champ, option, bouton
Description
ID utilisateur
L'ID d'adresse électronique de l'utilisateur externe est considéré comme ID utilisateur.
Prénom
Entrez le prénom.
Nom
Entrez le nom.
Code pays
Entrez le code pays. Ce champ est obligatoire si vous souhaitez entrer le numéro de téléphone portable.
Numéro de téléphone portable
Entrez le numéro de téléphone portable. Ce numéro est requis pour pouvoir recevoir un mot de passe à usage unique pour l'authentification multicritère afin de vous connecter à l'application Filr.
Based on the settings made by the administrator, this field can be made optional, mandatory or hidden/disabled.
Mot de passe
Entrez le mot de passe.
Saisissez de nouveau le mot de passe
Entrez de nouveau le mot de passe.
-
Cliquez sur S'inscrire.
59.0 How to change the Filr Password?
Only non-LDAP Internal and Self-registered External users can change their passwords as described in this section. Si vous ne parvenez pas à modifier votre mot de passe Filr en suivant cette procédure, contactez votre administrateur Filr.
REMARQUE :The password cannot be changed for the External users from LDAP.
-
Cliquez sur le lien dans le coin supérieur droit d'une page Filr.
-
Cliquez sur Afficher le profil.
-
Click Change Password under Account Basics.
La boîte de dialogue Changer de mot de passe s'ouvre.
-
Indiquez votre mot de passe actuel, puis indiquez et confirmez votre nouveau mot de passe.
-
Cliquez sur OK.
60.0 Mentions légales
Copyright 2023-2024 Open Text.
Les seules garanties pour les produits et services d'Open Text et de ses filiales et concédants de licence (« Open Text ») sont énoncées dans les déclarations de garantie expresses accompagnant ces produits et services. Aucun élément du présent document ne doit être interprété comme constituant une garantie supplémentaire. Open Text ne pourra pas être tenu responsable des erreurs techniques ou éditoriales ou des omissions contenues dans le présent document. Les informations contenues dans le présent document sont susceptibles d'être modifiées sans préavis.