Nápověda pro mobilní aplikaci OpenText Filr 24.4
1.0 Podporovaná mobilní zařízení
Aplikace Filr je podporována na následujících mobilních zařízeních:
-
iOS phones and tablets for iOS 18 and iOS 17.
Nativní aplikace je k dispozici bezplatně ke stažení na webu Apple App Store.
-
Telefony se systémem Android a tablety pro Android 8 až 14
Nativní aplikace je k dispozici bezplatně ke stažení na webu Google Play App Store.
Přístup k systému Filr prostřednictvím webového prohlížeče v mobilním zařízení není podporován. Stáhněte si aplikaci Filr Mobile, která je kompatibilní s vaším mobilním zařízením.
POZNÁMKA:Pokud používáte server Filr 23.4 s integrovaným ověřováním MFA na zařízeních se systémem Android 7 a starším, musíte provést aktualizaci na systém Android 8 a novější.
2.0 Podporované jazyky
Výchozí jazyk, ve kterém se aplikace Filr Mobile zobrazuje, je určen podle jazyka nastaveného v mobilním zařízení, ve kterém je aplikace spuštěna. Pokud jazyk zařízení není podporován, aplikace se zobrazí v angličtině.
Aplikace Filr Mobile podporuje následující jazyky:
-
čeština
-
čínština (zjednodušená)
-
čínština (tradiční)
-
dánština
-
holandština
-
angličtina
-
finština
-
francouzština
-
němčina
-
maďarština
-
italština
-
japonština
-
polština
-
portugalština (Brazílie)
-
ruština
-
španělština
-
švédština
3.0 Podpora AppConfig
Aplikace Filr v systému Android a iOS povoluje AppConfig.
4.0 Integrace s aplikací Soubory (pouze iOS)
V zařízeních se systémem iOS 14 a novějšími verzemi lze soubory v systému Filr procházet v aplikaci Soubory. Navíc s nimi v aplikaci Soubory můžete provádět různé operace: prohlížet je, kopírovat a vkládat obsah a podobně.
5.0 Podpora zobrazení souborů
Aplikace Filr Mobile umožňuje zobrazovat většinu souborů v prostředí aplikace. V závislosti na velikosti a typu souboru může být nutné, aby byla aplikace spuštěna v aplikaci třetí strany, nebo se před zobrazením v aplikaci Filr může zobrazit upozornění.
5.1 Soubory, které v aplikaci Filr nelze zobrazit
Aplikace Filr nemůže zobrazit soubory následujícího typu, které jsou větší než 20 MB (v zařízeních se systémem iOS) nebo 2 MB (v zařízeních se systémem Android):
-
textové soubory (např. .txt ,.odt, .pdf atd.)
-
soubory HTML
Chcete-li tyto soubory zobrazit, je potřeba je otevřít v aplikaci třetí strany podle popisu v části Úpravy nebo zobrazení souboru z aplikace Filr v jiné aplikaci.
5.2 Soubory, před jejichž zobrazením se zobrazí upozornění
Při zobrazení souboru v aplikaci Filr se spotřebovávají data (při připojení pomocí poskytovatele mobilních služeb), a proto se při pokusu o zobrazení souboru s větší velikostí než 5 MB zobrazí upozornění.
Pokud se při připojení k Wi-Fi v zařízeních se systémem iOS pokusíte zobrazit soubor s větší velikostí než 50 MB, zobrazí se upozornění, protože tento proces může vyžadovat hodně času.
6.0 Navigace na domovskou stránku aplikace
Navigace na domovskou stránku je snadná bez ohledu na to, kde se v aplikaci Filr právě nacházíte.
-
Pokud nejste na domovské stránce, klepněte na tlačítko Domovský adresář (v systému iOS klepněte na
 ; v systému Android klepněte na
; v systému Android klepněte na  ).
).Zobrazí se domovská stránka.
7.0 Hledání v aplikaci
Při vyhledávání v systému Filr je prohledáván následující obsah:
-
názvy složek
-
názvy a obsah souborů
-
komentáře k souborům (pokud jsou komentáře povolené)
-
Síťové složky
Ve výchozím nastavení hledá názvy souborů. V závislosti na nastavení konfigurace provedeném správcem systému Filr může být prohledáván i obsah souborů.
Pokud máte přístupová práva k zobrazení souboru, ale nemáte přístupová práva k zobrazení složky, ve které se soubor nachází, daný soubor se nezobrazí ve výsledcích hledání.
V offline režimu není vyhledáván obsah souborů u stažených souborů v části Ke stažení. Názvy souborů, komentáře a autor jsou vyhledávány.
V aplikaci Filr můžete hledat položky buď v konkrétní složce, nebo na celém serveru.
7.1 Hledání ve složce
-
Přejděte do složky, ve které chcete hledat.
-
Zařízení se systémem iOS: Klepněte na ikonu Hledat
 .
.Zařízení se systémem Android: Klepněte na ikonu Hledat
 vedle názvu složky.
vedle názvu složky. -
Zvolte některou z následujících možností hledání:
-
Aktuální složka: Hledá soubory pouze v aktuální složce. Podsložky nejsou zahrnuty. Toto je implicitní nastavení.
-
Zahrnout podsložky: Hledá soubory v aktuální složce a ve všech podsložkách.
-
-
Zařízení se systémem iOS nebo Android: Začněte zadávat slova nebo slovní spojení, která chcete vyhledat. Výsledky hledání se zobrazují během zadávání.
Aplikace Filr podporuje různé zástupné znaky a operátory, které lze použít k zúžení hledání. Další informace naleznete v části .
Při hledání v části Ke stažení jsou funkční pouze zástupné znaky s operátory * a ?.
7.2 Globální hledání
Při globálním hledání se na serveru Filr prohledává vše, k čemu máte přístup.
Provedení globálního hledání v mobilním zařízení:
-
Pokud nejste na domovské stránce, klepněte na tlačítko Domovský adresář (v systému iOS klepněte na
 ; v systému Android klepněte na
; v systému Android klepněte na  ).
). -
Zařízení se systémem iOS nebo Android: Klepněte na možnost Hledat
 .
. -
Zařízení se systémem iOS nebo Android: Začněte zadávat slova nebo slovní spojení, která chcete vyhledat. Výsledky hledání se zobrazují během zadávání.
Aplikace Filr podporuje různé zástupné znaky a operátory, které lze použít k zúžení hledání.
8.0 Přístup k vašim osobním souborům (Moje soubory)
Všechny vaše osobní soubory a složky jsou uloženy v jednom praktickém umístění.
Mezi osobní soubory (Moje soubory) patří soubory, které jste nahráli na server Filr a další osobní soubory přidružené k vašemu domovskému adresáři na síťovém serveru.
Přístup ke složce Moje soubory z mobilního zařízení:
-
Pokud nejste na domovské stránce, klepněte na tlačítko Domovský adresář (v systému iOS klepněte na
 ; v systému Android klepněte na
; v systému Android klepněte na  ).
). -
Klepněte na možnost Moje soubory.
-
Když chcete některý soubor zobrazit, klepněte na něj.
Pokud se soubor nezobrazí:
-
Je možné, že vaše zařízení nepodporuje daný typ souboru.
nebo
-
Je možné, že soubor je pro zobrazení v aplikaci Filr příliš velký. Další informace naleznete v části Podpora zobrazení souborů.
Informace o tom, jak soubor otevřít v jiné aplikaci, naleznete v části Úpravy nebo zobrazení souboru z aplikace Filr v jiné aplikaci.
-
9.0 Přístup ke sdíleným souborům a složkám
Soubory a složky, které sdílíte s ostatními, jsou uloženy v jednom praktickém umístění. Soubory a složky, které ostatní sdílejí s vámi, jsou uloženy v jiném umístění.
Zobrazení souborů a složek, které jsou sdíleny s vámi:
-
Pokud nejste na domovské stránce, klepněte na tlačítko Domovský adresář (v systému iOS klepněte na
 ; v systému Android klepněte na
; v systému Android klepněte na  ).
). -
Zařízení se systémem iOS nebo Android: Klepněte na rozevírací kartu.
-
Klepněte na možnost Sdíleno se mnou
 .
.Položky, které jsou sdíleny s vámi, jsou zobrazeny v pořadí, v němž byly sdíleny, přičemž naposledy sdílené jsou zobrazeny jako první.
Informace týkající se sdílení, například kdo položku sdílel, kdy byla položka sdílena a jakékoli poznámky související se sdílením, jsou zobrazeny pod příslušnou sdílenou položkou.
-
Když chcete některý soubor zobrazit, klepněte na něj.
Pokud se soubor nezobrazí:
-
Je možné, že vaše zařízení nepodporuje daný typ souboru.
nebo
-
Je možné, že soubor je pro zobrazení v aplikaci Filr příliš velký. Další informace naleznete v části Podpora zobrazení souborů.
Informace o tom, jak soubor otevřít v jiné aplikaci, naleznete v části Úpravy nebo zobrazení souboru z aplikace Filr v jiné aplikaci.
-
Zobrazení souborů a složek, které sdílíte:
-
Pokud nejste na domovské stránce, klepněte na tlačítko Domovský adresář (v systému iOS klepněte na
 ; v systému Android klepněte na
; v systému Android klepněte na  ).
). -
Zařízení se systémem iOS nebo Android: Klepněte na rozevírací kartu.
-
Klepněte na možnost Sdíleno mnou
 .
. -
Když chcete některý soubor zobrazit, klepněte na něj.
Pokud se soubor nezobrazí:
-
Je možné, že vaše zařízení nepodporuje daný typ souboru.
nebo
-
Je možné, že soubor je pro zobrazení v aplikaci Filr příliš velký. Další informace naleznete v části Podpora zobrazení souborů.
Informace o tom, jak soubor otevřít v jiné aplikaci, naleznete v části Úpravy nebo zobrazení souboru z aplikace Filr v jiné aplikaci.
-
10.0 Přístup k souborům a složkám v souborovém systému vaší organizace (síťové složky)
Síťové složky jsou složky a soubory nacházející se v souborovém systému v síti vaší organizace. Může jít o soubory v domovském adresáři, na mapované jednotce nebo na vzdáleném serveru. Se systémem Filr máte snadný přístup k těmto souborům bez ohledu na jejich umístění. Síťové soubory, ke kterým máte přístup prostřednictvím systému Filr, definuje váš správce systému Filr.
Soubory v síťových složkách mohou, ale nemusejí být plně indexované a vyhledatelné v systému Filr, a to v závislosti na konfiguraci nastavené správcem systému Filr.
Správce systému Filr může přístup k oblasti Síťové složky z aplikace Filr Mobile zakázat. Pokud nemáte přístup k souborům v síťových složkách, ke kterým normálně máte přístup, váš správce tuto funkci zakázal.
Přístup k síťovým složkám v mobilním zařízení:
-
Pokud nejste na domovské stránce, klepněte na tlačítko Domovský adresář (v systému iOS klepněte na
 ; v systému Android klepněte na
; v systému Android klepněte na  ;)
;) -
Zařízení se systémem iOS nebo Android: Klepněte na rozevírací kartu.
-
Klepněte na možnost Síťové složky
 .
.
11.0 Přístup k veřejným souborům a složkám
Veřejné soubory jsou soubory, které jsou sdíleny veřejně. Možnost veřejného zpřístupňování souborů a složek musí povolit váš správce systému Filr.
-
Pokud nejste na domovské stránce, klepněte na tlačítko Domovský adresář (v systému iOS klepněte na
 ; v systému Android klepněte na
; v systému Android klepněte na  ).
). -
Zařízení se systémem iOS nebo Android: Klepněte na rozevírací kartu.
-
Klepněte na možnost Veřejné
 .
.Položky, které jsou sdíleny veřejně, jsou zobrazeny v pořadí, v němž byly sdíleny, přičemž naposledy sdílené jsou zobrazeny jako první.
Informace týkající se sdílení, například kdo položku sdílel, kdy byla položka sdílena a jakékoli poznámky související se sdílením, jsou zobrazeny pod příslušnou sdílenou položkou.
-
Když chcete některý soubor zobrazit, klepněte na něj.
Pokud se soubor nezobrazí:
-
Je možné, že vaše zařízení nepodporuje daný typ souboru.
nebo
-
Je možné, že soubor je pro zobrazení v aplikaci Filr příliš velký. Další informace naleznete v části Podpora zobrazení souborů.
Informace o tom, jak soubor otevřít v jiné aplikaci, naleznete v části Úpravy nebo zobrazení souboru z aplikace Filr v jiné aplikaci.
-
12.0 Sdílení souborů a složek
Systém Filr umožňuje zpřístupňovat soubory a složky jiným uživatelům různými způsoby. Rozhodnutí o způsobu zpřístupnění souborů může záviset na různých faktorech, například na citlivosti sdílených informací nebo na relevanci informací pro určité osoby.
-
Sdílení s jednotlivými uživateli a skupinami: Sdílení vám umožňuje sdílet soubory a složky s konkrétními uživateli a skupinami v rámci organizace nebo s konkrétními uživateli mimo vaši organizaci. Nasdílením souboru nebo složky jim zároveň přiřadíte některé z oprávnění sdíleného přístupu.
Sdílení s konkrétními uživateli a skupinami poskytuje vašim souborům a složkám nejvyšší úroveň zabezpečení. Uživatelé obdrží oznámení o sdílené položce a položka bude zobrazena v jejich oblasti Sdíleno se mnou.
-
Distribuce odkazu pro sdílení: Soubor můžete sdílet pomocí odkazu pro sdílení (adresa URL). V případě distribuce odkazu na soubor má k danému souboru přístup jakýkoli uživatel s odkazem. Soubor však není zobrazen v oblasti Veřejné, takže k zobrazení souboru musí mít uživatelé přímý přístup k odkazu. Počínaje verzí 24.2 je sdílení souboru prostřednictvím odkazu pro sdílení přesnější. Uživatelé mohou nastavit heslo pro odkaz, bez kterého příjemce nebude moct sdílený soubor zobrazit nebo stáhnout.
-
Veřejné sdílení: Při veřejném sdílení položky může příslušný soubor v oblasti Veřejné zobrazit jakákoli osoba, která má adresu URL serveru Filr.
Soubory a složky můžete sdílet přímo z aplikace Filr Mobile.
-
Přejděte do umístění, jež obsahuje soubor nebo složku, které chcete sdílet, nebo u kterých chcete změnit nastavení sdílení.
-
Zařízení se systémem iOS: Klepněte na informační ikonu
 vedle názvu souboru nebo složky.
vedle názvu souboru nebo složky.Zařízení se systémem Android: Klepněte na ikonu rozevírací nabídky
 vedle názvu souboru nebo složky.
vedle názvu souboru nebo složky. -
Klepněte na ikonu Sdílet
 .
.Zobrazí se dialogové okno Sdílet.
-
Klepněte do pole Přidat uživatele, skupinu nebo e-mail.
-
Začněte zadávat jméno uživatele nebo název skupiny, pro které chcete nastavit sdílení, potom klepněte na jméno uživatele nebo název skupiny v rozevíracím seznamu.
nebo
Zadejte celou e-mailovou adresu externího uživatele, pro kterého chcete nastavit sdílení, potom klepněte na příslušnou adresu v rozevíracím seznamu.
DOPORUČENÍ:Pokud máte v úmyslu nastavit sdílení pro více uživatelů a chcete všem uživatelům udělit stejná přístupová práva, nastavte přístupová práva pro prvního uživatele, se kterým chcete soubory nebo složky sdílet (jak je popsáno v části krok 7), a potom nastavte sdílení pro další uživatele (jak je popsáno v části krok 4 a krok 5).
Každý další uživatel, s nímž chcete soubory nebo složky sdílet, zdědí přístupová práva uživatele, kterého jste do seznamu Sdíleno s uživatelem přidali naposledy.
-
(Volitelné) Chcete-li nastavit sdílení pro další uživatele, opakujte kroky krok 4 a krok 5.
-
(Podmínečné) Změna nastavení přístupu pro jednotlivé uživatele:
-
V části Sdíleno s uživatelem klepněte na uživatele, jehož nastavení přístupu chcete změnit.
-
Zvolte některé z následujících nastavení přístupu, které chcete změnit:
Přístup: Udělte uživateli nebo skupině některé z následujících práv pro sdílený přístup:
-
Čtenář: Uživatelé mohou provádět následující akce:
-
Sdílené složky: Zobrazení
-
Sdílené podsložky: Zobrazení
-
Soubory ve složkách a podsložkách: Zobrazení a čtení
-
-
Editor: Uživatelé mohou provádět následující akce:
-
Sdílené složky: Zobrazení
-
Sdílené podsložky: Zobrazení
-
Soubory ve složkách a podsložkách: Zobrazení, čtení a zápis
-
-
Přispěvatel (týká se pouze složek v oblasti Moje soubory): Uživatelé mohou provádět následující akce:
-
Sdílené složky: Zobrazení, přejmenování, odstraňování nebo kopírování
DŮLEŽITÉ:Při udělování práv pro sdílený přístup na úrovni Přispěvatel buďte obezřetní, protože jak je uvedeno výše, příjemci sdílení mohou složku z vaší oblasti Moje soubory přejmenovat, zkopírovat a dokonce i odstranit.
-
Sdílené podsložky: Zobrazení, přejmenování, odstraňování, kopírování a přesouvání
-
Soubory ve složkách a podsložkách: Zobrazení, přejmenování, odstraňování, kopírování, přesouvání, čtení a zápis
-
Ukončení platnosti: Zadejte, kdy dojde k ukončení platnosti sdílení.
Sdílenou položku můžete nakonfigurovat tak, aby k ukončení její platnosti došlo buď po uplynutí určitého počtu dnů (každý den se počítá jako 24hodinové období od doby, kdy jste ukončení platnosti nastavili), nebo v konkrétním dni (platnost oprávnění bude ukončena na začátku vybraného dne), případně tak, že nevyprší Nikdy. Tato možnost bude k dispozici, pouze pokud správce povolil možnost Povolit, aby platnost sdílených položek nikdy nevypršela. Pokud je možnost Nikdy nevyprší zakázána a uživatel upraví sdílená nastavení souborů nebo složek, které jsou již sdíleny s možností Nikdy nevyprší, bude vypršení platnosti automaticky nastaveno na 30 dní. Pokud uživatel u těchto souborů a složek nastavil možnost Upozornit na Všichni příjemci, odešle se oznámení uživatelům, se kterými byly soubor nebo složka sdíleny.
Povolit další sdílení: Výběrem této možnosti povolíte příjemcům sdílených položek, aby je dále sdíleli s následujícími skupinami:
-
Interní uživatelé: Výběrem této možnosti povolíte příjemcům sdílených položek, aby je dále sdíleli s interními uživateli.
-
Externí uživatelé: Výběrem této možnosti povolíte příjemcům sdílených položek, aby je dále sdíleli s externími uživateli.
-
Veřejné: Výběrem této možnosti povolíte příjemcům sdílených položek, aby je dále sdíleli veřejně.
-
Odkaz pro sdílení: Výběrem této možnosti povolíte příjemcům sdílených položek, aby je dále sdíleli prostřednictvím odkazu pro sdílení.
Další informace o odkazech pro sdílení naleznete v části Poslání odkazu na soubor.
Poznámka: Pro příjemce sdílených položek můžete zadat osobní poznámku. Poznámku si budou moci přečíst pouze příjemci sdílených položek.
-
-
Telefony se systémem iOS: Klepnutím na položku Sdílet se vrátíte do části Sdíleno s uživatelem.
Telefony se systémem Android: Klepněte na
 .
.
-
-
(Podmínečné) Změna nastavení přístupu pro více uživatelů současně:
-
Zařízení se systémem iOS: Klepněte na položku Upravit (nachází se nad částí Sdíleno s uživatelem) a potom vyberte uživatele, jejichž nastavení přístupu chcete změnit. V telefonech klepněte na položku Definovat sdílení.
Zařízení se systémem Android: Dlouze stiskněte (klepněte a podržte) každého uživatele, kterého chcete vybrat. V telefonech poté klepněte na položku Upravit.
-
Zvolte některé z následujících nastavení přístupu, které chcete změnit:
Nastavení přístupu, které ponecháte nedefinované, si zachová všechna jednotlivá nastavení přístupu, jež jsou u daného uživatele již nastavena. Nastavení přístupu, které definujete, se pro všechny aktuálně vybrané uživatele změní.
Přístup: Udělit můžete přístupová práva na úrovni Čtenář, Editor nebo Přispěvatel. (Úroveň Přispěvatel se týká pouze složek.)
Ukončení platnosti: Nastavte datum ukončení platnosti sdílení.
Sdílenou položku můžete nakonfigurovat tak, aby k ukončení její platnosti došlo buď po uplynutí určitého počtu dnů (každý den se počítá jako 24hodinové období od doby, kdy jste ukončení platnosti nastavili), nebo v konkrétním dni (platnost oprávnění bude ukončena na začátku vybraného dne), případně tak, že nevyprší Nikdy. Tato možnost bude k dispozici, pouze pokud správce povolil možnost Povolit, aby platnost sdílených položek nikdy nevypršela. Pokud je možnost Nikdy nevyprší zakázána a uživatel upraví sdílená nastavení souborů nebo složek, které jsou již sdíleny s možností Nikdy nevyprší, bude vypršení platnosti automaticky nastaveno na 30 dní. Pokud uživatel u těchto souborů a složek nastavil možnost Upozornit na Všichni příjemci, odešle se oznámení uživatelům, se kterými byly soubor nebo složka sdíleny.
Povolit další sdílení: Výběrem této možnosti povolíte příjemcům sdílených položek, aby je dále sdíleli s následujícími skupinami:
-
Interní uživatelé: Výběrem této možnosti povolíte příjemcům sdílených položek, aby je dále sdíleli s interními uživateli.
-
Externí uživatelé: Výběrem této možnosti povolíte příjemcům sdílených položek, aby je dále sdíleli s externími uživateli.
-
Veřejné: Výběrem této možnosti povolíte příjemcům sdílených položek, aby je dále sdíleli veřejně.
-
Odkaz pro sdílení: Výběrem této možnosti povolíte příjemcům sdílených položek, aby je dále sdíleli prostřednictvím odkazu pro sdílení.
Další informace o odkazech pro sdílení naleznete v části Poslání odkazu na soubor.
Poznámka: Pro příjemce sdílených položek můžete zadat osobní poznámku. Poznámku si budou moci přečíst pouze příjemci sdílených položek.
-
-
Telefony se systémem iOS: Klepnutím na položku Sdílet se vrátíte do části Sdíleno s uživatelem.
Telefony se systémem Android: Klepněte na
 .
.
-
-
(Volitelné) Klepněte na ikonu Nastavit jako veřejné
 a nastavte tak položku jako veřejně přístupnou. V části Sdíleno s uživatelem klepněte na možnost Veřejné, která byla právě přidána, a nastavte tak úroveň přístupu na možnost Veřejné.
a nastavte tak položku jako veřejně přístupnou. V části Sdíleno s uživatelem klepněte na možnost Veřejné, která byla právě přidána, a nastavte tak úroveň přístupu na možnost Veřejné. -
(Volitelné) Klepněte na položku Upozornit a potom zvolte z následujících možností upozornění:
Žádné: Nebudou se odesílat žádná upozornění.
Všichni příjemci: Upozornění obdrží všichni příjemci v seznamu sdílení.
Pouze nově přidaní příjemci: Upozornění obdrží pouze příjemci, které přidáte do seznamu sdílení.
Noví a změnění příjemci: Upozornění obdrží pouze příjemci, kterým měníte práva ke sdílení, a noví příjemci.
-
(Volitelné) Kliknutím na volbu Sestava sdílení přístupu můžete zobrazit podrobnosti o přístupu uživatele ke sdílené položce.
Sestava přístupu zobrazuje následující informace:
-
Uživatel: Jméno uživatele, který získal přístup ke sdílené položce
-
Adresa IP: Adresa IP zařízení, které bylo k přístupu ke sdílené položce použito
-
Čas prvního přístupu: Datum, čas a časové pásmo prvního přístupu ke sdílené položce. Při dalším přístupu se žádné informace nepřidávají.
-
Skupina: Pokud uživatel sdílel položku se skupinou, zobrazí se název skupiny, jejímž členem uživatel je.
Uživatel, který položku sdílel, obdrží oznámení e-mailem, jakmile k ní další uživatel získá přístup. Sestava se vygeneruje pro každou sdílenou položku při splnění následujících podmínek:
-
uživatelé s licencí k systému Filr 4 Advanced Edition,
-
soubory či složky sdílené pomocí systému Filr 3.4 nebo novějšího.
-
-
Zařízení se systémem iOS: Klepnutím na možnost Uložit uložte nastavení sdílení.
Zařízení se systémem Android: Klepnutím na ikonu Potvrdit
 uložte nastavení sdílení.
uložte nastavení sdílení.
13.0 Zrušení sdílení souboru nebo složky
13.1 Zrušení sdílení souboru nebo složky s vybranými uživateli
-
Přejděte do umístění obsahujícího soubor nebo složku, u které chcete zrušit sdílení.
-
Zařízení se systémem iOS: Klepněte na ikonu informací
 vedle názvu sdíleného souboru či složky a potom klepněte na ikonu Akce
vedle názvu sdíleného souboru či složky a potom klepněte na ikonu Akce  .
.Zařízení se systémem Android: Klepněte na ikonu rozevírací nabídky
 vedle názvu sdíleného souboru či složky.
vedle názvu sdíleného souboru či složky. -
Klepněte na ikonu Sdílet
 .
. -
Klepněte na uživatele, s nimiž už nechcete soubor či složku sdílet.
-
Klepnutím na Odebrat zrušte sdílení souboru nebo složky s vybranými uživateli.
-
Klepněte na Uložit.
13.2 Zrušení sdílení souboru nebo složky se všemi uživateli
-
Přejděte do umístění obsahujícího soubor nebo složku, u které chcete zrušit sdílení.
-
Zařízení se systémem iOS: Klepněte na ikonu informací
 vedle názvu sdíleného souboru či složky a potom klepněte na ikonu Akce
vedle názvu sdíleného souboru či složky a potom klepněte na ikonu Akce  .
.Zařízení se systémem Android: Klepněte na ikonu rozevírací nabídky
 vedle názvu sdíleného souboru či složky.
vedle názvu sdíleného souboru či složky. -
Klepněte na ikonu Zrušit sdílení
 a potom klepnutím na Ano zrušte sdílení souboru či složky.
a potom klepnutím na Ano zrušte sdílení souboru či složky.
14.0 Spolupráce na úpravách
Pomocí možnosti Upravit Online můžete na dokumentech bezpečně provádět společné úpravy. Spolupráce na úpravách je možná u všech hlavních typů souborů, jako jsou textové dokumenty, tabulky a tak dále. Úpravy se provádějí v prohlížeči, není nutná žádná nativní aplikace.
-
Přejděte do umístění, které obsahuje soubor, na kterém chcete spolupracovat při úpravách.
-
Zařízení se systémem iOS: Klepněte na ikonu informací
 vedle souboru.
vedle souboru.Zařízení se systémem Android: Klepněte na ikonu rozevíracího seznamu
 vedle souboru.
vedle souboru. -
Zařízení se systémem iOS: Klepněte na ikonu Upravit online
 . Otevře se nová obrazovka, kde lze soubor upravovat.
. Otevře se nová obrazovka, kde lze soubor upravovat.Zařízení se systémem Android: Klepněte na ikonu Upravit online
 . Otevře se nová obrazovka, kde lze soubor upravovat.
. Otevře se nová obrazovka, kde lze soubor upravovat.
Více souborů, které může souběžně upravovat několik uživatelů.
15.0 Poslání odkazu na soubor
Soubor můžete sdílet pomocí odkazu pro sdílení (adresa URL). V případě distribuce odkazu na soubor má k danému souboru přístup jakýkoli uživatel s odkazem. Soubor však není zobrazen v oblasti Veřejné, takže k zobrazení souboru musí mít uživatelé přímý přístup k odkazu.
Počínaje verzí 24.2 je sdílení souboru prostřednictvím odkazu pro sdílení přesnější. Uživatelé mohou nastavit heslo pro odkaz, bez kterého příjemce nebude moct sdílený soubor zobrazit nebo stáhnout.
-
Přejděte do umístění, jež obsahuje soubor, na který chcete sdílet odkaz.
-
Klepněte na informační ikonu vedle názvu souboru (v systému iOS klepněte na ikonu
 ; v systému Android klepněte na ikonu
; v systému Android klepněte na ikonu  ).
). -
Klepněte na ikonu Odkaz pro sdílení
 .
.Zobrazí se dialogové okno Odkaz pro sdílení.
-
Pokud odkaz na daný soubor nebyl vytvořen již dříve, klikněte na možnost Vygenerovat odkaz
Pro přístup k souboru se vytvoří následující adresy URL:
Odkaz pro sdílení ke stažení: V závislosti na nastavení prohlížeče budou uživatelé vyzváni ke stažení nebo otevření souboru, nebo se soubor automaticky zobrazí v prohlížeči. Tento odkaz umožňuje uživatelům přímý přístup k souboru.
Odkaz pro sdílení k zobrazení: Tento odkaz zobrazí soubor ve webovém prohlížeči v zobrazení HTML. Pokud typ souboru neumožňuje zobrazení ve webovém prohlížeči, není tento odkaz k dispozici.
Odkaz pro sdílení je nyní součástí dialogu sdílení. V dialogu sdílení můžete změnit datum konce platnosti nebo poznámku přidruženou k odkazu nebo můžete odkaz odebrat, aby soubor již dále nebyl uživatelům s odkazem přístupný, podle popisu v části Sdílení souborů a složek.
-
(Volitelné) Datum konce platnosti můžete nakonfigurovat tak, že klepnete na část Ukončení platnosti, vyberete datum konce platnosti a klepnete na možnost Hotovo nebo Nastavit.
Odkaz můžete nakonfigurovat tak, aby k ukončení jeho platnosti došlo po uplynutí určitého počtu dnů (každý den se počítá jako 24hodinové období od doby, kdy jste nastavili ukončení platnosti) nebo v konkrétním dni (platnost práv bude ukončena na začátku vybraného dne). Ukončení platnosti můžete také nastavit na možnost Nikdy. Tato možnost bude k dispozici, pouze pokud je v konzoli pro správu povolena možnost Povolit, aby platnost sdílených položek nikdy nevypršela. Pokud je tato možnost zakázaná, stávající sdílené složky, které byly sdíleny s možností Nikdy, budou i nadále ve stavu bez vypršení platnosti.
-
Zabezpečit tento odkaz – Zapnutím tohoto přepínače odkaz pro sdílení zabezpečíte. Tato možnost se zobrazí, pokud je povolena možnost Povolit ochranu odkazů pro sdílení heslem v nastavení odkazů pro sdílení. Pomocí této možnosti můžete nastavit heslo pro odkaz. Heslo můžete nastavit při vytvoření nebo změně odkazu pro sdílení. Nyní můžete odkaz e-mailem odeslat jednomu nebo více příjemcům prostřednictvím možnosti E-mail prostřednictvím systému Filr a použít pole Nápověda k heslu pro zadání podrobností o heslu.
-
Heslo: Zadejte heslo k odkazu pro sdílení. Pokud je v konzoli pro správu povolena možnost Použít zásady hesla systému Filr při nastavování hesel pro odkazy pro sdílení, musí nastavené heslo dodržovat zásady hesla systému Filr. Pokud se vám nedaří vytvořit nové odkazy pro sdílení s hesly.
-
Zařízení se systémem iOS: K distribuci odkazu pro sdílení zvolte akci z následujících možností:
-
Kopírovat: Umožňuje vybrat ke kopírování odkaz pro stažení nebo zobrazení souboru a zkopíruje odkaz do schránky daného zařízení. Potom můžete tento odkaz v zařízení vložit do jiné aplikace.
-
E-mail: K odeslání e-mailu s odkazem se použije výchozí e-mailová aplikace vašeho zařízení. V e-mailu budou uvedeny odkazy pro stažení i zobrazení.
-
E-mail systému Filr: K odeslání e-mailu s odkazem se použije vestavěný e-mail systému Filr. V e-mailu budou uvedeny odkazy pro stažení i zobrazení.
-
Odebrat: Odstraní odkaz pro sdílení, takže uživatelé s aktuálními odkazy nebudou mít k souboru přístup.
Zařízení se systémem Android: Klikněte na možnost Sdílet.
Zobrazí se seznam možností pro odeslání odkazu pro sdílení do jiných aplikací v zařízení. K dispozici jsou následující akce, jež jsou pro systém Filr specifické:
-
E-mail prostřednictvím systému Filr: K odeslání e-mailu s odkazy se použije vestavěný e-mail systému Filr. V e-mailu budou uvedeny odkazy pro stažení i zobrazení. Datum konce platnosti můžete nastavit z e-mailového formuláře. Pokud je pro odkaz pro sdílení nastaveno heslo, zobrazí se možnost Nápověda k heslu.
POZNÁMKA:Nápověda k heslu je momentálně podporována v klientovi Filr Desktop pro Windows a mobilních klientech Filr.
-
Zkopírovat do schránky: Umožňuje vybrat ke kopírování odkaz pro stažení nebo zobrazení souboru a zkopíruje odkaz do schránky daného zařízení. Potom můžete tento odkaz v zařízení vložit do jiné aplikace.
-
-
(Volitelné) Po vytvoření odkazu pro sdílení můžete v dialogu sdílení měnit přístup uživatelů a provádět další funkce správy odkazu pro sdílení podle popisu v části Sdílení souborů a složek.
16.0 Zobrazení stránky Co je nového
Systém Filr vám umožňuje zobrazit nové soubory, které byly na server Filr přidány. (Zobrazí se soubory, které byly naposledy přidány, změněny nebo okomentovány.)
-
Pokud nejste na domovské stránce, klepněte na tlačítko Domovský adresář (v systému iOS klepněte na
 ; v systému Android klepněte na
; v systému Android klepněte na  ).
). -
Klepněte na možnost Co je nového
 .
.Zobrazí se soubory, které byly naposledy přidány, změněny nebo okomentovány a k nimž máte přístup.
Seznam lze filtrovat kliknutím na kategorii, například Moje soubory, Sdíleno se mnou, Sdíleno mnou a Síťové složky.
-
Když chcete některý soubor zobrazit, klepněte na něj.
Pokud se soubor nezobrazí:
-
Je možné, že vaše zařízení nepodporuje daný typ souboru.
nebo
-
Je možné, že soubor je pro zobrazení v aplikaci Filr příliš velký. Další informace naleznete v části Podpora zobrazení souborů.
DŮLEŽITÉ:Pokud chcete zobrazit soubory, které jsou chráněny heslem nebo jejichž zobrazení není podporováno, je nutné je otevřít v jiné aplikaci.
Informace o tom, jak soubor otevřít v jiné aplikaci, naleznete v části Úpravy nebo zobrazení souboru z aplikace Filr v jiné aplikaci.
-
17.0 Zobrazení naposledy používaných souborů
Domovská stránka zobrazuje v chronologickém pořadí soubory, které jste naposledy zobrazili nebo změnili.
-
Pokud nejste na domovské stránce, klepněte na tlačítko Domovský adresář (v systému iOS klepněte na
 ; v systému Android klepněte na
; v systému Android klepněte na  ).
).Soubory, které jste nedávno zobrazili nebo změnili, jsou zobrazeny ve sloupci Moje soubory.
-
Zařízení se systémem iOS nebo Android:
-
V telefonu: Přejetím prstem doprava zobrazíte nedávno používané soubory ve sloupcích Sdíleno se mnou, Síťové složky, Sdíleno mnou a Veřejné.
Zobrazí se naposledy používané soubory z dané oblasti.
-
-
Když chcete některý soubor zobrazit, klepněte na něj. Pokud platforma podporuje daný typ souboru, přejde aplikace k umístění souboru a zobrazí ho.
DŮLEŽITÉ:Pokud chcete zobrazit soubory, které jsou chráněny heslem nebo jejichž zobrazení není podporováno, je nutné je otevřít v jiné aplikaci.
Informace o tom, jak soubor otevřít v jiné aplikaci, naleznete v části Úpravy nebo zobrazení souboru z aplikace Filr v jiné aplikaci.
18.0 Zobrazení komentářů k souboru
POZNÁMKA:Správci systému Filr můžou zobrazování komentářů zakázat, takže se může stát, že je na svém zařízení neuvidíte.
-
V mobilním zařízení vyhledejte a zobrazte soubor, pro který chcete zobrazit komentáře.
-
iPhone, iPad a zařízení se systémem Android: Při zobrazení souboru klepněte na ikonu Komentář
 .
.
19.0 Přidání komentáře k souboru
POZNÁMKA:Správci systému Filr můžou komentování zakázat, takže se může stát, že komentáře na svém zařízení neuvidíte.
-
V mobilním zařízení vyhledejte a zobrazte soubor, ke kterému chcete přidat komentář.
-
iPhone, iPad a zařízení se systémem Android: Při zobrazení souboru klepněte na ikonu Komentář
 .
. -
Chcete-li přidat nový komentář, klepněte na ikonu Plus.
nebo
Chcete-li odpovědět na existující komentář, klepněte na ikonu Odpovědět
 u komentáře, na který chcete odpovědět.
u komentáře, na který chcete odpovědět. -
Zadejte komentář, potom klepněte na možnost Přidat / Odeslat.
20.0 Úpravy nebo zobrazení souboru z aplikace Filr v jiné aplikaci
Otevření souborů z aplikace Filr v jiných aplikacích může být potřeba, když:
-
Zobrazení daného typu souboru není v aplikaci Filr podporováno.
-
Potřebujete daný soubor upravit.
DŮLEŽITÉ:Pokud váš správce systému Filr zakázal stahování souborů do mobilních zařízení, nebudete moci soubor upravit nebo zobrazit v externí aplikaci podle popisu v následujících částech.
20.1 Použití aplikace Filr k otevření souboru v jiné aplikaci
Přístup k souboru a jeho otevření v externí aplikaci z aplikace Filr:
-
Přejděte k souboru, který chcete otevřít v externí aplikaci, potom klepněte na ikonu Akce (v zařízeních se systémem iOS klepněte na
 ; v zařízeních se systémem Android klepněte na
; v zařízeních se systémem Android klepněte na  ).
). -
Klepněte na název aplikace, ve které chcete soubor otevřít.
V zařízeních se systémem iOS je aplikace Filr registrována s technologií Otevřít pro import a export všech typů souborů. Další aplikace mohou rovněž zvolit typy souborů, které podporují.
-
(Volitelné) Upravte soubor a potom jej uložte na server Filr podle popisu v části Nahrávání souborů.
nebo
Zařízení se systémem Android: Upravte soubor v externí aplikaci a uložte ho a pak aplikaci ukončete nebo pomocí tlačítka Zpět přejděte zpět do aplikace Filr.
Aplikace Filr zobrazí dotaz, zda chcete provedené změny nahrát. Klepněte na tlačítko Nahrát a změny se nahrají.
20.2 Otevírání souborů z aplikace Filr pomocí prvků pro výběr nebo zprostředkovatelů
Mnoho aplikací je integrováno s prvky pro výběr (iOS) nebo zprostředkovateli (Android), což umožňuje otevírat soubory z aplikace Filr v samotných aplikacích.
-
Pokud používáte jinou aplikaci a potřebujete otevřít soubor, otevřete prvek pro výběr nebo zprostředkovatele a jako zdroj souboru zvolte aplikaci Filr.
-
Vyhledejte soubor a otevřete jej.
-
(Volitelné) Upravte soubor a potom jej uložte přímo v aplikaci Filr.
21.0 Uložení souboru do aplikace Obrázky (pouze iOS)
V zařízení se systémem iOS můžete soubor uložit přímo do aplikace Obrázky:
-
V mobilním zařízení vyhledejte a zobrazte soubor, který chcete uložit do aplikace Obrázky.
Musí se jednat o soubor obrázku, například .jpg nebo .png.
-
Klepněte na ikonu Akce
 a potom na možnost Uložit obrázek.
a potom na možnost Uložit obrázek. -
(Podmíněno) Pokud se zobrazí výzva, abyste aplikaci Filr povolili přístup k vašemu fotoalbu, klikněte na tlačítko OK.
22.0 Pořízení fotky
V zařízeních se systémem iOS a Android můžete v aplikaci Filr pořizovat fotografie a nahrávat je do systému Filr:
Zařízení se systémem iOS
-
Přejděte do složky nebo oblasti, kam chcete fotografie nahrát.
-
Klepněte na ikonu Plus
 .
. -
Klepněte na příkaz Pořídit fotografii.
-
Pořiďte fotografii, klepněte na příkaz Použít fotografii a potom na Nahrát.
Zařízení se systémem Android
-
Přejděte na domovskou stránku a klepněte na ikonu Plus v levém horním rohu
 .
.nebo
Přejděte do složky, kam chcete fotografie nahrát, a klepněte na ikonu
 .
. -
Klepněte na příkaz Pořídit fotografii.
-
Pořiďte fotografii a potom klepněte na Nahrát.
23.0 Automatické nahrávání fotografií a videí do aplikace Filr
V zařízeních se systémy iOS a Android můžete aplikaci Filr nastavit tak, aby automaticky nahrávala fotky a videa z místního úložiště na server Filr:
-
Pokud nejste na domovské stránce, klepněte na tlačítko Domovský adresář (v systému iOS klepněte na
 ; v systému Android klepněte na
; v systému Android klepněte na  ).
). -
Zařízení se systémem iOS: Klepněte na Nastavení
 > Obecné a potom na Automatické nahrávání.
> Obecné a potom na Automatické nahrávání.Zařízení se systémem Android: Klepněte na Nastavení
 > Fotoaparát > Automatické nahrávání.
> Fotoaparát > Automatické nahrávání. -
Klepnutím na přepínač Automatické nahrávání tuto možnost aktivujte.
Fotografie a videa se automaticky nahrají na server Filr, aniž by uživatel dostal oznámení.
-
Chcete-li zajistit, aby se fotografie a videa nahrávaly pouze přes Wi-Fi a ne s využitím mobilních dat, vyberte možnost Wi-Fi.
-
Vyberte složku, kam se na serveru Filr mají nahrát fotografie a videa.
24.0 Odstranění fotografií a videí po nahrání na server Filr
V zařízeních se systémem iOS a Android můžete aplikaci Filr nastavit tak, aby se fotografie a videa po úspěšném nahrání na server Filr odstranily z místního úložiště:
-
Pokud nejste na domovské stránce, klepněte na tlačítko Domovský adresář (v systému iOS klepněte na
 ; v systému Android klepněte na
; v systému Android klepněte na  ).
). -
Zařízení se systémem iOS: Klepněte na Nastavení
 > Obecné.
> Obecné.Zařízení se systémem Android: Klepněte na Nastavení
 > Fotoaparát.
> Fotoaparát. -
Klepnutím na přepínač Odstranit při nahrání tuto možnost podle potřeby zapněte nebo vypněte.
Pokud tuto možnost aktivujete, fotografie a videa se automaticky odstraní z úložiště, aniž by uživatel dostal upozornění.
POZNÁMKA:V systému Android verze 11 a novější odstranění nahraných fotografií a videí z místního úložiště selže z důvodu omezení společnosti Google za účelem zajištění lepší ochrany aplikace a dat uživatelů v externím úložišti.
25.0 Stažení souboru nebo složky
Soubory nebo složky si můžete stáhnout do svého mobilního zařízení, abyste je měli k dispozici, až budete offline. Komentáře, které byly ke staženým souborům přidány, budou rovněž dostupné.
Správce systému Filr může stahování souborů z aplikace Filr Mobile do mobilních zařízení zakázat. Pokud nemůžete stahovat soubory do svého mobilního zařízení podle popisu v této části, nebo pokud v něm dříve stažené soubory už nejsou, váš správce tuto funkci zakázal.
-
Přejděte k souboru, který chcete stáhnout.
-
Zařízení iPhone: Při zobrazení souboru v iPhonu klepněte na ikonu Akce
 a potom na možnost Přidat do položek ke stažení.
a potom na možnost Přidat do položek ke stažení.Chcete-li soubor odebrat ze stažených položek, klepněte na ikonu Akce
 a potom na Odebrat z položek ke stažení.
a potom na Odebrat z položek ke stažení.Zařízení iPad: Při zobrazení souboru na iPadu nebo na zařízení s Androidem klepněte na ikonu Stahování
 .
.Chcete-li soubor odebrat z položek ke stažení, klepněte na ikonu Odebrat
 .
.Zařízení se systémem Android: Klepněte na tlačítko Menu, potom klepněte na možnost Přidat do položek ke stažení.
Chcete-li soubor odebrat z položek ke stažení, klepněte na tlačítko Menu, potom klepněte na možnost Odebrat z položek ke stažení.
Chcete-li soubor odebrat z položek ke stažení, klepněte na ikonu Odebrat
 .
.
Následující ikony označují, že soubor byl stažen:
-
Ikona stažení překryje ikonu souboru vedle názvu souboru.
Zařízení se systémem Android:

V systému iOS:

-
Na iPadu se ikona Stahování
 změní na ikonu Odebrat
změní na ikonu Odebrat .
.
Ke staženým souborům můžete přistupovat kliknutím na možnost Ke stažení  na domovské obrazovce.
na domovské obrazovce.
Aktuální velikost stahovaných souborů
Zjištění velikosti paměti, kterou v zařízení zabírají stažené soubory:
-
Klepněte na tlačítko Domů (v systému iOS klepněte na
 ; v systému Android klepněte na
; v systému Android klepněte na  ).
). -
Zařízení se systémem iOS: Klepněte na Nastavení
 > Použití.
> Použití.V části Stažené soubory je zobrazeno, kolik paměti využívají stažené soubory.
Zařízení se systémem Android: Klepněte na Nastavení
 > Úložiště.
> Úložiště.Položka Velikost stahovaných položek bude zobrazovat, kolik paměti využívají stažené soubory.
Maximální velikost stahovaných souborů
Postup nastavení množství dat systému Filr, která můžete stáhnout do zařízení:
-
Klepněte na tlačítko Domů (v systému iOS klepněte na
 ; v systému Android klepněte na
; v systému Android klepněte na  ).
). -
Zařízení se systémem iOS: Klepněte na Nastavení
 > Použití.
> Použití.V části Maximální velikost stahovaných souborů je uvedeno maximální povolené místo pro stahované soubory a složky. Velikost můžete nastavit od 50 do 500 MB.
Zařízení se systémem Android: Klepněte na Nastavení
 > Úložiště.
> Úložiště.V části Maximální velikost stahovaných souborů je uvedeno maximální povolené místo pro stahované soubory a složky. Velikost můžete nastavit od 50 do 500 MB.
26.0 Synchronizace stažených souborů
Systém Filr synchronizuje stažené soubory v mobilním zařízení se soubory na serveru podle plánu nastaveného správcem systému Filr nebo v rámci automatické synchronizace na pozadí.
26.1 Plán synchronizace
Změna nastavení synchronizace nebo okamžitá synchronizace souborů:
-
Klepněte na tlačítko Domů (v systému iOS klepněte na
 ; v systému Android klepněte na
; v systému Android klepněte na  )
) -
Zařízení se systémem iOS: Klepněte na možnost Nastavení
 > Obecné a potom se podívejte na možnosti v části Synchronizovat stahování.
> Obecné a potom se podívejte na možnosti v části Synchronizovat stahování.Zařízení se systémem Android: Klepněte na Nastavení
 > Synchronizovat stahování.
> Synchronizovat stahování.-
Pouze WiFi: Pokud je tato možnost zapnuta, proces synchronizace se uskuteční pouze při připojení mobilního zařízení k WiFi. Pokud je tato možnost vypnuta, proces synchronizace použije WiFi, pokud je k dispozici, nebo přenos dat přes mobilního operátora, pokud WiFi není k dispozici.
-
Synchronizovat nyní: Synchronizace stažených souborů se uskuteční okamžitě bez ohledu na nastavení Pouze WiFi.
-
26.2 Synchronizace stažených souborů na pozadí
Synchronizuje stažené soubory ihned bez ohledu na plán synchronizace nastavený v následujících scénářích:
-
Když aplikace Filr přejde na pozadí
-
Když se odhlásíte a přihlásíte do aplikace Filr
Tato funkce je k dispozici u aplikací Filr Android a Filr iOS.
27.0 Sdílení protokolů ladění
Filr nyní umožňuje zaregistrovat protokol ladění. Všechny akce provedené uživateli v systému Filr jsou zaregistrovány jako záznam v souboru protokolu ladění, který můžete sdílet s ostatními. Protokoly ladění se používají k pochopení chování aplikace Filr a sledování různých operací v aplikaci. Tyto protokoly pomáhají týmu podpory řešit případné problémy. Tato funkce je k dispozici pouze pro systém Android.
27.1 Povolení protokolu ladění
Je-li povolen protokol ladění, začne systém Filr registrovat protokoly. Soubory protokolu se ukládají v externím úložišti vašeho zařízení se systémem Android. Protokoly ladění povolíte následovně:
-
Klepněte na tlačítko Domů
 .
. -
Klepněte na položky Nastavení > Informace o ladění.
-
Posuňte jezdce Povolit protokol.
Možnost Sdílet soubor protokolu ladění je zakázána, dokud nepovolíte možnost Protokol ladění.
27.2 Sdílení souboru protokolu ladění
Soubor protokolu ladění lze sdílet prostřednictvím systému Filr nebo libovolné aplikace na telefonu, která podporuje sdílení souborů. Chcete-li sdílet soubor protokolu ladění, postupujte následovně:
-
Klepněte na tlačítko Domů
 .
. -
Klepněte na položky Nastavení > Informace o ladění.
-
Klepněte na položku Sdílet soubor protokolu ladění. Zobrazí se aplikace na telefonu, která podporuje sdílení souborů.
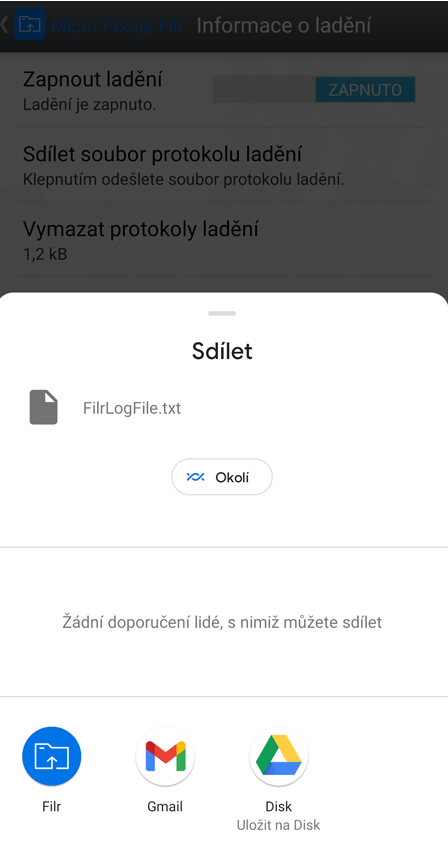
-
Vyberte aplikaci, kterou chcete použít pro sdílení souboru protokolu.
-
Vypnutí protokolu ladění.
Pokud nepotřebujete registrovat protokoly, můžete soubor protokolu vypnout.
27.3 Vymazání protokolu ladění
Pokud je možnost Protokol ladění zapnuta, využívá soubor protokolu paměť vašeho telefonu, což může mít vliv na jeho výkon. Pokud tomu chcete zabránit, můžete po sdílení soubor protokolu ladění odstranit. Postup odstranění souboru protokolu:
-
Klepněte na tlačítko Domů
 .
. -
Klepněte na položky Nastavení > Informace o ladění.
-
Klepněte na možnost Vymazat soubor protokolu.
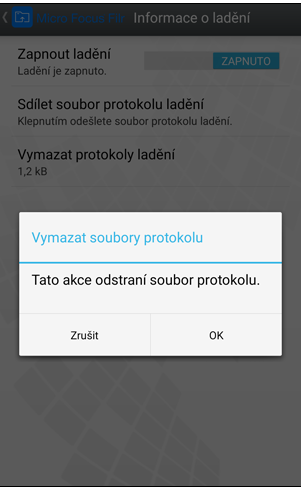
-
Klikněte na tlačítko OK. Soubor protokolu bude trvale odstraněn z telefonu.
28.0 Nahrávání souborů
DŮLEŽITÉ:Ve výchozím nastavení systém Filr neomezuje nahrávání podle typu souboru. Počínaje verzí Filr 3.1 však správci systému Filr mohou toto chování upravit.
Pokud váš správce systému Filr zakázal nahrávání určitého typu souborů, budou pokusy o nahrání tohoto typu souboru zablokovány a na příslušných zařízeních se zobrazí chybová zpráva.
Soubory můžete nahrávat na server Filr ze svého mobilního zařízení.
28.1 Nahrávání souborů ze systému Filr
-
Zařízení se systémem iOS: Přejděte do složky nebo oblasti, do které chcete soubory nahrát, klepněte na ikonu plus
 a poté vyberte požadované soubory.
a poté vyberte požadované soubory.Zařízení se systémem Android: Přejděte do složky nebo oblasti, do které chcete nahrát soubory.
V síťové složce, k níž máte požadovaná práva, klepněte na ikonu vlevo vedle cesty k síťové složce
 nebo klepněte na ikonu nabídky
nebo klepněte na ikonu nabídky  vedle složky, klepněte na možnost Nahrát soubor a potom vyberte soubory, které chcete nahrát.
vedle složky, klepněte na možnost Nahrát soubor a potom vyberte soubory, které chcete nahrát.Ve složce Moje soubory vyberte, kam chcete soubory nahrát, v levém horním rohu klepněte na ikonu plus
 , klepněte na možnost Nahrát soubor a potom vyberte soubory, které chcete nahrát.
, klepněte na možnost Nahrát soubor a potom vyberte soubory, které chcete nahrát.
28.2 Nahrávání souboru z jiné aplikace
-
Soubor, který chcete nahrát na server Filr, zobrazte v mobilním zařízení v jiné aplikaci.
-
Zařízení se systémem iOS: Klepněte na ikonu Otevřít
 a potom na ikonu Filr.
a potom na ikonu Filr.V zařízeních se systémem iOS v aplikaci Obrázky není tato možnost k dispozici.
POZNÁMKA:Systém Filr je registrován s technologií Otevřít pro import a export všech typů souborů. Další aplikace mohou rovněž zvolit typy souborů, které podporují.
Zařízení se systémem Android: Klepněte na možnost Sdílet a potom na ikonu Filr.
Aplikace Filr se spustí a zobrazí se dialogové okno Nahrát soubor.
-
(Volitelné) V poli Název souboru přejmenujte daný soubor.
-
Chcete-li soubor uložit do výchozího cíle (Moje soubory), klepněte na možnost Nahrát.
nebo
Chcete-li soubor uložit do jiného cíle na serveru Filr:
Zařízení se systémem iOS: V části Vybrat cíl klepněte na možnost Moje soubory, Sdíleno se mnou nebo Síťové složky, přejděte do složky, do které chcete soubor uložit, a klepněte na možnost Vybrat > Nahrát.
Zařízení se systémem Android: Klepněte na možnost Procházet, klepnutím do rozevíracího seznamu zvolte položku Moje soubory nebo Síťové složky, klepněte na složku, do které chcete soubor uložit, a klepněte na možnost Vybrat > Nahrát.
29.0 Vytvoření složky
Z mobilního zařízení můžete vytvořit novou složku.
-
Pokud chcete vytvořit složku v existující složce, přejděte do složky, ve které chcete vytvořit novou složku, a klepněte na ikonu na panelu nástrojů (v systému iOS klepněte na ikonu
 ; v systému Android klepněte na ikonu
; v systému Android klepněte na ikonu  ).
). -
Zadejte název nové složky a potom klepněte na možnost Uložit/OK.
30.0 Přesunutí souboru nebo složky
Soubor nebo složku můžete přesunout do jiného umístění na serveru Filr pomocí svého mobilního zařízení.
-
Přejděte do umístění, které obsahuje soubor nebo složku, kterou chcete přesunout.
-
Klepněte na informační ikonu vedle názvu souboru nebo složky, které chcete přesunout (v systému iOS klepněte na ikonu
 ; v systému Android klepněte na ikonu
; v systému Android klepněte na ikonu  ).
). -
Zařízení se systémem iOS: Klepněte na ikonu Akce
 .
. -
Klepněte na možnost Přesunout.
-
V části Změnit složku klikněte na ikonu Moje soubory, Sdíleno se mnou nebo Síťové složky, která zastupuje umístění, do něhož chcete soubor nebo složku přesunout.
Pokud například chcete přesunout soubor do složky v oblasti Moje soubory, klikněte na ikonu Moje soubory.
-
(Volitelné) Pokud chcete přesunout soubor nebo složku do určité složky v oblasti Moje soubory, Sdíleno se mnou nebo Síťové složky:
-
Přejděte do složky, do které chcete soubor přesunout.
-
Zařízení se systémem iOS: Klikněte na možnost Vybrat.
-
Klikněte na příkaz Přesunout.
-
31.0 Kopírování souboru nebo složky
Soubor nebo složku můžete zkopírovat do jiného umístění na serveru Filr pomocí svého mobilního zařízení.
-
Přejděte do umístění, které obsahuje soubor nebo složku, kterou chcete zkopírovat.
-
Klepněte na informační ikonu vedle názvu souboru nebo složky, které chcete zkopírovat (v systému iOS klepněte na ikonu
 ; v systému Android klepněte na ikonu
; v systému Android klepněte na ikonu  ).
). -
(Podmínečné) V iOS klepněte na ikonu Akce
 .
. -
Klepněte na možnost Kopírovat.
-
V části Změnit složku klikněte na ikonu Moje soubory, Sdíleno se mnou nebo Síťové složky, která zastupuje umístění, do něhož chcete soubor nebo složku zkopírovat.
Pokud například chcete zkopírovat soubor do složky v oblasti Moje soubory, klikněte na ikonu Moje soubory.
-
(Volitelné) Pokud chcete zkopírovat soubor nebo složku do určité složky v oblasti Moje soubory, Sdíleno se mnou nebo Síťové složky:
-
Přejděte do složky, do které chcete soubor přesunout.
-
Zařízení se systémem iOS: Klikněte na možnost Vybrat.
-
Klikněte na Kopírovat.
-
32.0 Přejmenování souboru nebo složky
Z mobilního zařízení můžete soubor nebo složku přejmenovat.
-
Přejděte do umístění, které obsahuje soubor nebo složku, kterou chcete přejmenovat.
-
Klepněte na informační ikonu vedle názvu souboru nebo složky, které chcete přejmenovat (v systému iOS klepněte na ikonu
 ; v systému Android klepněte na ikonu
; v systému Android klepněte na ikonu  ).
). -
Zařízení se systémem iOS: Klepněte na ikonu Akce
 .
. -
Klepněte na možnost Přejmenovat.
-
Zadejte nový název a potom klepněte na možnost Uložit/Přejmenovat.
33.0 Odstranění souboru nebo složky
V mobilním zařízení můžete soubor nebo složku odstranit.
-
Přejděte na soubor nebo složku, které chcete odstranit.
-
Klepněte na informační ikonu vedle názvu souboru nebo složky, které chcete odstranit (v systému iOS klepněte na ikonu
 ; v systému Android klepněte na ikonu
; v systému Android klepněte na ikonu  ).
). -
Zařízení se systémem iOS: Klepněte na ikonu Akce
 .
. -
Klepněte na možnost Odstranit.
-
Klepnutím na možnost Ano/Odstranit potvrďte odstranění.
34.0 Zobrazení podrobností souborů
V mobilním zařízení můžete zobrazit důležité podrobnosti o souborech.
-
Přejděte k souboru, o kterém chcete zobrazit podrobnosti.
-
iOS a Android: Klepněte na informační ikonu vedle názvu souboru (v iOS klepněte na
 ; v Androidu na
; v Androidu na  > Podrobnosti).
> Podrobnosti).Zobrazí se následující podrobnosti:
-
Název souboru: Název souboru.
-
Cesta k souboru: Cesta k souboru.
-
Velikost: Velikost souboru.
-
Vytvořil: Uživatel, který soubor vytvořil.
-
Vytvořeno: Datum vytvoření souboru.
-
Změnil: Uživatel, který soubor naposledy změnil.
-
Poslední změna: Datum poslední změny souboru.
-
Poznámka: Poznámka související se sdílením od uživatele, který soubor sdílel. (Zobrazuje se pouze u sdílených souborů v oblasti Sdíleno se mnou.)
-
Staženo: Určuje, zda byl soubor stažen a zda je k dispozici pro zobrazení offline.
-
Sdílet s: Zobrazuje, s kým byl soubor sdílen, a informace týkající se sdílení.
-
35.0 Zobrazení podrobností složek
V mobilním zařízení můžete zobrazit důležité podrobnosti o složkách.
-
Přejděte do složky, o které chcete zobrazit podrobnosti.
-
Zařízení se systémem iOS nebo Android: Klepněte na informační ikonu (v systému iOS klepněte na ikonu
 ; v systému Android klepněte na ikonu
; v systému Android klepněte na ikonu  ) vedle názvu souboru.
) vedle názvu souboru.Zobrazí se následující podrobnosti:
-
Název složky: Název složky.
-
Cesta ke složce: Cesta ke složce.
-
Vytvořil: Uživatel, který složku vytvořil.
-
Vytvořeno: Datum vytvoření složky.
-
Změnil: Uživatel, který složku naposledy změnil.
-
Poslední změna: Datum poslední změny složky.
-
Poznámka: Poznámka související se sdílením od uživatele, který složku sdílel. (Zobrazuje se pouze u sdílených složek v oblasti Sdíleno se mnou.)
-
Sdílet s: Zobrazuje, s kým byla složka sdílena, a informace týkající se sdílení.
-
36.0 Správa souborů v mezipaměti
Pokud se v aplikaci Filr nezobrazuje aktualizovaný obsah nebo dochází k podobným problémům, bude pravděpodobně potřeba vymazat mezipaměť aplikace Filr. Můžete také zobrazit velikost, kterou zabírají soubory v mezipaměti, a nastavit maximální velikost pro soubory v mezipaměti.
36.1 Nastavení maximální velikosti pro soubory v mezipaměti
Můžete nastavit maximální velikost souboru, aby do mezipaměti nebyly ukládány žádné větší soubory.
-
Pokud nejste na domovské stránce, klepněte na tlačítko Domovský adresář (v systému iOS klepněte na
 ; v systému Android klepněte na
; v systému Android klepněte na  )
) -
Zařízení se systémem iOS: Klepněte na Nastavení
 > Použití a potom na Velikost mezipaměti.
> Použití a potom na Velikost mezipaměti.Zařízení se systémem Android: Klepněte na Nastavení
 > Úložiště > Velikost mezipaměti.
> Úložiště > Velikost mezipaměti. -
Klepněte na číslo určující maximální velikost souborů, jež chcete ukládat do mezipaměti.
36.2 Zobrazení aktuální velikosti mezipaměti
Můžete zobrazit velikost souborů aktuálně uložených v mezipaměti.
-
Pokud nejste na domovské stránce, klepněte na tlačítko Domovský adresář (v systému iOS klepněte na
 ; v systému Android klepněte na
; v systému Android klepněte na  ).
). -
Zařízení se systémem iOS: Klepněte na Nastavení
 > Použití a potom na Aktuální velikost mezipaměti.
> Použití a potom na Aktuální velikost mezipaměti.Zařízení se systémem Android: Klepněte na Nastavení
 > Úložiště > Aktuální velikost mezipaměti.
> Úložiště > Aktuální velikost mezipaměti.
36.3 Vymazání mezipaměti
-
Pokud nejste na domovské stránce, klepněte na tlačítko Domovský adresář (v systému iOS klepněte na
 ; v systému Android klepněte na
; v systému Android klepněte na  ).
). -
Zařízení se systémem iOS: Klepněte na Nastavení
 > Použití > Vymazat mezipaměť.
> Použití > Vymazat mezipaměť.Zařízení se systémem Android: Klepněte na Nastavení
 Úložiště > Vymazat mezipaměť.
Úložiště > Vymazat mezipaměť.Velikost, kterou zabírají položky v mezipaměti, je rovněž zobrazena v části Soubory v mezipaměti (iOS) a v části Aktuálně soubory v mezipaměti (Android).
37.0 Vysvětlení konfliktů dokumentů
Pokud je soubor upravován současně z různých umístění, původní název souboru se zachová pouze u souboru, který bude na server Filr nahrán jako první. Ostatní verze souboru se na server Filr nahrají pod jiným názvem. Komentáře souboru a informace o sdílené položce budou zachovány pouze v původním souboru.
Předpokládejme, že uživatel A a uživatel B začnou na různých zařízeních současně upravovat soubor dokument1.doc. Uživatel A uloží provedené změny a nahraje soubor na server Filr. Soubor se uloží na server Filr se změnami provedenými uživatelem A a pod původním názvem (dokument1.doc). Uživatel B poté uloží provedené změny a nahraje soubor na server Filr. Soubor uživatele B bude přejmenován na dokument1 (uživatel B má konfliktní kopii datum).doc. Uživateli B se na serveru Filr zobrazí verze souboru dokument1.doc uživatele A a uživatel B obdrží upozornění, že jeho soubor byl přejmenován.
DŮLEŽITÉ:Přejmenovaný soubor lze nahrát pouze v případě, že uživatel, který soubor vytvořil, disponuje právy Přispěvatel ke složce, ve které byl soubor vytvořen. Pokud byl například soubor sdílen s uživatelem B, který disponuje pouze právy Editor (nikoli Přispěvatel) ke složce, ve které se soubor nachází, soubor nelze po jeho přejmenování nahrát na server Filr.
38.0 Bezpečnostní kritéria
Při přístupu k systému Filr v mobilním zařízení je důležité, aby byla zajištěna bezpečnost citlivých dokumentů. Aplikace Filr poskytuje bezpečný přístup k souborům z mobilního zařízení. Pokud vám však správce systému Filr povolil stahování souborů do mobilního zařízení, je potřeba ověřit, zda je ve vašem zařízení nastaveno šifrování souborů.
38.1 Výchozí nastavení zabezpečení
Při práci s aplikací Filr na mobilním zařízení vás chrání stejné zabezpečení jako při práci s aplikací Filr na počítači. Mezi funkce zabezpečení patří:
-
Zabezpečený přístup přes protokol SSL
-
Všechna dříve použitá nastavení řízení přístupu
38.2 Konfigurace 4místného hesla
Chcete-li dosáhnout vyšší úrovně zabezpečení, nakonfigurujte 4místné heslo, které je vyžadováno k přístupu do aplikace Filr. Pokud vaše zařízení podporuje funkci touch ID, po jejím zapnutí bude funkce touch ID používána namísto 4místného hesla.
-
Pokud nejste na domovské stránce, klepněte na tlačítko Domovský adresář (v systému iOS klepněte na
 ; v systému Android klepněte na
; v systému Android klepněte na  ).
). -
Zařízení se systémem iOS: Klepněte na Nastavení
 Účet > Zámek hesla.
Účet > Zámek hesla.Zařízení se systémem Android: Klepněte na Nastavení
 Účet > Zámek hesla.
Účet > Zámek hesla. -
Klepněte na možnost Zapnout heslo.
-
Zadejte 4místné heslo a potvrďte jej.
-
Zařízení se systémem iOS: (Volitelné) Pokud vaše zařízení podporuje funkci touch ID, můžete zapnout možnost Použít Touch ID.
38.3 Šifrování stahovaných souborů
Správce systému Filr vám může povolit stahování souborů do mobilního zařízení a otevírání souborů v aplikacích třetích stran. Pokud vám správce systému Filr tyto možnosti povolil, ověřte, zda je ve vašem mobilním zařízení nastaveno šifrování souborů.
Šifrování stahovaných souborů v zařízeních se systémem iOS
POZNÁMKA:Tato funkce je k dispozici pouze v zařízeních nabízejících hardwarové šifrování, například iPhone 3GS a novější, iPad (všechny modely) a iPod Touch 3. generace a novější.
Chcete-li v zařízení se systémem iOS nastavit šifrování souborů, je potřeba povolit heslo:
-
Zapněte šifrování hesla kliknutím na možnost Nastavení > Obecné > Kódový zámek.
-
Postupem podle pokynů vytvořte heslo.
-
Po nastavení hesla se posuňte do dolní části obrazovky a ujistěte se, zda je zobrazen text Ochrana dat je zapnuta.
Šifrování stahovaných souborů v zařízeních se systémem Android
POZNÁMKA:Tato funkce je k dispozici pouze v systému Android 4 a novějším. Postup se může lišit v závislosti na vašem zařízení.
Chcete-li v zařízení se systémem Android nastavit šifrování souborů, je potřeba nakonfigurovat šifrování dat:
-
Klepněte na možnost Nastavení > Zabezpečení systému.
-
Klepněte na možnost Šifrování dat, potom podle pokynů na obrazovce nastavte šifrování dat pro vaše zařízení a pro kartu SD (stažené soubory se nacházejí na kartě SD).
39.0 Odhlášení
-
Pokud nejste na domovské stránce, klepněte na tlačítko Domovský adresář (v systému iOS klepněte na
 ; v systému Android klepněte na
; v systému Android klepněte na  ).
). -
Zařízení iPhone: Klepněte na ikonu Uživatel
 .
.Zařízení iPad a zařízení se systémem Android: Klepněte na své uživatelské jméno ve formě odkazu v pravém horním rohu stránky..
-
Klepněte na možnost Odhlásit se.
40.0 Funkce, které nejsou v mobilní aplikaci dostupné
Aplikace Filr Mobile vám umožňuje přístup k vašim důležitým souborům odkudkoli. Některé funkce systému Filr však v mobilní aplikaci nejsou dostupné. Úplná sada funkcí systému Filr je k dispozici při přístupu z webového prohlížeče v pracovní stanici podle popisu v části OpenText Filr 24.4 – Časté otázky.
41.0 Právní vyrozumění
Copyright 2023–2024 Open Text
Jediné záruky na produkty a služby společnosti Open Text a jejích přidružených společností a poskytovatelů licencí („Open Text“) jsou ty, které jsou výslovně uvedeny v prohlášení o záruce dodávaném s těmito produkty a službami. Nic zde uvedeného nelze vykládat jako další záruku. Společnost Open Text nenese odpovědnost za technické či redakční chyby či opomenutí v tomto dokumentu. Zde uváděné informace se mohou změnit bez předchozího upozornění.