OpenText Filr 24.4 – Časté otázky
V této části najdete časté otázky k úlohám prováděným v aplikaci Filr.
-
Jaké sloupce jsou dostupné v pracovních oblastech systému Filr?
-
Jak nakonfigurovat počet souborů, které mají být uvedeny v seznamu Poslední soubory?
-
Jak lze změnit jazyk uživatelského rozhraní na váš místní jazyk?
-
Co je nastavení oznámení o sledování a jak k němu lze získat přístup?
-
Co se stane, když nahrajete soubor nebo složku, která v systému Filr již existuje?
-
Jaké další operace jsou s funkcí Verzování souborů k dispozici?
-
Jak zjistím, kdo může sdílet soubor nebo složku v síťové složce?
-
Jak zjistím, zda soubor již sdílím nebo zda je soubor již sdílen se mnou?
-
Jak vygenerovat odkaz pro sdílení nebo odkaz pro sdílení chráněný heslem?
1.0 Co se zobrazuje na domovské stránce?
Stránka Domů je výchozí vstupní stránkou pro všechny uživatele (s výjimkou hostů).
Domovská stránka obsahuje:
POSLEDNÍ SOUBORY: Ve výchozím nastavení se vypíšou soubory, s kterými pracoval přihlášený uživatel.
STAŽENÍ KLIENTA: Informace o nativním klientovi Filr, odkazy na stažení dalších klientů Filr a pluginy Office a Outlook.
KVÓTA: Správce může jednotlivým uživatelům povolit ukládání dat v systému Filr a omezit jejich množství.
Podle toho, co vám správce systému Filr povolil, najdete na domovské stránce různé informace.
Když se například na web Filr přihlásíte poprvé, zobrazí se vám uvítací obrazovka jako na obrázku níže.
Obrázek 1 Domovská stránka

2.0 Co jsou pracovní oblasti v systému Filr?
2.1 Moje soubory (Všechny soubory, Sdíleno mnou a Odstraněné položky)
Do oblasti Moje soubory přejdete kliknutím na ikonu  Moje soubory v levém podokně. Ve výchozím nastavení vidíte soubory a složky v této oblasti pouze vy. Správce pak určuje, jaká oprávnění máte k jejich sdílení. Všechny své soubory a složky tak máte pohodlně k dispozici na jednom místě.
Moje soubory v levém podokně. Ve výchozím nastavení vidíte soubory a složky v této oblasti pouze vy. Správce pak určuje, jaká oprávnění máte k jejich sdílení. Všechny své soubory a složky tak máte pohodlně k dispozici na jednom místě.
Oblast Moje soubory zahrnuje:
-
Osobní úložiště: Obsahuje soubory a složky, které jste nahráli na web Filr.
-
Domovský adresář uživatele: Obsahuje soubory a složky ze systému souborů vaší organizace.
Všechny soubory
Všechny své soubory a složky máte pohromadě na jednom místě. V této části najdete položky, které jste nahráli do systému Filr nebo které jste sdíleli.
Sdíleno mnou
Obsahuje soubory a složky, které jste sdíleli s jinými uživateli. V této oblasti můžete spravovat práva ostatních uživatelů k souborům, které s nimi sdílíte. Můžete práva odvolávat, udělovat další práva a podobně.
Odstraněné položky
Obsahuje soubory a složky, které jste odstranili. Systém Filr umožňuje načíst soubory a složky z koše a obnovit je v původním umístění. Obnovením souboru se obnoví i všechny přiřazené komentáře.
POZNÁMKA:Obnovit nelze soubory, které jsou umístěny v síťových složkách nebo ve vašem domovském adresáři.
2.2 Sdíleno se mnou
Do oblasti Sdíleno se mnou přejdete kliknutím na ikonu ![]() Sdíleno se mnou v levém podokně. Obsahuje soubory a složky, které s vámi sdíleli ostatní uživatelé.
Sdíleno se mnou v levém podokně. Obsahuje soubory a složky, které s vámi sdíleli ostatní uživatelé.
2.3 Síťové složky
Do oblasti Síťové složky přejdete kliknutím na ikonu ![]() Síťové složky v levém podokně. Síťové složky poskytují přístup k systému souborů vaší organizace. Správce systému Filr definuje síťové složky, které se vám mají zobrazovat, a práva ke sdílení, která v nich máte. Pokud správce systému Filr nepřiřadí žádné síťové složky, nebude volba Síťové složky v podokně vlevo dostupná.
Síťové složky v levém podokně. Síťové složky poskytují přístup k systému souborů vaší organizace. Správce systému Filr definuje síťové složky, které se vám mají zobrazovat, a práva ke sdílení, která v nich máte. Pokud správce systému Filr nepřiřadí žádné síťové složky, nebude volba Síťové složky v podokně vlevo dostupná.
3.0 Jaké sloupce jsou dostupné v pracovních oblastech systému Filr?
3.1 Moje soubory a Síťové složky
Podle toho, jak definoval váš správce systému Filr, může vaše oblast Moje soubory obsahovat jednu nebo obě následující položky:
-
Osobní úložiště : pro soubory a složky, které chcete nahrát přímo na server Filr.
-
Váš domovský adresář v systému souborů organizace
Ve výchozím nastavení jsou soubory a složky umístěné v oblasti Moje soubory viditelné pouze vám. Vaše práva ke sdílení v oblasti Moje soubory určuje správce.
Síťové složky poskytují přístup k systému souborů vaší organizace. Správce systému Filr definuje síťové složky, které se vám mají zobrazovat, a práva ke sdílení, která v nich máte.
Oblasti Moje soubory (Všechny soubory a Sdíleno mnou) a Síťové složky obsahují následující sloupce:
-
Název: Názvy souborů nebo složek.
-
Stav: Stav souboru nebo složky – Platnost ukončena nebo Aktivní.
-
Člen: Člen vlastnící soubor nebo složku. Pokud se jedná o sdílenou položku, uvádí se počet uživatelů či skupin.
-
Změněno: Uvádí, kdy byly soubor nebo složka naposledy změněny.
-
Velikost: Zobrazuje velikost souboru.
Obrázek 2 Oblast Moje soubory
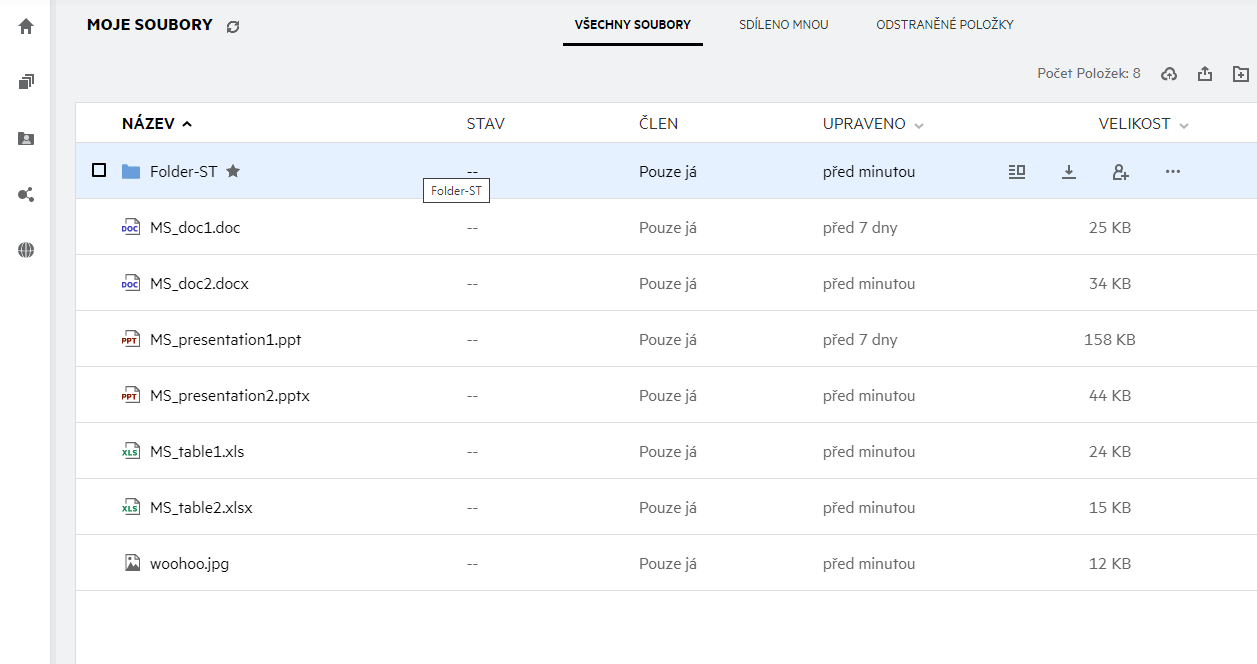
Obrázek 3 Oblast Sdíleno mnou
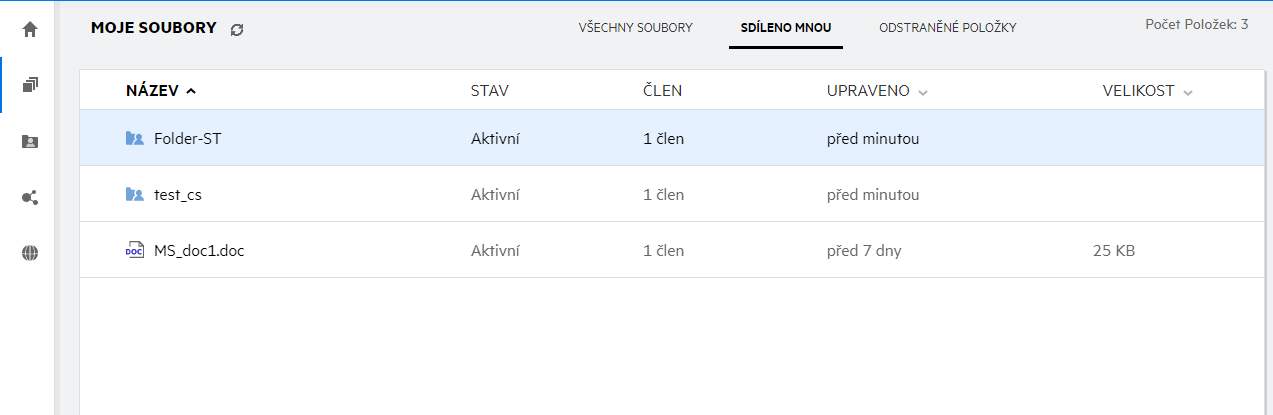
Obrázek 4 Oblast Síťové složky
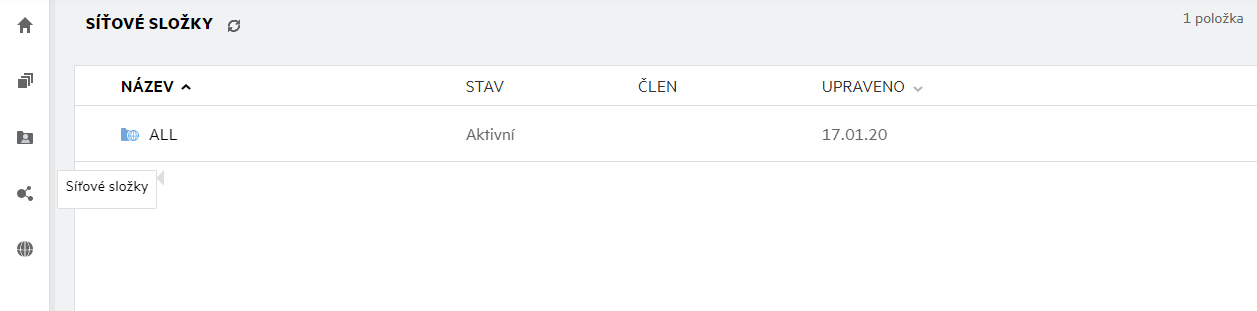
3.2 Odstraněné položky
Oblast Odstraněné položky obsahuje následující sloupce:
-
Název: Názvy souborů nebo složek uložených v oblasti Odstraněné položky.
-
Odstraněno: Čas, kdy byly soubor nebo složka odstraněny.
-
Odstraněno uživatelem: Informace o uživateli, který položku odstranil.
-
Umístění: Zobrazuje umístění souboru nebo složky.
Obrázek 5 Oblast Odstraněné položky
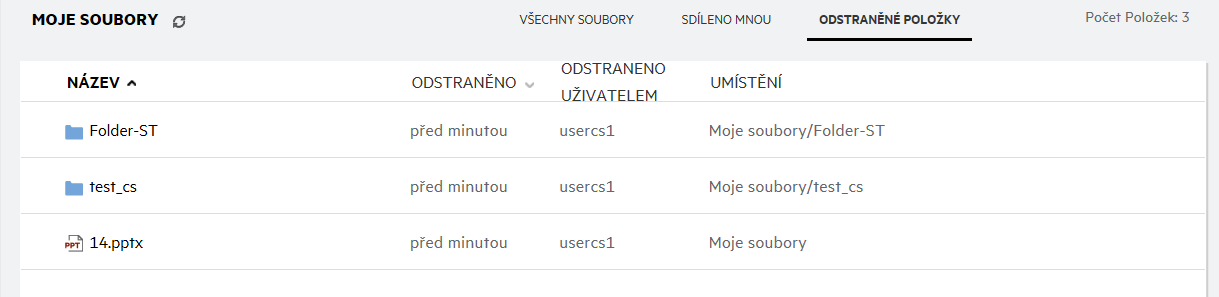
3.3 Sdíleno se mnou
Oblast Sdíleno se mnou obsahuje následující sloupce:
-
Název: Názvy souborů nebo složek.
-
Sdíleno uživatelem: Uživatel, který s vámi položku sdílí. Pokud s vámi sdílelo určitou položku více uživatelů, budou zobrazeni všichni uživatelé.
-
Vyprší: Datum vypršení platnosti sdílené položky. Po tomto datu už nebudete mít ke sdílené položce přístup.
-
Přístup: Úroveň vašeho přístupu ke sdílené položce. Podle přístupových práv, která vám byla k položce udělena, ji můžete zobrazovat, upravovat nebo sdílet. Pokud je položka sdílená s vámi složka, budete pravděpodobně moct spravovat i soubory v ní.
-
Změněno: Uvádí, kdy byly soubor nebo složka naposledy změněny.
-
Velikost: Zobrazuje velikost souboru.
Obrázek 6 Oblast Sdíleno se mnou
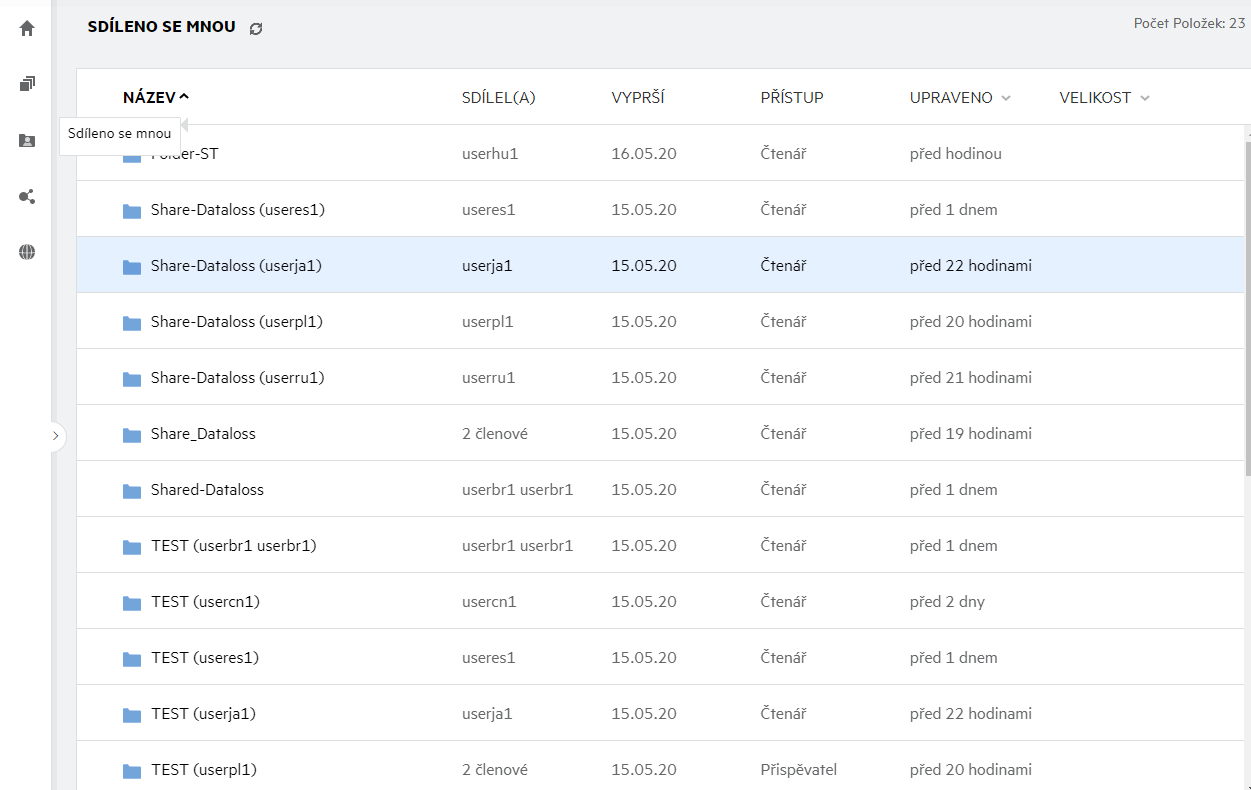
4.0 Co je seznam Poslední soubory?
Jedná se o seznam souborů, se kterými přihlášený uživatel nedávno pracoval, a souborů sdílených přihlášeným uživatelem i jinými uživateli. Ve výchozím nastavení se zobrazuje 10 souborů, se kterými uživatel pracoval, za posledních 7 dnů. Správce může nakonfigurovat období ve dnech. Další informace najdete v části Recent Files List (Seznam posledních souborů) v příručce OpenText Filr : Administrative UI Reference (Průvodce uživatelským rozhraním pro správce systému OpenText Filr 23.4). Uživatel může změnit počet souborů, které se mají v seznamu zobrazovat. Ve výchozím nastavení je aktivní příznak Síťové složky. Pokud správce deaktivuje síťové složky pro poslední soubory, přihlášený uživatel v oblasti Poslední soubory neuvidí soubory, které v síťových složkách nahrál, přejmenoval, okomentoval nebo upravil kdokoli z uživatelů. Další informace najdete v části Recent Files List (Seznam posledních souborů) v příručce OpenText Filr : Administrative UI Reference (Průvodce uživatelským rozhraním pro správce systému OpenText Filr 23.4).
V této oblasti najdete všechny soubory, s nimiž jste vy sami nebo jiní uživatelé nedávno pracovali. Při hledání takového souboru pak není nutné procházet jednotlivé složky.
V seznamu je uvedeno:
-
Kdo soubor upravil?
-
Jaká operace byla se souborem provedena?
Přímo ze seznamu můžete navíc se soubory provádět některé základní operace:
-
Náhled souboru – zobrazí soubory, které lze vykreslit v prohlížeči a v aplikaci Filr, ve formátu HTML.
-
Zobrazit v jeho umístění – přesměruje uživatele do umístění souboru.
-
Stáhnout soubor – stáhne soubor.
-
Upravit online – dovoluje upravit soubor v nástroji OpenText Content Editor. Tuto možnost musí povolit správce systému Filr.
-
Upravit v aplikaci – dovoluje upravit soubor v nativní aplikaci, například v některé z aplikací Microsoft Office.
-
Sdílet – otevře dialogové okno, odkud se dá soubor sdílet.
Obrázek 7 Výpis posledních souborů
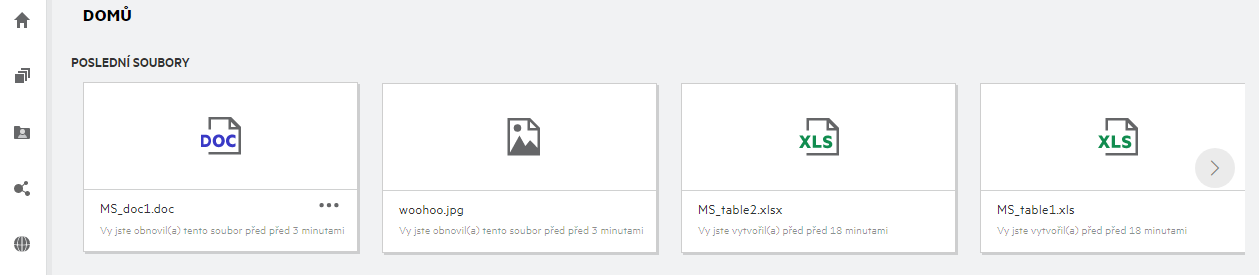
Obrázek 8 Operace s posledními soubory
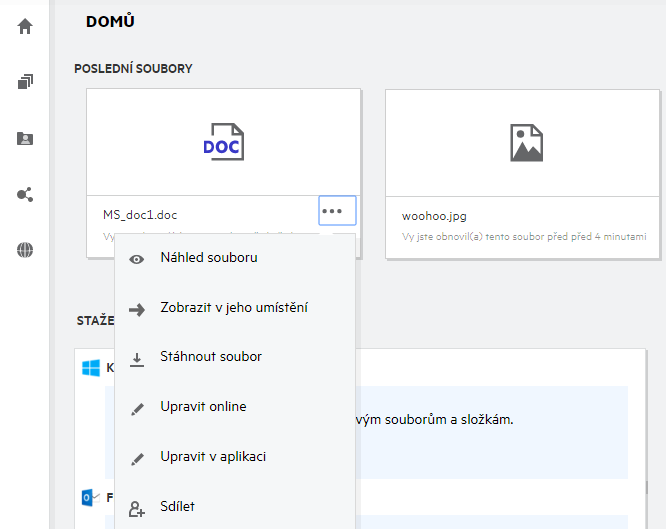
5.0 Kdo může zobrazit soubory uvedené v části Poslední soubory?
Přihlášený uživatel vidí v části Poslední soubory ty soubory, s kterými pracoval. Když je soubor sdílen, uvidí jej v části Poslední soubory pouze jeho vlastník a příjemce. Řekněme například, že uživatel A (vlastník) sdílí soubor s uživatelem B. Soubor se tedy zobrazí v seznamech Poslední soubory uživatele A a uživatele B. Po několika dnech sdílí uživatel A stejný soubor s uživatelem C. Soubor se zobrazí v seznamech Poslední soubory uživatele A a uživatele C.
Pokud jsou u posledních souborů deaktivovány síťové složky, nebude v části Poslední soubory zobrazena žádná aktivita, kterou se sdílenými soubory provedli jiní uživatelé.
6.0 Jak nakonfigurovat počet souborů, které mají být uvedeny v seznamu Poslední soubory?
Počet souborů, které mají být zobrazeny v části Poslední soubory, lze konfigurovat. Chcete-li toto nastavení nakonfigurovat, přejděte do svého Profilu uživatele.
Obrázek 9 Profil uživatele
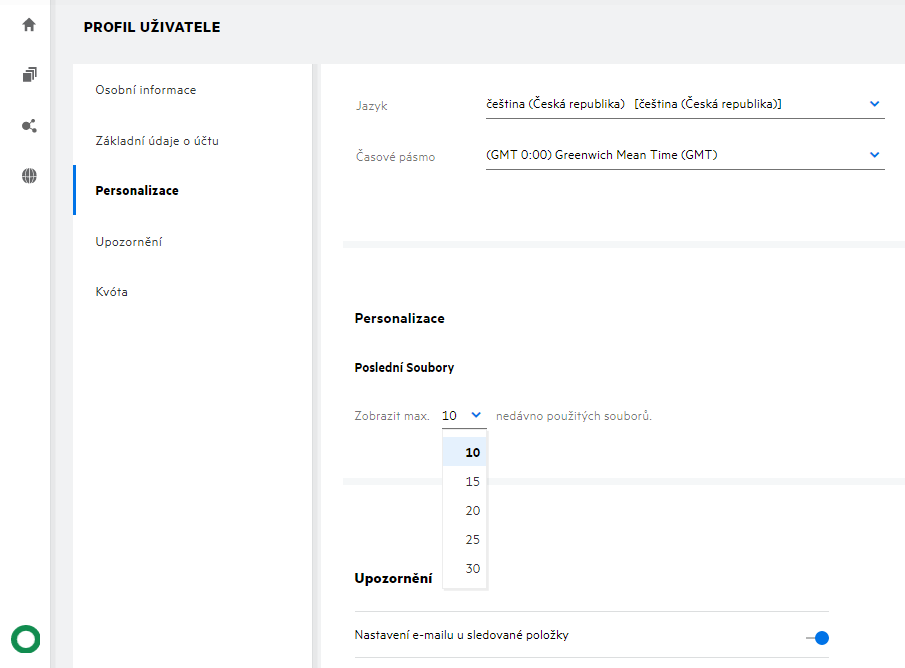
V části Personalizace vyberte počet souborů, které chcete mít zobrazeny v části Poslední soubory.
7.0 Co jsou stažení klienta?
Tato část obsahuje informace o nativním klientovi Filr, odkazy na stažení dalších klientů, pokyny k instalaci a odkazy na dokumentaci. Zobrazuje se jen v případě, že správce systému Filr aktivoval oprávnění ke stahování a instalaci klientů Filr.
K dispozici jsou spustitelné soubory klienta ke stažení pro jednotlivé operační systémy. Když například uživatel zobrazí webového klienta z počítače s Windows, zobrazí se spustitelné soubory pro Windows.
Pokud chcete stáhnout jiné klienty, klikněte na odkaz Další klienti ke stažení…
Obrázek 10 Stažení klienta
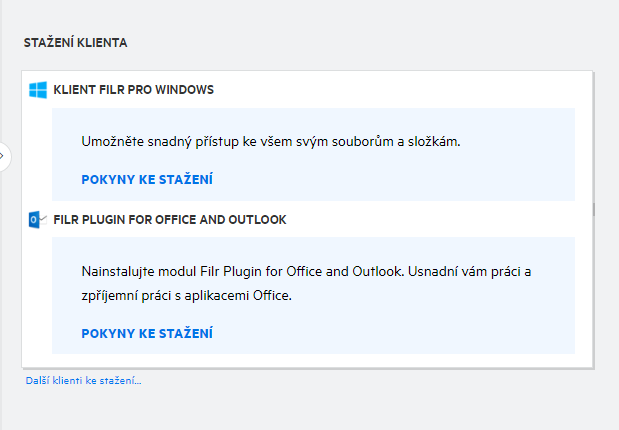
8.0 Co je kvóta?
V průběhu času se využití místa zvyšuje. Množství dat, která lze nahrát na disk sdíleného úložiště systému Filr, můžete omezit na úrovni systému nebo na úrovni jednotlivých uživatelů a skupin. Do kvóty se nezapočítávají soubory v síťových složkách (včetně vašeho domovského adresáře). Vaše kvóta se zobrazuje na vaší stránce Domů, pouze pokud ji povolí váš administrátor systému Filr. Jakmile je datová kvóta překročena, vy a administrátor obdržíte e-mailové upozornění.
Kvóta ukazuje prostor využitý v systému Filr. Níže jsou uvedeny barevné indikátory:
-
Modrá barva označuje prostor využívaný soubory uloženými v oblasti Moje soubory.
-
Červená barva označuje prostor, který spotřebovávají odstraněné soubory. Soubory a složky přesunuté do koše jsou uvedeny v části Odstraněné soubory.
-
Oranžová barva označuje prostor, který spotřebovávají soubory nahrané jinými uživateli do složek, které s nimi sdílíte.
-
Zelená barva označuje zbývající volné místo, které máte k dispozici.
Obrázek 11 Část Kvóta na domovské stránce
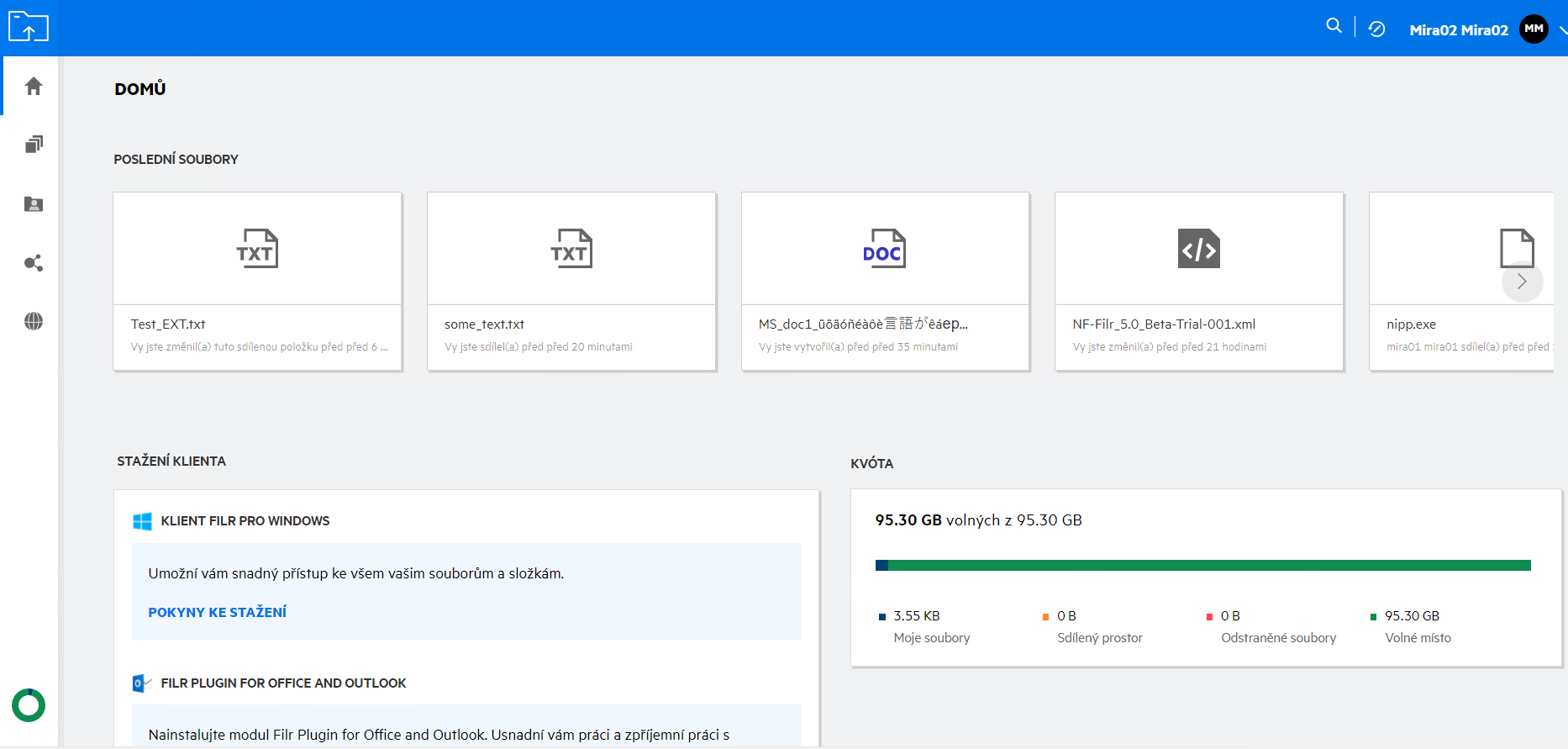
9.0 Jak se kvóta spravuje?
Položka Kvóta na stránce Domů odráží využitou a dostupnou datovou kvótu pro váš účet.
Obrázek 12 Využitá kvóta
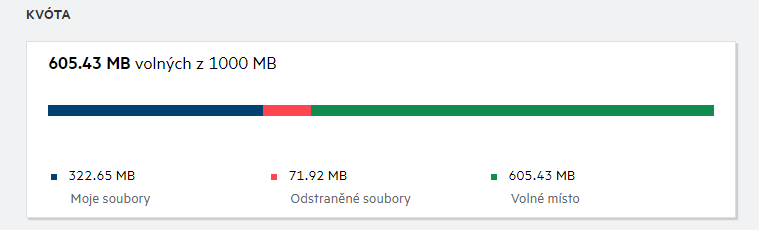
Níže jsou uvedeny scénáře využívání vaší datové kvóty:
-
Do datové kvóty se započítávají pouze soubory. Prázdné složky a soubory v nabídce Síťové složky se do datové kvóty uživatele nezapočítávají.
-
Pokud jiný uživatel nahraje stejný soubor nebo znovu sdílí složku či podsložku, započítá se velikost souboru do datové kvóty uživatele, který ho vytvořil.
-
Při odstraňování souborů vyberte odpovídající možnost podle toho, zda chcete soubory přesunout do koše, nebo odstranit trvale. Pokud jsou soubory přesunuty do koše, jsou započítány do vaší datové kvóty.
POZNÁMKA:
-
Datové kvóty na všech úrovních jsou přísně uplatňovány. Pokud by nahrání souboru způsobilo, že uživatel přiřazenou kvótu překročí, systém Filr pokus o nahrání zamítne a akce se přeruší.
-
Když se uživatel blíží překročení datové kvóty nebo ji překročí, zobrazí se na profilové stránce uživatele upozornění, že se blíží k limitu kvóty. Jakmile dojde k překročení kvóty, uživatel obdrží také upozornění e-mailem.
10.0 Jak si můžete přizpůsobit cílovou stránku?
Výchozí cílovou stránku představuje domovská stránka, lze si ji však přizpůsobit. Jako cílovou stránku si můžete nastavit některou z pracovních oblastí systému Filr (s výjimkou oblasti Veřejné) nebo konkrétní složku v pracovní oblasti. Když se po nakonfigurování cílové stránky přihlásíte do systému Filr, otevře se vám složka nebo pracovní oblast, kterou jste si nastavili jako výchozí cílovou stránku. Předvolby cílové stránky nastavíte takto:
-
Klikněte na uživatelské jméno v pravém horním rohu a vyberte položku Zobrazit profil.
-
Přejděte do části Personalizace.
-
Vyberte požadovanou volbu z rozevírací nabídky Cílová stránka v části Vlastnosti cílové stránky nabídky Personalizace.
-
V části Cílová stránka vyberte pracovní oblasti, které se mají zobrazit jako cílová stránka.
Obrázek 13 Vlastnosti cílové stránky
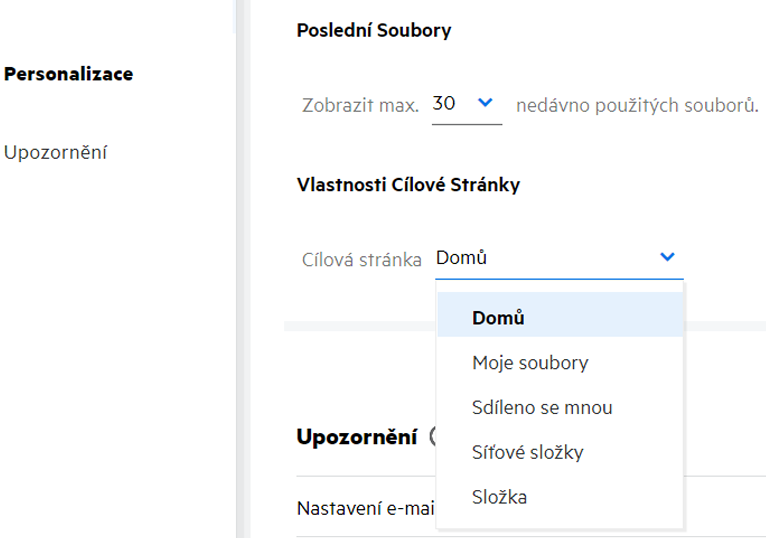
-
Při výběru možnosti Složka se zobrazí pole Hledat složky. Zadejte název složky, případně první tři písmena z něj. K výběru se nabídnou všechny složky s názvem odpovídajícím řetězci zadanému do vyhledávacího pole. Vypíšou se složky ze všech pracovních oblastí systému Filr, k nimž máte přístup (Moje soubory, Sdíleno se mnou a Síťové složky). Když na název složky umístíte ukazatel myši, zobrazí se přesná cesta ke složce.
Obrázek 14 Složka jako preferovaná cílová stránka
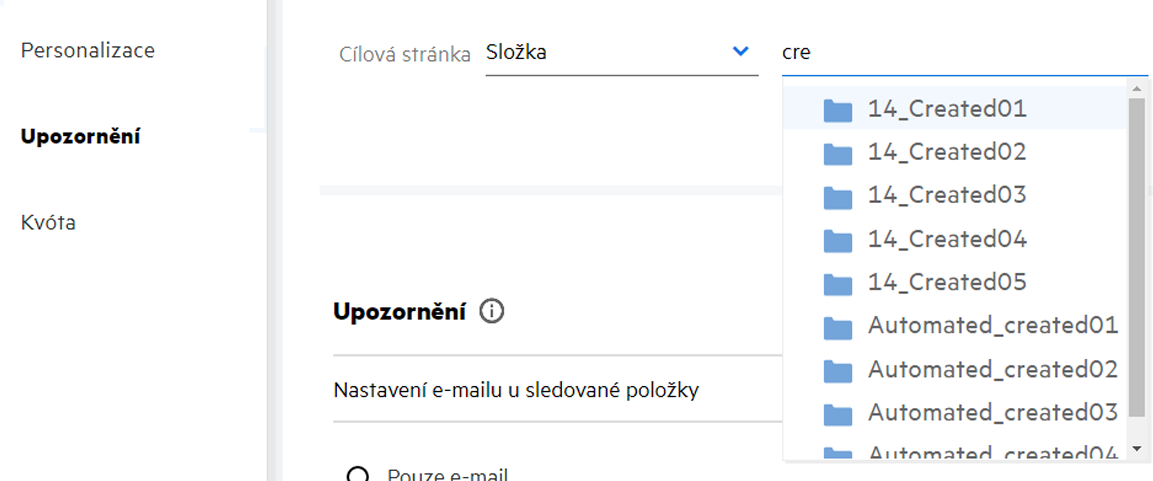
-
POZNÁMKA:
-
Vlastnosti cílové stránky nejsou přístupné externím uživatelům ani hostům.
-
Pokud ke složce nastavené jako cílová stránka vyprší přístup nebo je odvolán správcem, nastaví se jako výchozí cílová stránka automaticky domovská stránka.
-
Jestliže se složka nastavená jako cílová stránka přesměruje, změněná hodnota se projeví v části Vlastnosti cílové stránky a nastavení zůstane zachováno.
-
Pokud je složka nastavená jako cílová stránka odstraněna, nastaví se jako výchozí cílová stránka automaticky domovská stránka.
11.0 Jak funguje vyhledávání ve webovém klientovi?
Operace vyhledávání na souborech a složkách můžete provádět na základě seznamů přístupových práv, která máte k jednotlivým položkám. Aby systém Filr začal obsah hledat, musí mít vyhledávaný řetězec nejméně 3 znaky.
Použití možnosti Hledat:
-
Klikněte na ikonu vyhledávání vpravo nahoře na domovské stránce.
Obrázek 15 Ikona vyhledávání na domovské stránce

-
Ze seznamu Všechny kategorie vyberte kategorii a zadejte vyhledávaný řetězec.
Obrázek 16 Seznam kategorií
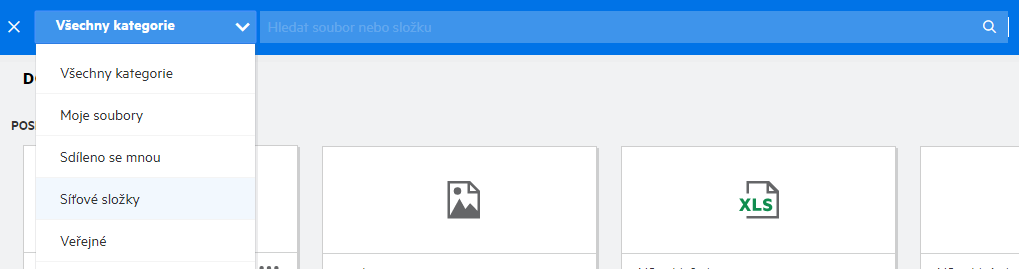
-
Systém Filr zobrazí seznam položek odpovídajících vyhledávanému řetězci. Kliknutím na složku nebo soubor přejdete přímo do jejich umístění.
Obrázek 17 Vyhledávaný řetězec
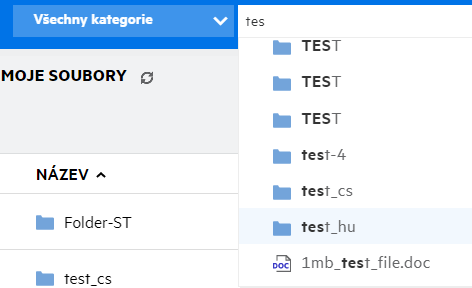
Další informace k operacím vyhledávání:
-
Stránka Výsledky vyhledávání obsahuje konsolidovaný pohled na vyhledané položky v konkrétním vybraném umístění.
Obrázek 18 Výsledky vyhledávání
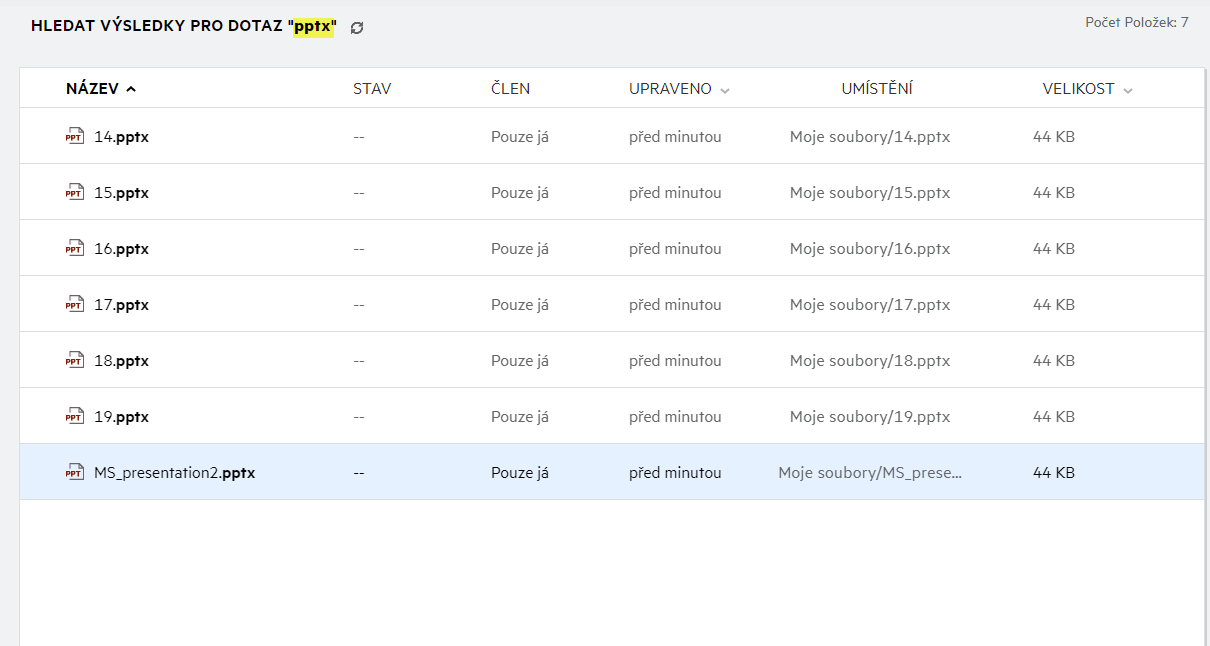
-
Ve sloupci Umístění se zobrazuje umístění jednotlivých položek.
-
Veškeré operace na souborech a složkách můžete provádět na základě práv, která máte k jednotlivým položkám.
12.0 Jak lze změnit jazyk uživatelského rozhraní na váš místní jazyk?
Svůj preferovaný jazyk si můžete vybrat v rozevíracím seznamu Jazyk v nabídce Uživatelský profil v části Základní údaje o účtu. Po výběru preferovaného jazyka se obsah uživatelského rozhraní změní na vybraný jazyk.
POZNÁMKA:Váš preferovaný jazyk se v rozevíracím seznamu Jazyk zobrazí, pouze pokud ho tam přidal správce.
Obrázek 19 Změna jazyka
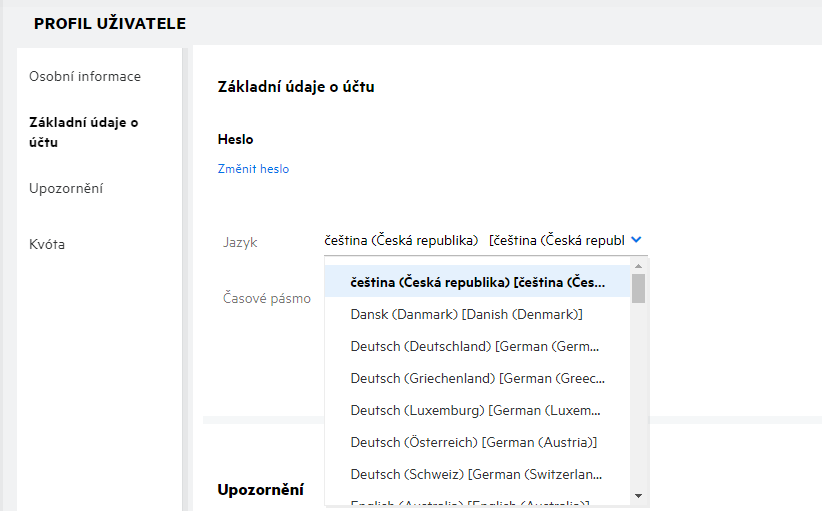
POZNÁMKA:E-mailové oznámení zaslané uživatelům bude v jazyce nastaveném v jazykových předvolbách uživatele.
13.0 Jak nastavit formát zobrazení data a času?
Jazyk a časové pásmo mohou uživatelé změnit v části Profil uživatele. V celém webovém klientovi Filr se datum a čas zobrazují podle vybrané oblasti.
Obrázek 20 Místní nastavení uživatele
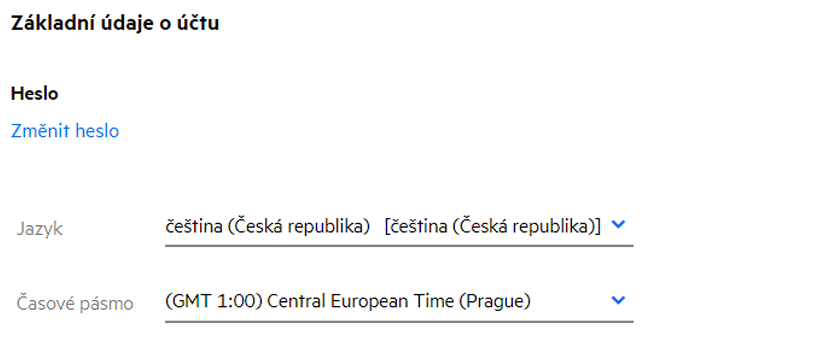
Když například uživatel změní jazyk a časové pásmo ve svém profilu, datum a čas v části Další podrobnosti se zobrazí v souladu s provedenou úpravou. Níže se zobrazuje formát data a času pro dvě oblasti:
-
angličtina (Spojené království): dd/mm/rrrr HH:MM ve 24hodinovém formátu.
Obrázek 21 angličtina (Spojené království)
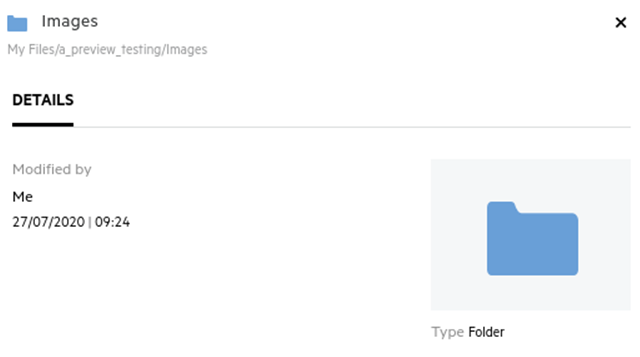
-
angličtina (USA): mm/dd/rr hh:mm AM/PM.
Obrázek 22 angličtina (USA)
14.0 Co je nastavení oznámení o sledování a jak k němu lze získat přístup?
Nastavení oznámení o sledování je dostupné v nabídce Profil uživatele v části Oznámení.
Když soubor nebo složku označíte příznakem Sledovat, budete dostávat e-mailová upozornění vždy, když dojde ke změně daného souboru či složky.
Obrázek 23 Oznámení o sledování
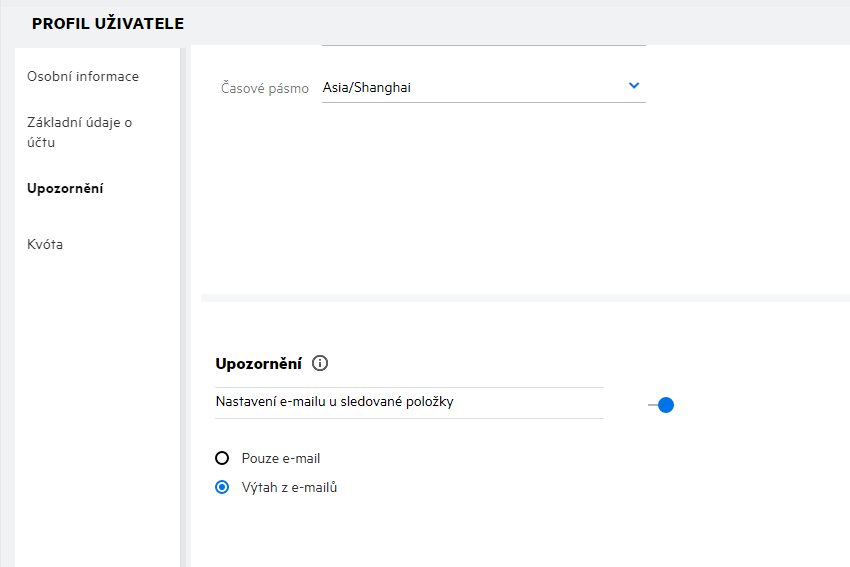
Pokud je nastavení oznámení deaktivováno, uživatel nemá možnost soubory a složky sledovat. Když nastavení zapnete, je třeba zadat e-mailovou adresu pro příjem oznámení.
E-mail můžete přidat v části Profil uživatele > Osobní informace. Pokud jsou údaje v části Osobní informace neaktivní, požádejte o přidání e-mailové adresy správce.
Když sledujete soubor nebo složku, budete upozorněni na následující akce provedené na sledovaném souboru nebo složce:
-
Nahrání
-
Poznámka
-
Úprava
-
Přejmenování
U nastavení oznámení jsou k dispozici dvě možnosti:
Pouze e-mail:
-
E-mailová upozornění se týkají souborů i složek.
-
Systém Filr odesílá jednu e-mailovou zprávu pro každý nový nebo změněný soubor. E-mailová zpráva neobsahuje přílohu s daným souborem, ale obsahuje informace o souboru a provedené činnosti.
-
Oznámení se e-mailem odešle vždy, když někdo provede danou činnost.
Výtah e-mailem:
-
Toto souhrnné oznámení se týká jen složek, nikoli souborů.
-
Ve výchozím nastavení se při zapnutí oznámení aktivuje tato možnost.
-
Systém Filr rozesílá souhrnná oznámení v plánovaný čas nastavený správcem.
-
Uživatel obdrží jeden e-mail shrnující veškerou činnost ve složce a jejích podsložkách v zadaném období.
15.0 Co se stane, pokud jsou oznámení deaktivována?
Oznámení mohou uživatelé deaktivovat kliknutím na přepínač v části Profil uživatele > Oznámení. U dříve označených položek bude zachován stav sledování, uživatel však nebude po deaktivaci oznámení moct sledovat nové položky.
Obrázek 24 Oznámení
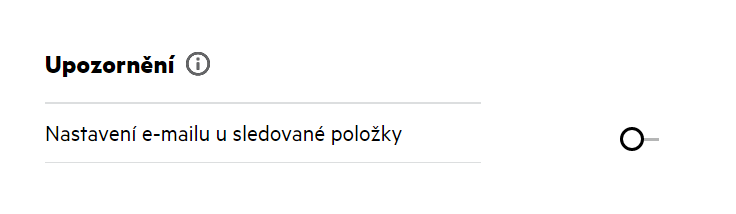
16.0 Jak lze vytvořit složku v pracovní oblasti systému Filr?
Podle práv, kterými disponujete, můžete vytvářet složky v oblastech Moje soubory, Sdíleno se mnou a Síťové složky. Složku vytvoříte kliknutím na tlačítko ![]() Vytvořit složku.
Vytvořit složku.
Obrázek 25 Vytvoření nové složky

Zadejte název složky a klikněte na Vytvořit.
17.0 Existuje při nahrávání souborů nějaké omezení velikosti?
Ve výchozím nastavení není velikost nahrávaných souborů nijak omezena. Správce však může limit velikosti vynutit. Správce také přiděluje úložný prostor jednotlivým uživatelům. Ti pak mohou nahrávat soubory do limitu svého úložiště. Správce může nakonfigurovat limit velikosti souboru pro uživatele a nahrávání souborů a velikosti nahrávaného souboru pro skupinu.
18.0 Jaké typy souborů lze do systému Filr nahrávat?
Uživatelé mohou do systému Filr nahrávat všechny typy souborů. Správce však může některé typy souborů blokovat. V takovém případě uživatelé tyto typy souborů nahrávat nemohou.
19.0 Jaký je postup nahrání souboru?
Soubory můžete nahrávat do oblasti Moje soubory, do složek v oblasti Síťové složky a do oblasti Sdíleno se mnou. Do sdílených složek můžete nahrávat soubory jen v případě, že k tomu máte oprávnění. Při nahrávání souboru přejděte do složky, kam jej chcete umístit. Klikněte na ikonu  a vyhledejte soubor v počítači. Soubory se dají do složek také přetáhnout.
a vyhledejte soubor v počítači. Soubory se dají do složek také přetáhnout.
Když dostanete od uživatele systému Filr požadavek na soubor, klikněte v e-mailu se žádostí na odkaz a nahrajte požadovaný soubor.
20.0 Jaký je postup nahrání složky?
Složky můžete nahrávat do oblasti Moje soubory, do složek v oblasti Síťové složky a do oblasti Sdíleno se mnou. Do sdílených složek můžete nahrávat soubory jen v případě, že k nim máte oprávnění přispěvatele.
Při nahrávání složky přejděte do oblasti, kam ji chcete umístit. Klikněte na ikonu  v pravém horním rohu pracovní oblasti a vyhledejte požadovanou složku v počítači. Složky, které chcete nahrát, můžete také přetáhnout do požadovaného umístění.
v pravém horním rohu pracovní oblasti a vyhledejte požadovanou složku v počítači. Složky, které chcete nahrát, můžete také přetáhnout do požadovaného umístění.
DŮLEŽITÉ:
-
Když nahrajete složku, nahrají se všechny soubory v ní obsažené. V okně s oznámením o nahrání se zobrazí názvy souborů. Když nad názvem souboru podržíte ukazatel myši, zobrazí se relativní cesta ke složce v systému Filr.
-
Při nahrávání složek se složitou strukturou buďte opatrní, protože jejich chování závisí na prohlížeči.
-
Systém Filr nedovoluje nahrát prázdnou složku.
-
Když se nahrání složky v systému Filr nezdaří, nenahraje se žádný ze souborů ve složce.
21.0 Jak stáhnout soubor nebo složku ze systému Filr?
Soubory nebo složky můžete stáhnout z oblasti Moje soubory, Síťové složky a Sdíleno se mou. Ze sdílených složek můžete stahovat soubory a složky jen v případě, že k nim máte oprávnění přispěvatele.
Chcete-li stáhnout soubor nebo složku ze systému Filr, klikněte u vybraného souboru nebo složky na tlačítko  Stáhnout. Můžete také stáhnout více souborů nebo složek a kliknout na tlačítko
Stáhnout. Můžete také stáhnout více souborů nebo složek a kliknout na tlačítko  Stáhnout v horní části stránky.
Stáhnout v horní části stránky.
POZNÁMKA:Pokud složka obsahuje příliš mnoho souborů, stahování se nezdaří a zobrazí se chybová zpráva „Položka vybraná ke stažení nemá žádný obsah“.
22.0 Co se stane, když nahrajete soubor nebo složku, která v systému Filr již existuje?
Po nahrání existujícího souboru: Když do systému Filr nahrajete existující soubor a funkce verzování souboru je zakázána, zobrazí se oznámení níže, které se zeptá, zda chcete existující soubor přepsat. Klikněte na možnost Přepsat soubor a existující soubor bude přepsán.
Obrázek 26 Přepsání souboru

Pokud kliknete na možnost Zobrazit podrobnosti, zobrazí se zpráva „V tomto umístění již soubor s názvem <název souboru> existuje.“
Po nahrání existující složky: Pokud složka obsahuje nové i již existující soubory, budou nové soubory úspěšně nahrány a pro existující soubory se zobrazí možnost přepsání.
23.0 Jak lze skrýt nebo zobrazit soubory?
Použijte možnosti Skryté sdílené položky a Znovu zobrazené sdílené položky v oblasti Sdíleno se mnou, Sdíleno mnou a Sdíleno mnou v síťové složce. Po přihlášení do systému Filr přejděte do oblasti Sdíleno se mnou nebo Sdíleno mnou. Rozevírací nabídka Sdílené položky se nachází v levém horním rohu oblasti Sdíleno se mnou.
Obrázek 27 Skrytí a opětovné zobrazení sdílených položek
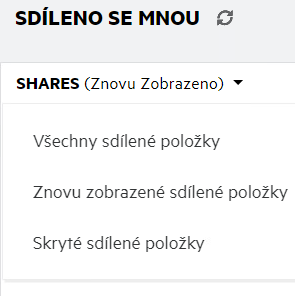
K dispozici jsou následující možnosti:
-
Všechny sdílené položky: Pokud je vybrána možnost Všechny sdílené položky, jsou všechny skryté i znovu zobrazené soubory zobrazeny v oblasti Sdíleno se mnou.
-
Zobrazené sdílené položky: Možnost Znovu zobrazené sdílené položky je ve výchozím nastavení vybrána a všechny znovu zobrazené soubory jsou zobrazeny v oblasti Sdíleno se mnou.
-
Skryté sdílené položky: Pokud je vybrána možnost Skryté sdílené položky, jsou všechny skryté soubory zobrazeny v oblasti Sdíleno se mnou.
Pokud chcete skrýt soubory, vyberte soubory v nabídce Znovu zobrazené sdílené položky a klikněte na tlačítko Skrýt vybrané sdílené položky  v pravém horním rohu oblasti·Sdíleno se mnou. Vybrané soubory se zobrazí v části se skrytými soubory. Pokud chcete zobrazit skrytý soubor, vyberte soubor ze souborů uvedených v části Skryté sdílené položky a klikněte na tlačítko Zobrazit vybrané sdílené položky
v pravém horním rohu oblasti·Sdíleno se mnou. Vybrané soubory se zobrazí v části se skrytými soubory. Pokud chcete zobrazit skrytý soubor, vyberte soubor ze souborů uvedených v části Skryté sdílené položky a klikněte na tlačítko Zobrazit vybrané sdílené položky  v pravém horním rohu oblasti Sdíleno se mnou. Vybrané soubory se zobrazí v části Znovu zobrazené sdílené položky. Pokud chcete skrýt nebo zobrazit jeden soubor nebo složku, klikněte na položku Další možnosti souboru a vyberte možnost Skrýt sdílenou položku nebo Zobrazit sdílenou položku.
v pravém horním rohu oblasti Sdíleno se mnou. Vybrané soubory se zobrazí v části Znovu zobrazené sdílené položky. Pokud chcete skrýt nebo zobrazit jeden soubor nebo složku, klikněte na položku Další možnosti souboru a vyberte možnost Skrýt sdílenou položku nebo Zobrazit sdílenou položku.
Obrázek 28 Nabídka Další akce
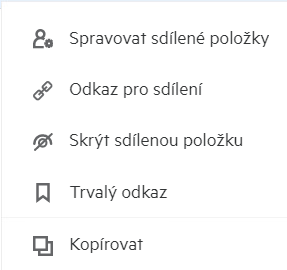
24.0 Jak lze požádat o soubor?
Interní i externí uživatele můžete požádat, aby vám nahráli soubor do konkrétní složky. Tato funkce je dostupná pouze ve složkách Moje soubory a Síťové složky.
Přejděte do složky, kam vám má daný uživatel soubor nahrát. Klikněte na ikonu  Vyžádání souborů na panelu nabídek vpravo nahoře. Zadejte uživatelské jméno nebo ID e-mailu, přidejte poznámku k souboru, o který žádáte, a klikněte na Vyžádat.
Vyžádání souborů na panelu nabídek vpravo nahoře. Zadejte uživatelské jméno nebo ID e-mailu, přidejte poznámku k souboru, o který žádáte, a klikněte na Vyžádat.
Obrázek 29 Vyžádání souborů
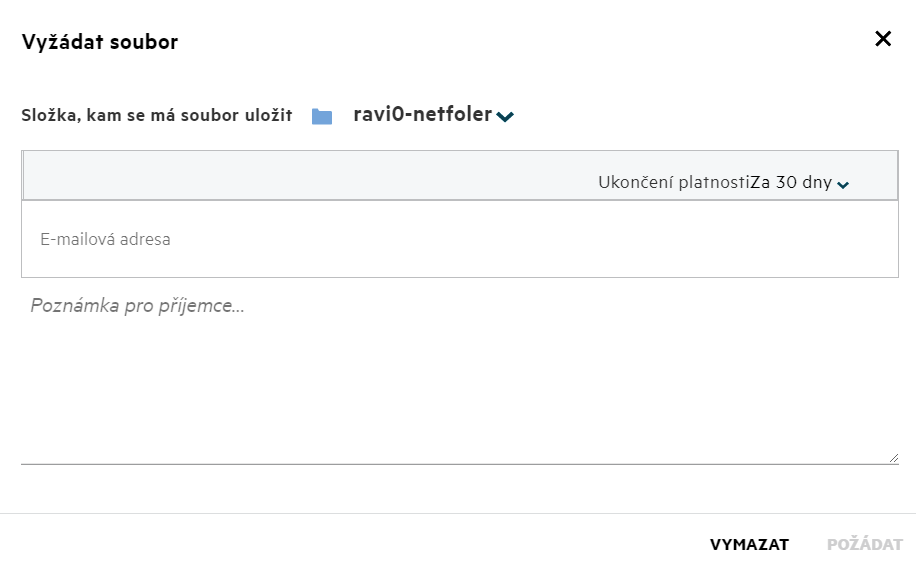
25.0 Jak lze zobrazit náhled souboru?
Systém Filr umožňuje zobrazovat náhledy souborů. Možnost Náhled je k dispozici jen u podporovaných typů souborů.
Soubory Microsoft Office: doc, docx, docm, dotm, lwp, odg, odp, ods, odt, ppt, pptx, pptm, rtf, csv, xls, xlsx, xlsm
Textové soubory: txt, c, cc, cpp, cs, diff, java, less, out, patch, php, pl, properties, py, rb, scala, script, scm, scss, sh, sml, sql, swift, vb, vi, vim, xsd, yaml, yml, pdf
Soubory obrázků: jpg, jpeg, png, svg, bmp, webp, ico, gif
Pokud chcete zobrazit náhled souboru na domovské stránce v seznamu Poslední, vyberte možnost Náhled souboru z nabídky Další akce.
Obrázek 30 Zobrazení náhledu souborů
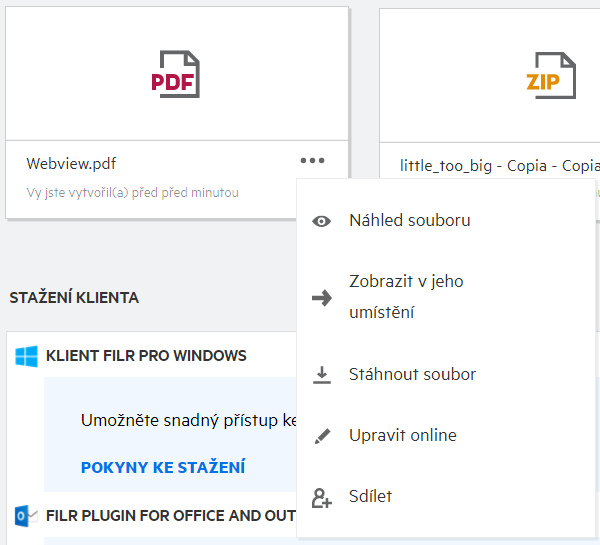
K zobrazení náhledu souborů v oblastech Moje soubory, Sdíleno se mnou a Síťové složky vyberte soubor a klikněte na ikonu Náhled ![]() .
.
26.0 Jak lze přesunout soubor?
Soubory a složky můžete přesouvat v oblastech Moje soubory a Síťové složky a mezi nimi. Není povoleno přesouvat soubory z jedné síťové složky do jiné. K přesunutí položek potřebujete práva ke zdrojové i cílové složce.
Soubor nebo složku (případně více položek najednou) přesunete tak, že vyberete požadovanou položku a z nabídky Další akce zvolíte příkaz Přesunout do.
Chcete-li přesunout více položek, vyberte požadované soubory či složky a z nabídky Další akce v pravém horním rohu hlavní nabídky vyberete příkaz Přesunout.
Obrázek 31 Přesouvání souborů
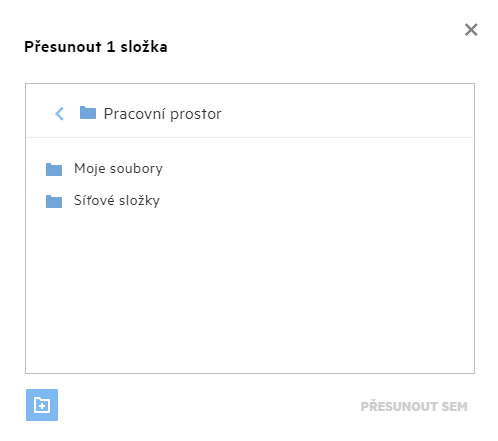
Přejděte do cílového umístění a klikněte na Přesunout sem. Můžete také vytvořit novou složku tak, že kliknete na ikonu složky v levém dolním rohu okna, zadáte název složky a kliknete na Přesunout sem.
Obrázek 32 Vytvoření a přesunutí složky
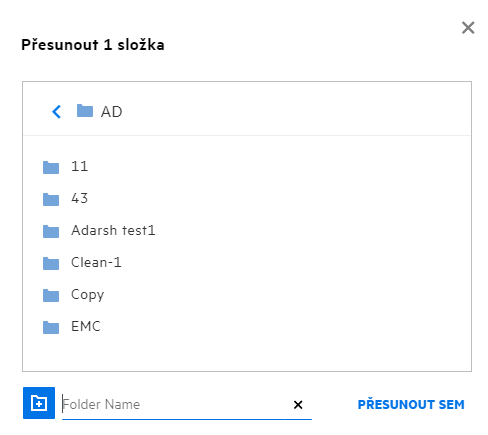
27.0 Jak lze vytvořit kopii souboru nebo složky?
V systému Filr můžete vytvářet kopie souborů nebo složek v oblastech Moje soubory a Síťové složky a mezi nimi. Chcete-li zkopírovat položky, přejděte do umístění souboru nebo složky, které chcete zkopírovat, a v nabídce Další akce vyberte příkaz Kopírovat. Chcete-li zkopírovat více souborů, vyberte požadované soubory nebo složky a v pravém horním rohu panelu nabídek klikněte na ikonu Kopírovat. Po výběru příkazu Kopírovat se otevře okno se seznamem pracovních prostorů systému Filr, ke kterým máte přístup.
Obrázek 33 Kopírování souborů
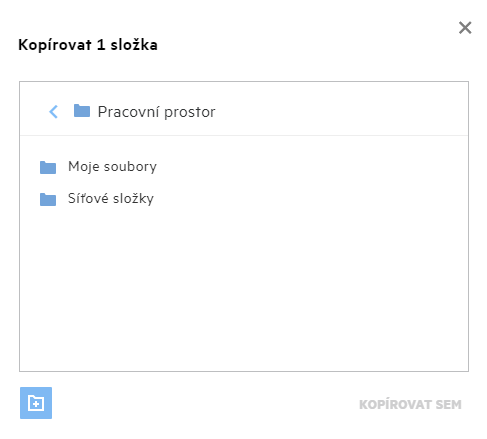
Přejděte do cílového umístění a klikněte na Kopírovat sem. Můžete také vytvořit novou složku tak, že kliknete na ikonu složky v levém dolním rohu okna, zadáte název složky a kliknete na Kopírovat sem.
Obrázek 34 Vytvoření a zkopírování složky
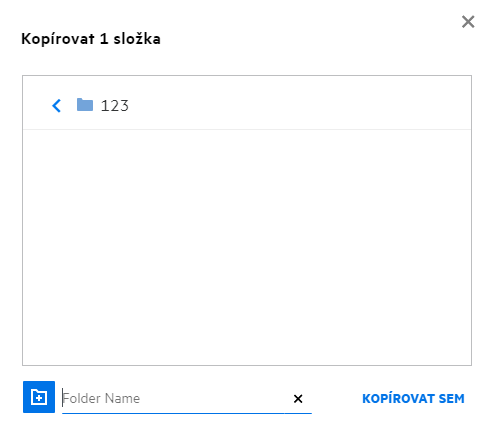
28.0 Jak lze upravit soubor?
Můžete upravovat soubory, které jste nahráli, a také soubory, které s vámi někdo sdílel, za předpokladu, že máte oprávnění k jejich úpravám. Volba Upravit je pro soubory dostupná v nabídce Další akce. Soubory můžete upravovat v oblastech Moje soubory, Síťové složky a Sdíleno se mnou.
29.0 Může uživatel upravit soubory online?
Ve verzi Filr Advanced je k dispozici zařízení Content Editor, které poskytuje možnost společných úprav. Pokud je zařízení Content Editor nakonfigurováno, může uživatel upravovat soubory online. Soubor lze otevřít a upravovat přímo ve webovém prohlížeči.
30.0 Jak se využívá funkce Upravit v aplikaci?
Tato možnost vám dovoluje upravit soubor v aplikaci v počítači. Podporovány jsou všechny základní typy souborů ze sady MS Office/Libre Office. Pokud si například chcete prohlédnout nebo upravit soubor .doc v aplikaci Microsoft Word, můžete pomocí této možnosti soubor otevřít v aplikaci v počítači a neotevírat ho ve webovém klientovi. Možnost Upravit v aplikaci je dostupná všem uživatelům.
31.0 Jak zobrazit komentáře?
Komentáře může zobrazit každý uživatel, který má přístup k souboru a oprávnění nejméně ke čtení. Zobrazení komentářů:
-
Vyberte soubor a klikněte na Další podrobnosti
 .
.Obrázek 35 Zobrazení komentářů
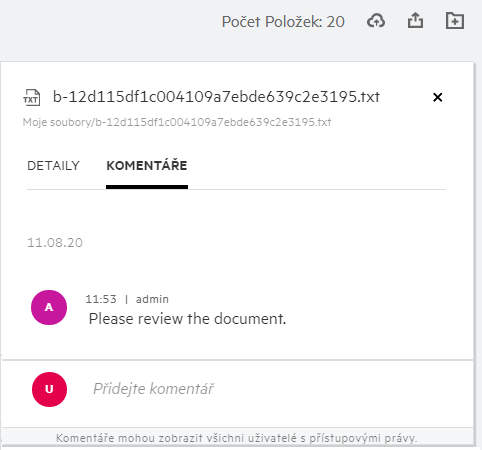
-
Klikněte na kartu Komentáře.
Přidání komentáře
Pokud chcete přidat komentář, zadejte jej na kartě Komentáře do textového pole Add your comments (Přidejte svůj komentář) a klikněte na tlačítko  . Vedle ikony komentářů u souboru se zobrazí celkový počet komentářů.
. Vedle ikony komentářů u souboru se zobrazí celkový počet komentářů.
Úprava komentáře
Potřebujete-li komentář upravit, přesuňte na něj kurzor na kartě Komentáře, klikněte na Upravit, proveďte požadované změny a klikněte na tlačítko  .
.
Obrázek 36 Úpravy komentářů
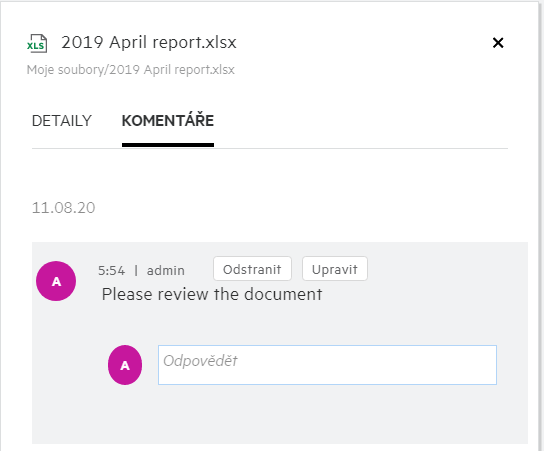
Odpověď na komentář
Pokud chcete přidat odpověď, zadejte ji do textového pole Odpovědět na kartě Komentáře a klikněte na tlačítko  .
.
Odstranění komentáře
Pokud chcete některý komentář odstranit, vyberte jej a klikněte na Odstranit.
32.0 Jak můžu spravovat více verzí souboru?
Můžete vytvářet a spravovat více verzí souboru. Když je do systému Filr nahrán již existující soubor nebo když provedete online úpravu v souboru a soubor uložíte, uloží se jako nejnovější verze souboru.
-
Přejděte do oblasti Moje soubory.
-
Nahrajte soubor, který již existuje v oblasti Moje soubory, nebo můžete také provést online úpravu a soubor uložit.
-
V oznamovacím okně klikněte na možnost Vytvořit nový soubor.
POZNÁMKA:Možnost Vytvořit nový soubor se zobrazí, pouze pokud je pro vaši zónu povolena funkce Verzování souborů.
Soubor je nahrán nebo uložen jako poslední verze souboru.
33.0 Kde získám seznam více verzí souboru?
Pokud je pro vaši zónu povolena funkce Verzování souborů, bude k dispozici možnost Historie verzí v nabídce Další akce. Po výběru této možnosti se v okně Další podrobnosti zobrazí karta Historie verzí. Na této kartě jsou zobrazeny všechny existující násobné verze souboru.
Obrázek 37 Historie verzí
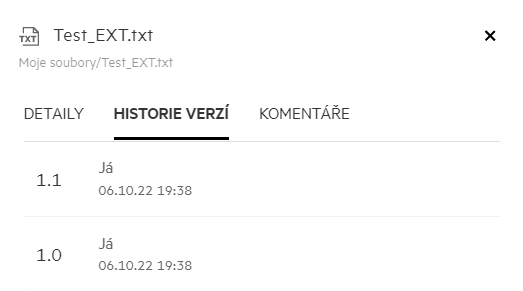
34.0 Kolik verzí souboru lze spravovat?
Spravovat můžete maximálně deset verzí souboru. Pokud existuje více než deset verzí, starší soubory jsou automaticky odstraněny.
35.0 Má verzování souborů vliv na kvótu?
Když se v aplikaci Filr vytvoří verze souboru, spotřebuje se na základě velikosti souboru další místo na disku.
Když je tato funkce povolena, doporučuje se rozšířit velikost oddílů vastorage/vashare alespoň na dvojnásobek aktuálně používaného místa na disku (maximálně na desetinásobek). Další informace naleznete v tématu Rozšíření úložiště. Pomocí datové kvóty můžete spravovat využití místa na disku. Další informace naleznete v tématu Správa a omezení úložiště v systému Filr.
36.0 Jaké další operace jsou s funkcí Verzování souborů k dispozici?
Níže jsou uvedeny další možnosti v okně verzování souborů:
Nastavit jako aktuální: Pomocí této možnosti můžete libovolnou starší verzi souboru nastavit jako aktuální verzi. Příklad: Existují tři verze souboru 1.0, 1.1 a 1.2. Vyberete verzi 1.0 a nastavíte ji jako nejnovější. Ze souboru s verzí 1.0 se stane verze 1.3 a verze 1.0 je z aplikace Filr automaticky vymazána. Po provedení akce bude seznam verzí souboru 1.1, 1.2 a 1.3.
Stáhnout: Verze souboru můžete stáhnout.
Odstranit: Můžete odstranit verze souboru kromě aktuální verze.
POZNÁMKA:
-
Když odstraníte soubor, odstraní se všechny jeho verze.
-
Když soubor přesunete do složky, přesune se aktuální verze.
37.0 Jaké jsou různé možnosti sdílení souborů a složek?
Systém Filr vám usnadňuje spolupráci tím, že umožňuje sdílení souborů.
SDÍLENÍ S JEDNOTLIVÝMI UŽIVATELI A SKUPINAMI: Soubory a složky můžete sdílet s konkrétními uživateli a skupinami v rámci vaší organizace.
SDÍLENÍ ODKAZŮ: Můžete vygenerovat odkaz na soubor (běžný odkaz nebo odkaz chráněný heslem) a sdílet ho. Každý uživatel, který má odkaz, si může soubor zobrazit nebo stáhnout (podle typu odkazu).
VEŘEJNÉ SDÍLENÍ: Soubory a složky se sdílejí jako veřejné. Každý, kdo má adresu URL souboru nebo složky, se může přihlásit jako host a zobrazit položky ve veřejných složkách.
SDÍLENÍ S JEDNOTLIVÝMI UŽIVATELI MIMO VAŠI ORGANIZACI: Při sdílení souboru s uživatelem se zobrazí odkaz na registrační formulář systému Filr, pomocí kterého se může uživatel sám zaregistrovat a zobrazit nebo stáhnout soubor. Such users are called as self-registered external users. This link is sent to the user’s email ID.
38.0 Co je trvalý odkaz?
Trvalý odkaz usnadňuje přístup k souboru nebo složce uložené na vnořené úrovni. Trvalé odkazy jsou permanentní ověřené odkazy na soubory a složky. Každý soubor nebo složka v aplikaci Filr má trvalý odkaz. Když je trvalý odkaz sdílen s ověřeným uživatelem, měl by mít tento uživatel alespoň práva k zobrazení souboru nebo složky. Uživatel si může přímo zobrazit náhled souboru, pokud to soubor umožňuje. Pokud náhled souboru zobrazit nelze, bude uživatel po přihlášení do aplikace Filr přesměrován do umístění souboru. Políčko daného souboru v seznamu souborů pro dané umístění se zaškrtne.
Klikněte pravým tlačítkem na soubor nebo složku a v nabídce vyberte možnost Trvalý odkaz. Zobrazí se odkaz na soubor nebo složku.
Obrázek 38 Zobrazení trvalého odkazu
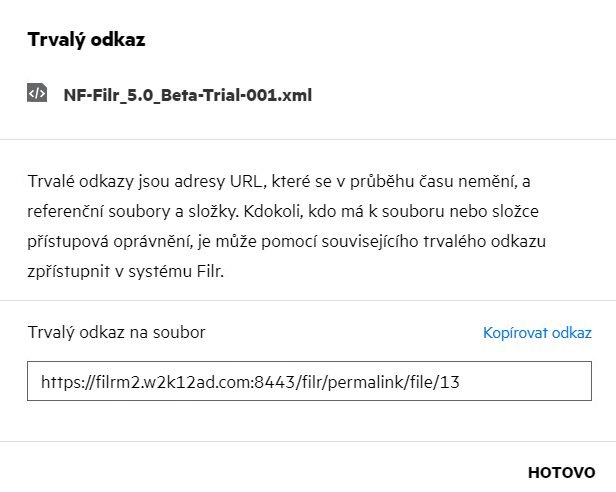
Můžete kliknout na možnost Kopírovat odkaz a odkaz sdílet.
Přístup k souborům a složkám pomocí trvalého odkazu
Přístup ke složce: Když ke složce přistupujete pomocí jejího trvalého odkazu, budete do ní přesměrováni po přihlášení do aplikace Filr. Na základě oprávnění si budete moct zobrazit soubory a složky uvnitř dané složky.
Přístup k souboru s možností náhledu: Když přejdete k souboru s možností náhledu pomocí jeho trvalého odkazu, zobrazí se po přihlášení do aplikace Filr v prohlížeči náhled souboru.
Přístup k souboru bez možnosti náhledu: Když přejdete k souboru bez možnosti náhledu pomocí jeho trvalého odkazu, budete po přihlášení do aplikace Filr přesměrováni do složky, kde se soubor nachází, a zaškrtávací políčko souboru bude zaškrtnuto, aby se soubor odlišil od ostatních souborů ve složce.
POZNÁMKA:When you access a file or a folder using its permalink, if the share is expired, or deleted from your workspace or Shared By Me, then an error message “The file/folder you are looking for, does not exist. nebo byly odstraněny.“
39.0 Jak můžu sdílet soubory a složky?
Sdílení souboru: Soubor lze sdílet dvěma způsoby:
-
Odeslání pozvánky
-
Odkaz pro sdílení
Soubor můžete sdílet s externími i interními uživateli. You can share a file only if you have share permissions at the folder level. Sdílení souboru nebo složky:
-
Vyberte soubor nebo složku, které chcete sdílet. Můžete vybrat i více souborů a složek.
-
Pokud sdílíte
-
Jeden soubor nebo složku, vyberte možnost Sdílet v nabídce Další akce daného souboru nebo složky.
-
Více souborů nebo složek, klikněte na ikonu
 Sdílet v pravém horním rohu panelu nabídek.
Sdílet v pravém horním rohu panelu nabídek.
Obrázek 39 Pozvánka ke sdílení
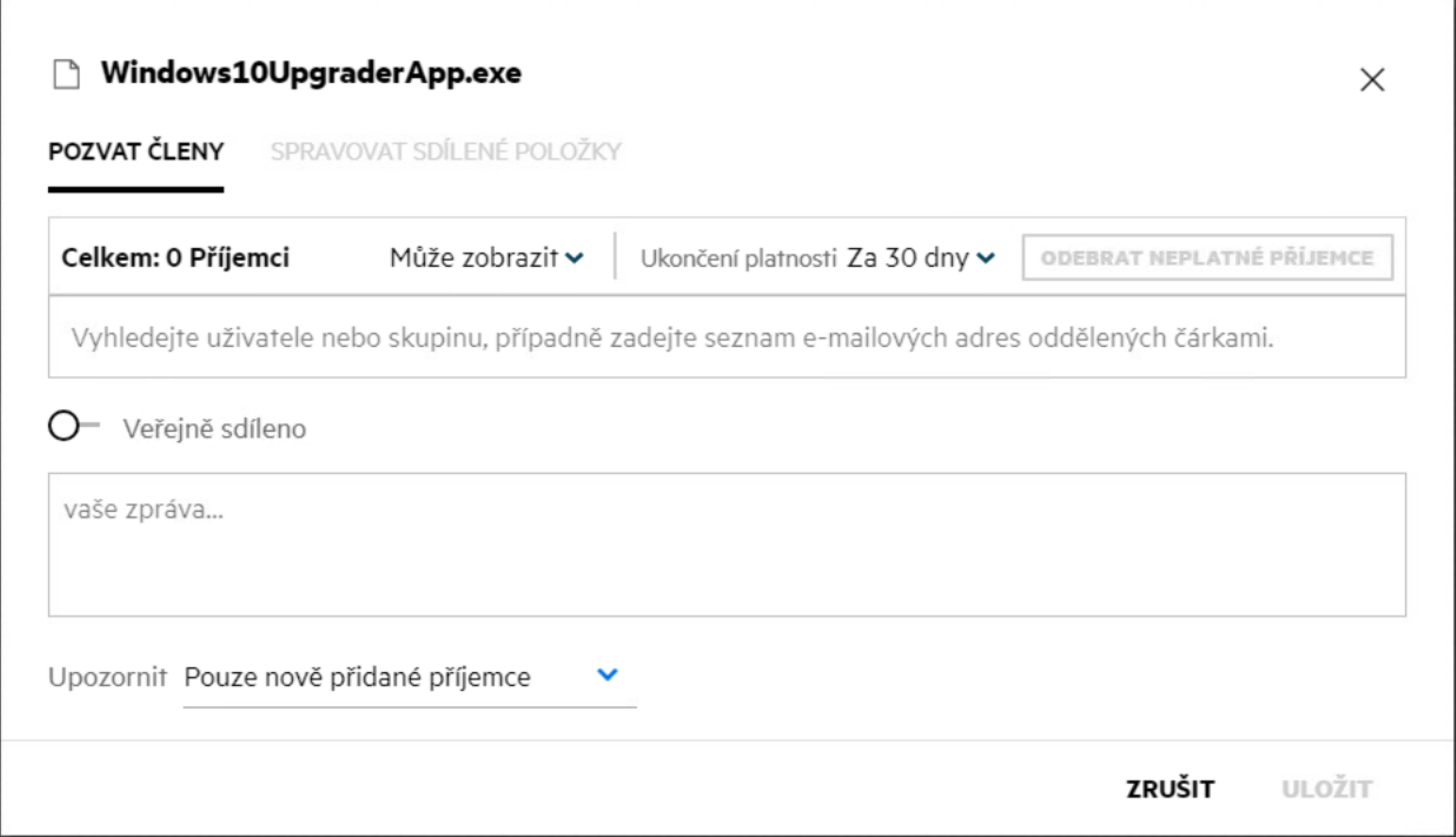
-
-
Zadejte ID e-mailu uživatele nebo několik ID (seznam ID e-mailů oddělených čárkou/středníkem) uživatelů, se kterými chcete soubor sdílet. You can search for both Internal User and External Users from LDAP. The address book will auto-populate the details of External LDAP users based on the configuration. All external users are tagged as “External”. If you can enter the usernames of LDAP users, the address book will auto-populate with the list of Internal and External LDAP users. If an invalid email ID is identified, it is displayed in red color, and you can delete it.
Vyhledávací pole lze použít k vyhledávání a přidávání jednotlivých uživatelů. Chcete-li vyhledat uživatele, zadejte část jeho e-mailové adresy nebo celé jméno. Zobrazí se rozevírací seznam se seznamem podrobností uživatelů, kteří odpovídají vyhledávacímu dotazu. Poté můžete vybrat uživatele v seznamu.
Můžete také přidat několik uživatelů současně, a to vložením seznamu hodnot oddělených čárkou nebo středníkem do vyhledávacího pole. Příklad: uživatel1@společnost.org,jméno1 příjmení1,uživatel2@společnost.org,uživatel3@společnost.org,jméno2 příjmení2. V obou případech lze zadat pouze celá jména nebo e-mailové adresy interních uživatelů / e-mailové adresy externích uživatelů.
DŮLEŽITÉ:Pokud používáte seznam oddělený čárkami:
-
Pokud je pozvaný člen již příjemce, nová sdílená položka nahradí existující sdílenou položku. Zobrazí se upozornění a pozvaný člen je zobrazen žlutě.
-
Pokud položka na seznamu odděleném čárkami neodpovídá celému jménu interního uživatele a nejedná se o platnou e-mailovou adresu, bude taková položka považována za neplatného příjemce a zobrazí se červeně.
-
K okamžitému vymazání takových položek můžete použít tlačítko Odebrat neplatné příjemce.
POZNÁMKA:
-
Na kartě Pozvat členy v dialogovém okně Sdílet můžete současně přidat maximálně 60 příjemců. Příklad: Bylo již přidáno 45 uživatelů a do vyhledávacího pole je vložen seznam 20 položek. Přidá se pouze prvních 15 položek, posledních 5 položek vloženého seznamu bude ignorováno.
-
If the Administrator has disabled the
-
-
Nastavte oprávnění:
-
Čtenář: Uživatelé s tímto oprávněním mohou dokument zobrazit.
-
Editor: Uživatelé s tímto oprávněním mohou dokument zobrazit a upravovat.
-
Přispěvatel: Uživatelé s tímto oprávněním mohou soubory zobrazit, upravovat, odstranit a přesouvat je mezi složkami. Tato možnost není dostupná na úrovni souboru, ale na úrovni složky.
Obrázek 40 Oprávnění při sdílení
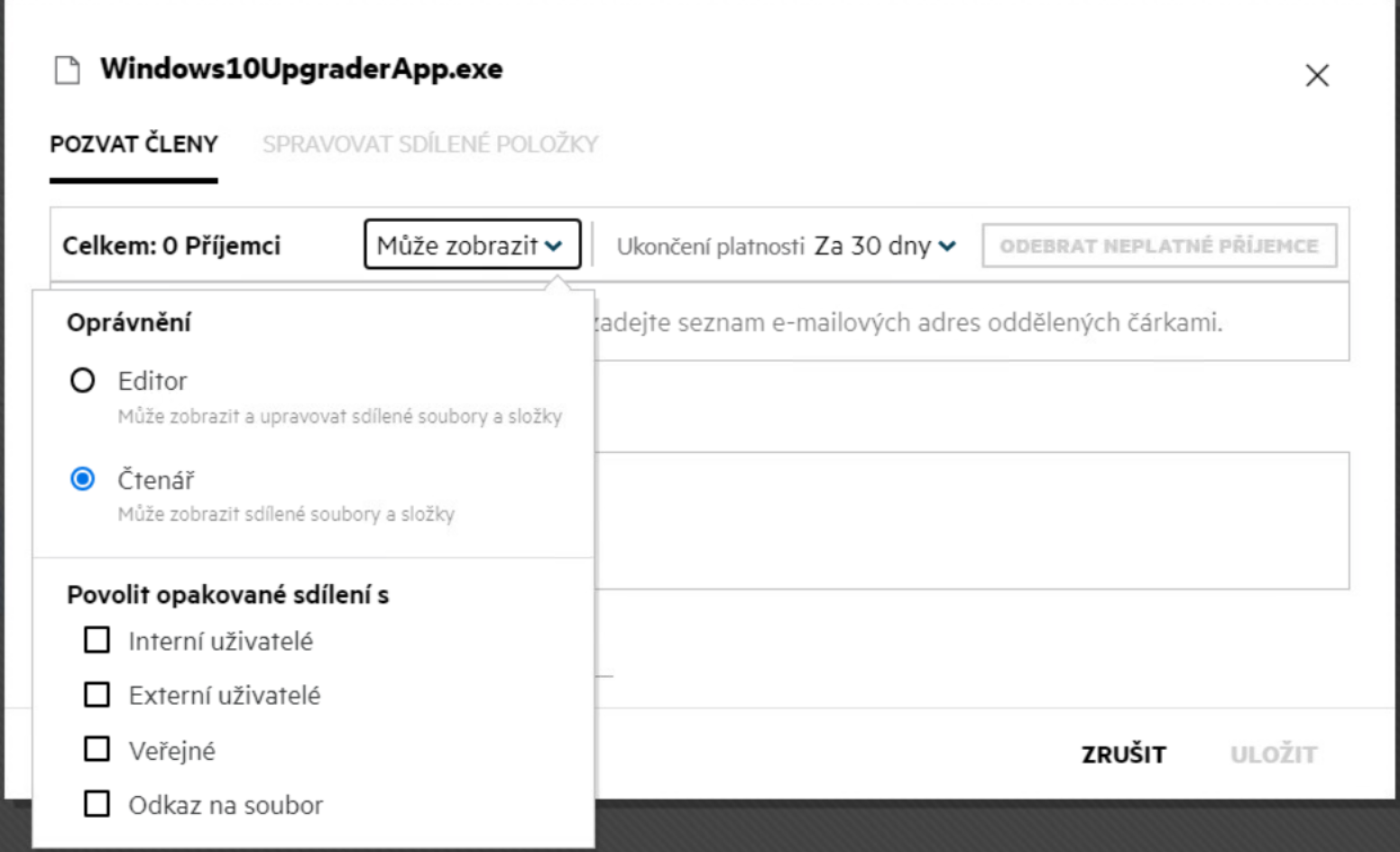
-
-
Uživateli, s kterým soubor sdílíte, můžete udělit oprávnění sdílet jej dál.
-
Přepínač Veřejně sdíleno nastaví tento soubor nebo složku na veřejné a bude je sdílet s aktuálně přidanými členy.
-
Systém Filr ve výchozím nastavení zašle e-mailová oznámení příjemcům nových sdílených položek. Pokud je zadána zpráva pro sdílení, bude uvedena v tomto e-mailu. Toto výchozí chování lze změnit pomocí rozevíracího seznamu oznámení.
-
Klikněte na možnost Pozvat.
Odkaz pro sdílení: Pomocí této možnosti můžete vygenerovat běžný odkaz na soubor nebo odkaz chráněný heslem a sdílet ho s jedním nebo více příjemci.
40.0 Jak zjistím, kdo může sdílet soubor nebo složku v síťové složce?
Klikněte na tlačítko  Další podrobnosti souboru.
Další podrobnosti souboru.
Obrázek 41 SDÍLENO OSTATNÍMI
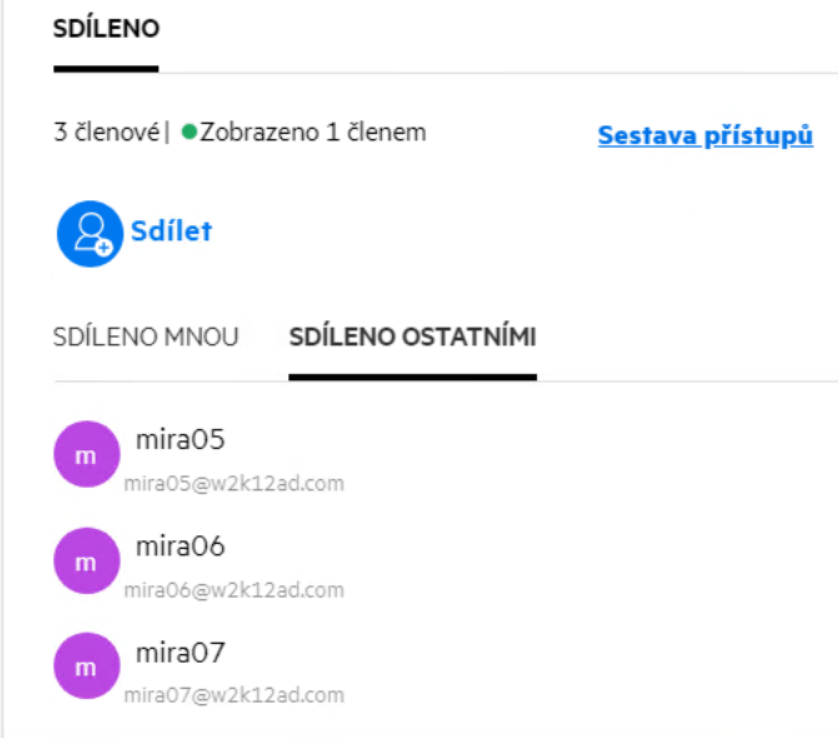
Pokud je soubor sdílen s ostatními, jsou jména uživatelů uvedena na kartě SDÍLENO OSTATNÍMI v okně Další podrobnosti.
41.0 Jak lze nastavit vypršení platnosti pro sdílený soubor?
V případě sdílení souboru můžete nastavit vypršení platnosti sdílení. Postup:
Na kartě Pozvat členy klikněte na rozevírací nabídku Vyprší.
Obrázek 42 Pozvat členy
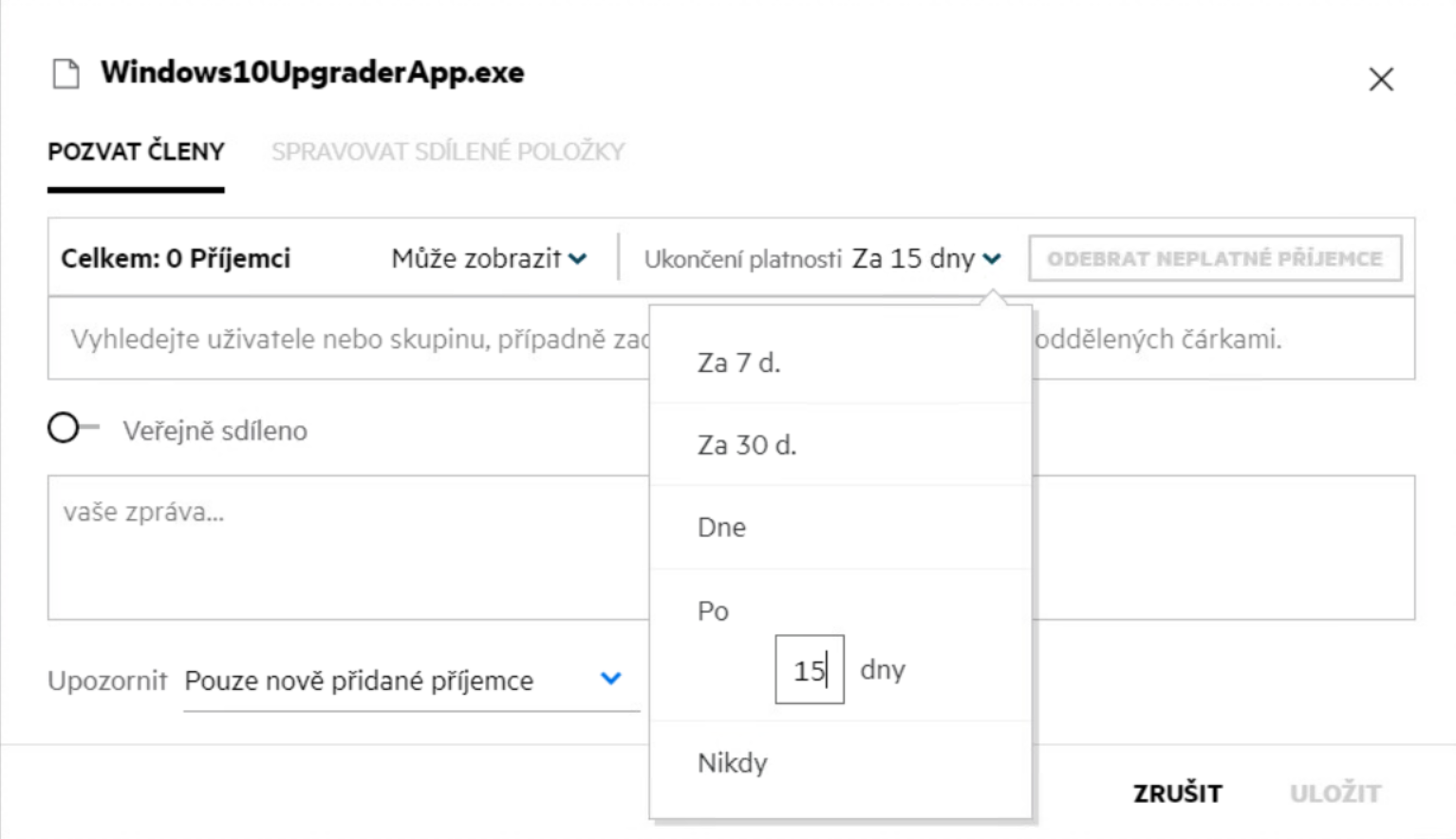
V nabídce jsou k dispozici následující možnosti:
Za 7 dní: Pokud vyberete tuto možnost, vyprší přístup uživatele ke sdílenému souboru nebo složce za 7 dní od data sdílení.
Za 30 dní: Pokud vyberete tuto možnost, vyprší přístup uživatele ke sdílenému souboru nebo složce za 30 dní od data sdílení.
Dne: Po výběru této možnosti můžete nastavit datum vypršení platnosti. Uživatelé mají ke sdílenému souboru přístup do nastaveného data.
Po: Pokud je tato možnost vybrána, můžete nastavit počet dní od aktuálního data, po jejichž uplynutí platnost sdílení vyprší.
Nikdy: Pokud vyberete možnost Nikdy, přístup uživatele ke sdílenému souboru nebo složce nikdy nevyprší. Za účelem zvýšení zabezpečení může správce možnost Nikdy v nabídce nastavení vypršení platnosti skrýt, a to deaktivací zaškrtávacího políčka Povolit, aby platnost sdílených položek nikdy nevypršela v části Nastavení vypršení platnosti sdílení. Pokud správce zaškrtávací políčko Povolit, aby platnost sdílených položek nikdy nevypršela deaktivuje, zůstanou existující sdílené položky, které byly sdíleny s možností Nikdy, v tomto stavu. Pokud však tyto sdílené položky upravíte nebo změníte, bude ve výchozím nastavení vypršení platnosti daného souboru nebo složky nastaveno na 30 dnů.
42.0 Lze sdílený soubor sdílet znovu?
Ano, soubor, který je sdílen s vámi, lze znovu sdílet, pokud vlastník souboru udělil sdílejícímu uživateli nebo příjemci oprávnění k dalšímu sdílení. Viz obrázek Oprávnění při sdílení. Níže jsou uvedeny možnosti v nabídce Povolit další sdílení s:
-
Interní uživatelé: Soubor lze opakovaně sdílet s interními uživateli.
-
Externí uživatelé: Soubor lze opakovaně sdílet s externími uživateli.
-
Veřejné: Soubor lze publikovat jako veřejný.
-
Odkaz na soubor: Soubor lze opakovaně sdílet pomocí odkazů pro sdílení.
43.0 Jak zjistím, zda soubor již sdílím nebo zda je soubor již sdílen se mnou?
Při sdílení souboru se sloupec Členové v oblasti Moje soubory aktualizuje podle počtu členů nebo skupin, s kterými se soubor sdílí. Všechny soubory, které sdílíte, jsou také v příslušných oblastech uvedeny v části SDÍLENO MNOU. Pokud s vámi někdo sdílel nějaké soubory, budou uvedeny v oblasti SDÍLENO SE MNOU. Kliknutím na tlačítko  zobrazíte další podrobnosti.
zobrazíte další podrobnosti.
Obrázek 43 Zobrazení dalších podrobností
Zobrazí se podrobnosti o uživatelích a skupinách a o stavu vypršení platnosti sdílení.
44.0 Jaké role a oprávnění mohou uživatelé mít?
Tabulka 1 Typy rolí
|
Role |
Práva v systému Filr |
|---|---|
|
Čtenář |
|
|
Editor |
|
|
Úroveň Přispěvatel (týká se pouze složek) |
|
45.0 Co je Sestava přístupu ke sdílenému úložišti?
Sestava přístupu ke sdílenému úložišti obsahuje podrobnosti o souborech, například kdo využil přístup k souboru a kdy nebo zda byly do souboru přidány komentáře. Tato sestava je k dispozici pouze ve verzi Filr Advanced. Když příjemce využije přístup ke sdílenému souboru, dostanete ze systému Filr e-mailové oznámení. Můžete si také zobrazit sestavu přístupu tak, že kliknete na odkaz v e-mailu, kterým přejdete na podrobnosti o příjemci. Pokud příjemce otevřel sdílený soubor, zobrazí se v podookně Podrobnosti možnost Sestava přístupu.
Obrázek 44 Oznámení o přístupu ke sdíleným položkám
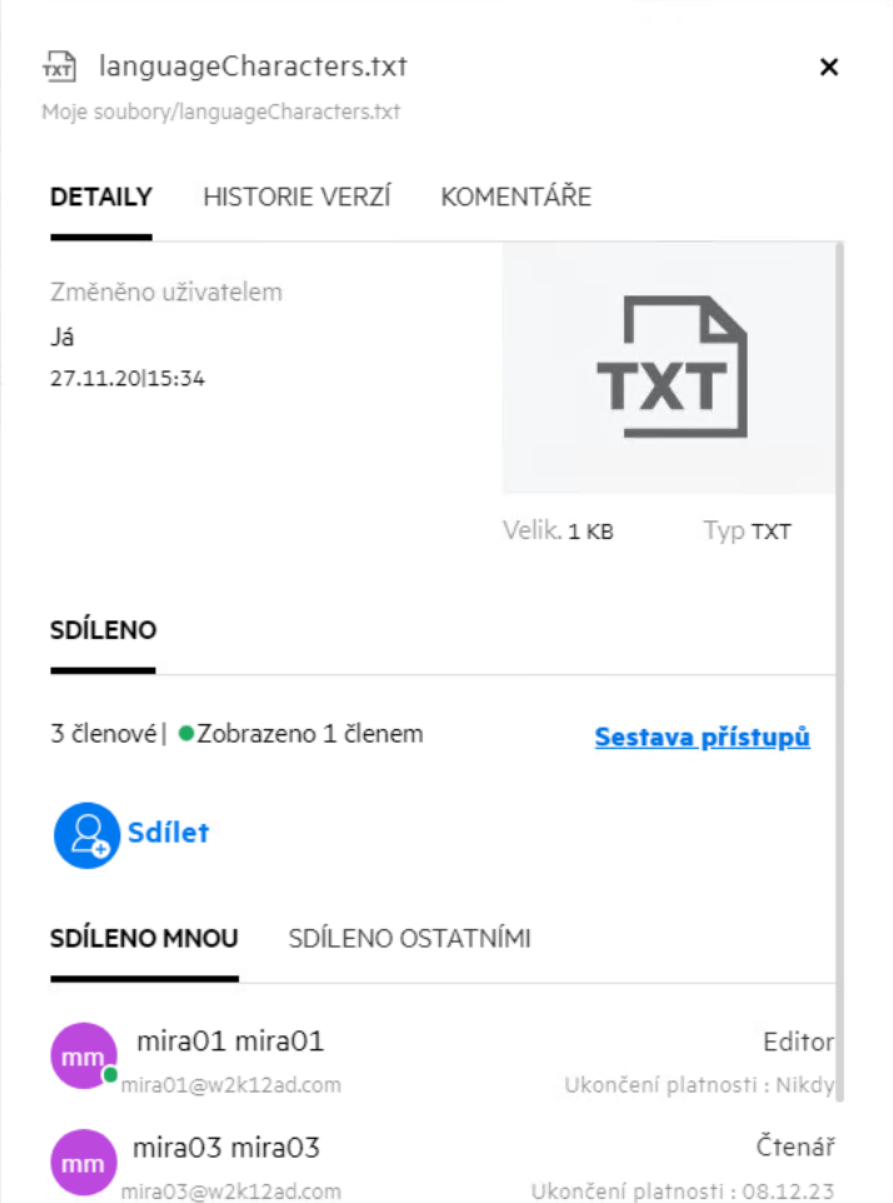
Sestava obsahuje informace o přístupu ze strany příjemců, například kdo přístup k souboru využil, adresu IP počítače, který k tomu použil, a datum a čas přístupu k souboru. Kliknutím na Stáhnout sestavu si sestavu můžete stáhnout ve formátu PDF.
46.0 Co je odkaz pro sdílení?
Odkaz pro sdílení je adresa URL, která se používá k poskytnutí přístupu k souboru jen pro čtení. Počínaje verzí 24.2 může uživatel nastavit heslo odkazu pro sdílení při jeho vytváření nebo později. Pokud je odkaz pro sdílení chráněný heslem, musí příjemce zadat heslo poskytnuté uživatelem, který soubor sdílel.
47.0 Jak vygenerovat odkaz pro sdílení nebo odkaz pro sdílení chráněný heslem?
Chcete-li vygenerovat odkaz pro sdílení nebo odkaz pro sdílení chráněný heslem, klikněte pravým tlačítkem myši na soubor, který chcete sdílet, a v místní nabídce souboru vyberte položku Odkaz pro sdílení.
Obrázek 45 Odkaz pro sdílení
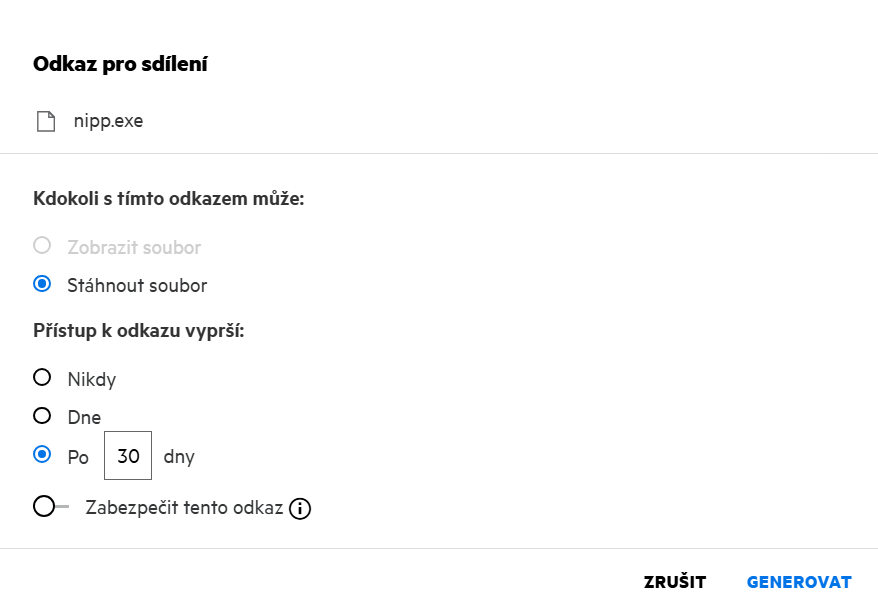
Odkaz pro sdílení můžete vygenerovat s následujícími oprávněními:
-
Zobrazení souboru – Soubor se převede do formátu HTML a vykreslí v prohlížeči.
-
Stažení souboru – Uživatel může soubor stáhnout. V prohlížeči se vykreslí všechny mediální soubory, které prohlížeč podporuje. Následně můžete soubor stáhnout. Pokud typ souboru není prohlížečem podporován, bude soubor automaticky stažen. Jakýkoli soubor PDF, jehož velikost je větší nebo rovna 32 MB, bude stažen. Soubory můžete stáhnout také pomocí nástrojů příkazového řádku, jako je wget a curl, pokud příslušné odkazy pro sdílení nejsou chráněny heslem.
Čas vypršení platnosti odkazu můžete nastavit pomocí jedné z následujících možností:
-
Nikdy - Tato možnost bude k dispozici, pouze pokud je v konzoli pro správu povolena možnost Povolit, aby platnost sdílených položek nikdy nevypršela. Pokud je tato možnost zakázaná, stávající sdílené složky, které byly sdíleny s možností Nikdy, budou i nadále ve stavu bez vypršení platnosti.
-
Dne - Nastavte datum vypršení platnosti odkazu pro sdílení na konkrétní datum.
-
Po - Nastavte datum vypršení platnosti odkazu pro sdílení ve vztahu k dnešnímu datu.
Zabezpečit tento odkaz - Zapnutím tohoto přepínače odkaz pro sdílení zabezpečíte. Tato možnost se zobrazí, pokud je povolena možnost Povolit ochranu odkazů pro sdílení heslem v nastavení odkazů pro sdílení. Pomocí této možnosti můžete nastavit heslo pro odkaz. Společně s odkazem musíte příjemcům poskytnout i heslo pro přístup k odkazu. Heslo můžete nastavit při vytvoření nebo změně odkazu pro sdílení.
Obrázek 46 Odkaz pro sdílení chráněný heslem
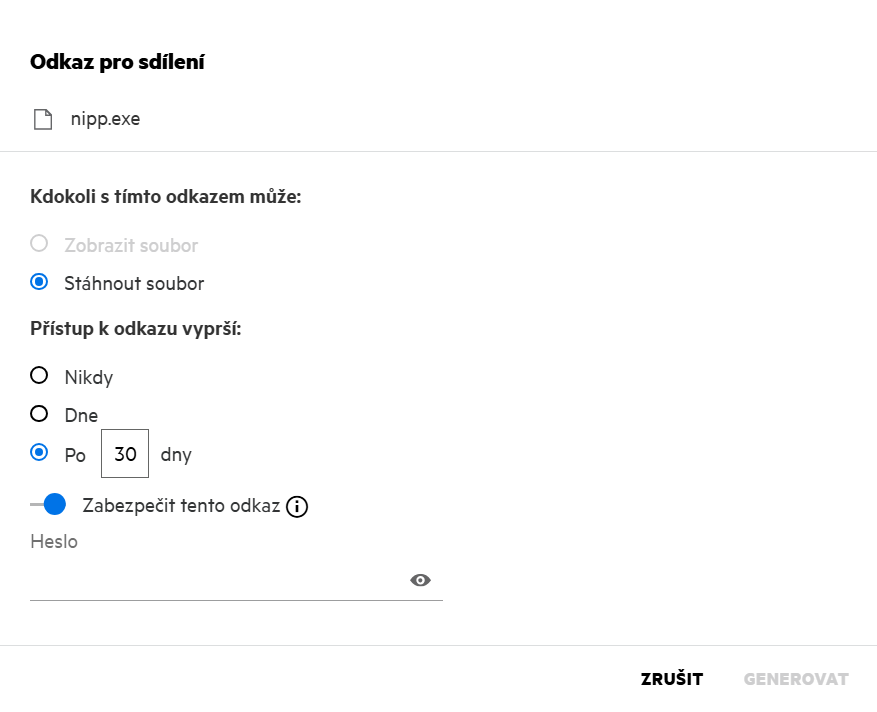
Heslo - Zadejte heslo k odkazu pro sdílení, který bude pro soubor vygenerován. Pokud je v konzoli pro správu povolena možnost Použít zásady hesla systému Filr při nastavování hesel pro odkazy pro sdílení, musí nastavené heslo dodržovat zásady hesla systému Filr.
Obrázek 47 Zásady hesla
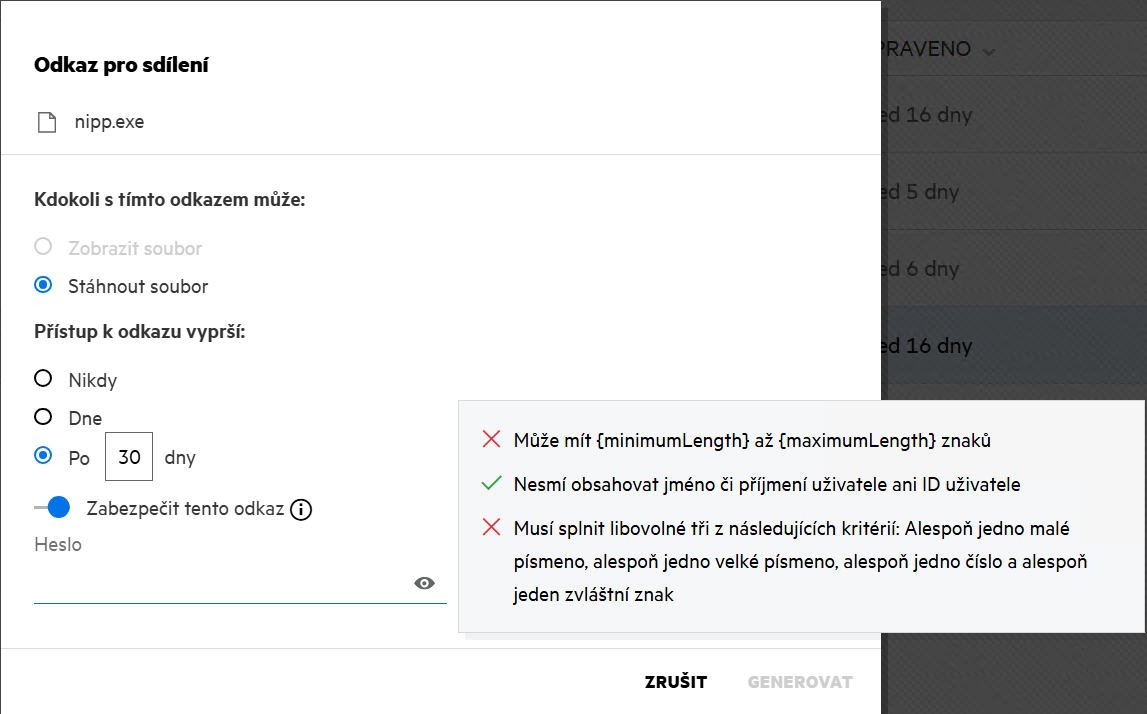
Kliknutím na tlačítko VYGENEROVAT vygenerujete jedinečný odkaz pro sdílení.
Teď můžete odkaz s kýmkoli přímo sdílet prostřednictvím e-mailu, textových zpráv, sociálních sítí nebo jiného fóra pro spolupráci. Uživatelé získají kliknutím na odkaz přímý přístup k souboru. Podle typu odkazu si jej budou moct zobrazit nebo stáhnout.
Obrázek 48 Vygenerovaný odkaz
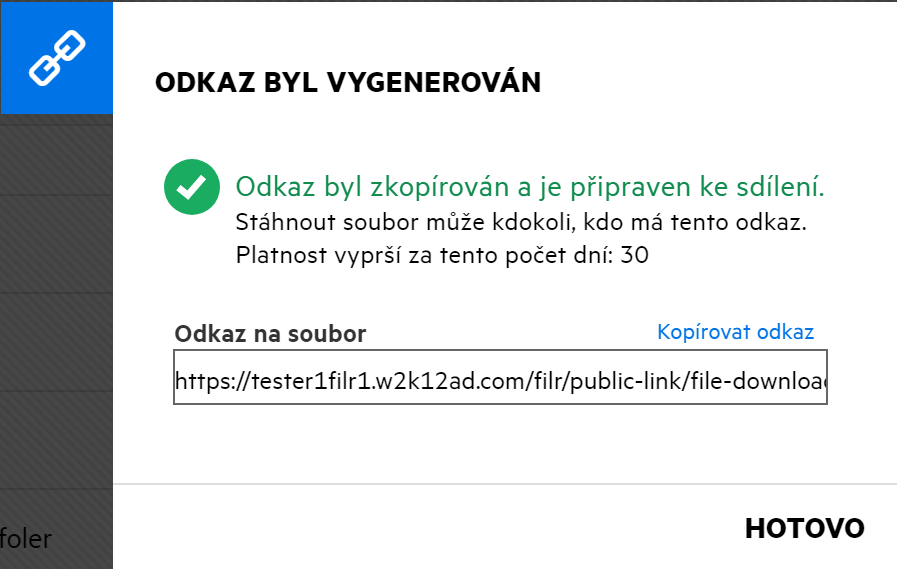
48.0 Jak změnit heslo odkazu pro sdílení chráněného heslem?
Všechny odkazy pro sdílení chráněné heslem lze změnit. Můžete změnit heslo, které již bylo pro odkaz nastaveno.
Chcete-li změnit odkaz pro sdílení nebo heslo existujícího odkazu pro sdílení chráněného heslem, klikněte pravým tlačítkem myši na soubor, pro který jste již odkaz pro sdílení vygenerovali, a v nabídce Další akce souboru vyberte možnost Upravit odkaz. Zobrazí se dialogové okno Odkaz pro sdílení.
Obrázek 49 Upravit odkaz

Klikněte na tlačítko pro úpravy  vedle pole Heslo. Tato akce vymaže pole s heslem a vy můžete zadat nové heslo. Během úprav hesla můžete kliknutím na
vedle pole Heslo. Tato akce vymaže pole s heslem a vy můžete zadat nové heslo. Během úprav hesla můžete kliknutím na ![]() tlačítko pro zobrazení/skrytí hesla přepnout viditelnost zadaného hesla. Zadejte nové heslo, které dodržuje zásady hesla systému Filr, klikněte na
tlačítko pro zobrazení/skrytí hesla přepnout viditelnost zadaného hesla. Zadejte nové heslo, které dodržuje zásady hesla systému Filr, klikněte na  pravé tlačítko zaškrtnutí a pak klikněte na Uložit. Pokud heslo nechcete upravit, můžete kliknout na
pravé tlačítko zaškrtnutí a pak klikněte na Uložit. Pokud heslo nechcete upravit, můžete kliknout na  tlačítko křížku.
tlačítko křížku.
POZNÁMKA:
-
Heslo se změní a již vygenerovaný odkaz zůstane stejný. Pokud chcete získat nový odkaz, klikněte na tlačítko Odvolat odkaz a postupujte podle kroků na stránce Jak vygenerovat odkaz pro sdílení nebo odkaz pro sdílení chráněný heslem?
-
Když je změněno heslo k existujícímu odkazu pro sdílení chráněnému heslem, je třeba toto nové heslo sdílet s příjemci.
Obrázek 50 Změnit heslo
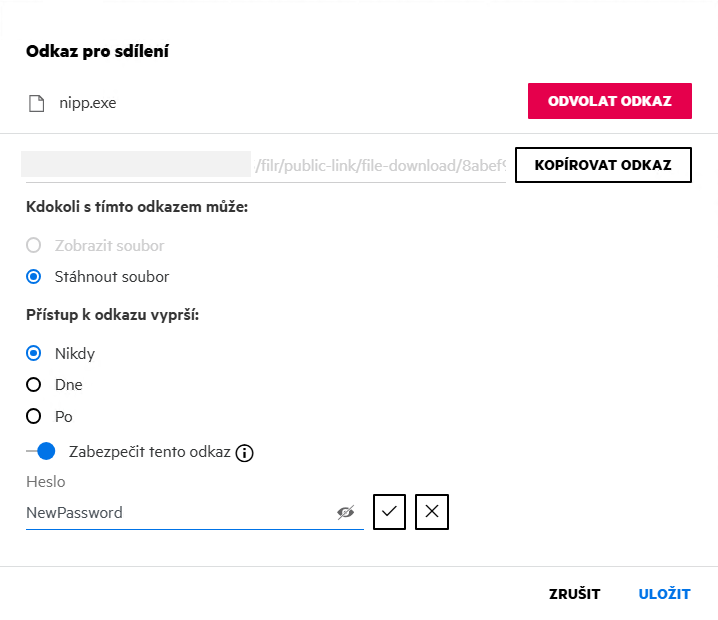
49.0 Jak lze zrušit sdílení souboru?
Pokud chcete zrušit sdílení souboru, vyberte v nabídce Další akce možnost Zastavit sdílení.
Jestliže se soubor sdílel s více uživateli a vy chcete zrušit sdílení s konkrétním uživatelem, použijte možnost Spravovat sdílení v nabídce Další akce daného souboru. V dialogovém okně Spravovat sdílení na kartě Spravovat sdílené položky vyberte uživatelské jméno a klikněte na tlačítko  .
.
Můžete přejít do oblasti SDÍLENO MNOU, vybrat několik souborů a v nabídce Další akce v pravém horním rohu stránky zvolit možnost Zastavit sdílení.
50.0 Jak lze upravit oprávnění ke sdíleným položkám?
Pokud má uživatel při sdílení více souborů nebo složek k jednomu ze souborů oprávnění k zobrazení a k jedné ze složek oprávnění přispěvatele, bude platit oprávnění k zobrazení. Oprávnění ke sdíleným položkám můžete upravit volbou Spravovat sdílené položky v nabídce Další akce daného souboru. V dialogovém okně Spravovat sdílení na kartě Spravovat sdílené položky vyberte uživatelské jméno a klikněte na tlačítko  .
.
Obrázek 51 Úprava oprávnění ke sdíleným položkám
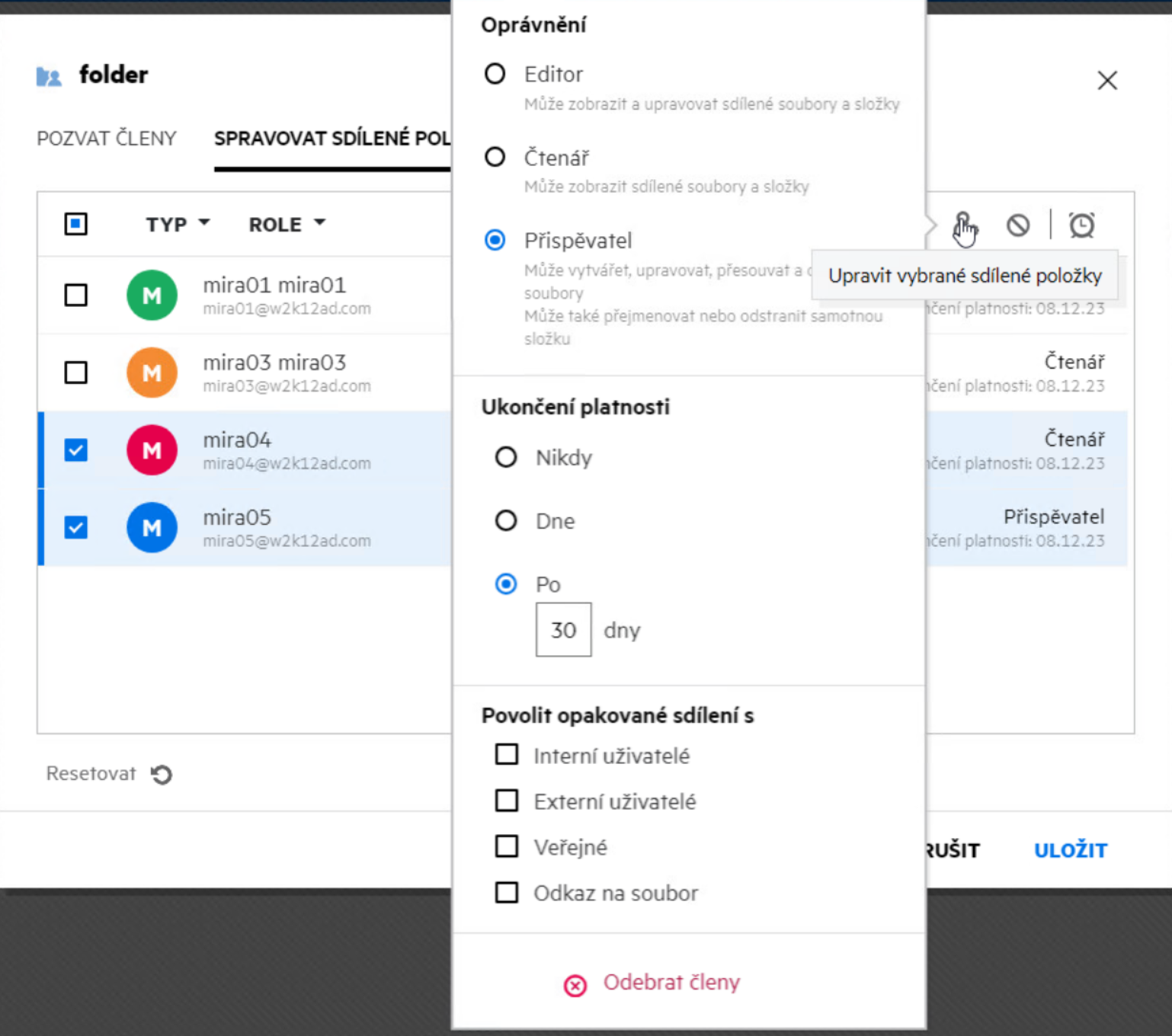
Na tomto místě můžete změnit oprávnění ke sdíleným položkám a vypršení jejich platnosti. Kliknutím na možnost Obnovit vrátíte zpět změny provedené ve starých nastaveních oprávnění.
51.0 Jak můžu použít vlastní šablonu nebo vytvořit nový soubor?
Nyní můžete upravovat vlastní šablony nebo vytvořit nový soubor přímo v systému Filr. Možnost Vytvořit nový soubor je dostupná jen v edici Advanced Filr Edition za předpokladu, že správce povolí nástroj Content Editor. V oblastech Moje soubory a Síťové složky tuto možnost najdete na kořenové úrovni a na úrovni složky, v oblasti Sdíleno se mnou a Sdíleno mnou pouze na úrovni složky.
Chcete-li vytvořit nový soubor, postupujte takto:
-
V rohu pracovní oblasti v systému Filr klikněte na ikonu
 .
.V seznamu šablon souborů jsou uvedeny výchozí šablony dodávané se systémem Filr a šablony, které byly přidány správcem. Zobrazí se okno Vytvořit nový dokument typu <typ dokumentu>.
Obrázek 52 Vytvoření nového souboru
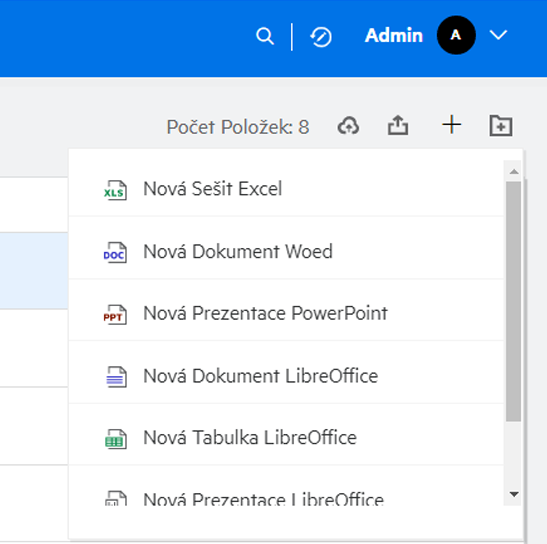
-
Vyberte šablonu souboru ze seznamu.
Obrázek 53 Vytvoření nového dokumentu
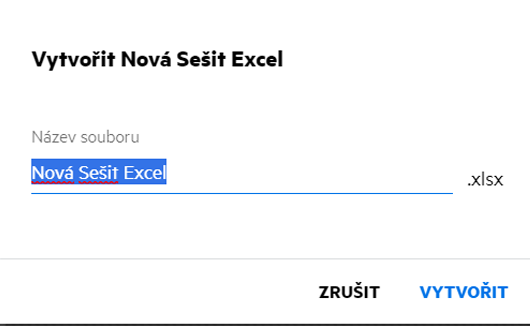
-
Zadejte název souboru a klikněte na Vytvořit. Soubor se uloží do systému Filr a poté ho můžete podle potřeby upravit.
POZNÁMKA:Tato možnost se zobrazí v případě, že máte ke složce nebo k pracovním oblastem systému Filr oprávnění přispěvatele.
Všechny typy šablon souborů přidané správcem budou k dispozici v seznamu šablon. Šablonu lze však ve webovém klientovi systému Filr upravit, pouze pokud je typ podporován CE.
52.0 Co je ochrana před únikem informací?
The Data Leak Prevention feature allows you to control important organizational files. It helps you adhere to data protection policies while still providing remote access to external partners and users working remotely.
Ochrana před únikem informací je realizována pomocí mechanismu prevence založeného na zásadách. Pokud jsou na soubor použity zásady, bude soubor dodržovat konfiguraci, která je v nich nastavena. A set of file operation restrictions are defined in the policy. Když jsou na soubor použity zásady, omezení operací souboru se dodržují.
For example, a policy with “Share Externally” as a file operation restriction is applied to a file. Sdílení tohoto souboru s externími uživateli je zakázáno (Sdílet s externími uživateli, Sdílet veřejně, Sdílet s odkazy na soubor).
53.0 What rights should I have to manage DLP on a Netfolder?
To manage the DLP policies in a netfolder, you must be a moderator for that netfolder. If DLP is enabled for a netfolder, you can add or remove a DLP policy to any file in that netfolder.
54.0 How do I know if the DLP is enabled for a Netfolder?
When you log in as a moderator and access the DLP enabled netfolder,
-
The DLP Policy option in the More Actions menu will be available for a file.
-
The Select Policy button will be available in the More Details pane of a file.
Obrázek 54 Tlačítko Zásady ochrany před únikem informací
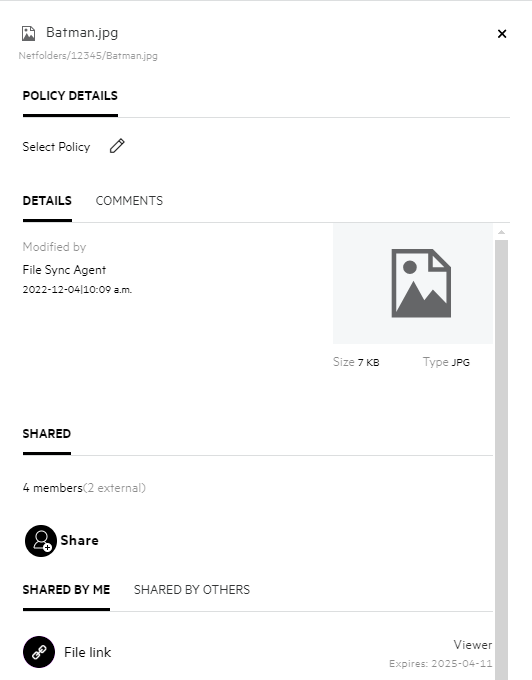
When you log in as a normal user,
-
The DLP Policy option in the More Actions menu will not be available for a file.
-
If the DLP is enabled and a policy is applied to a Netfolder, the policy is applied to all the files in that Netfolder. The policy name appears above the Details tab in the More Details pane. An administrator or a moderator cannot edit or remove the policy.
55.0 How can a Moderator apply the DLP Policy to the files?
When a DLP policy is enabled for a netfolder, and a policy is not applied at the netfolder level, then as a moderator you can apply a policy to files in the netfolder. Perform the following steps to apply the policy to a file:
-
Přihlaste se do aplikace Filr.
-
Přejděte do síťové složky, pro kterou je povolena funkce ochrany před únikem informací a na úrovni síťové složky nejsou použity zásady.
-
Proveďte jednu z následujících akcí:
-
V nabídce Další možnosti vyberte položku Zásady ochrany před únikem informací.
nebo
-
Click More Details option of the file.
-
-
Click Select Policy button. The Manage Policy dialog box is displayed.
Obrázek 55 Správa zásad ochrany před únikem informací
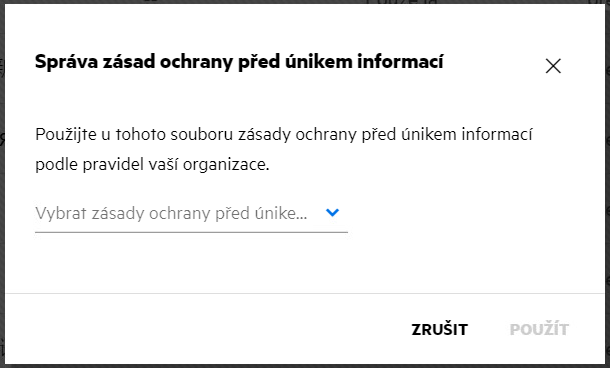
-
Z rozevírací nabídky vyberte zásady.
-
Klepněte na tlačítko Použít.
Zásady se použijí na soubor. For the files in the DLP enabled netfolder, a morderator can apply, change or remove the policy.
56.0 How to remove or change the policy applied to a file?
If you are a moderator to a netfolder, you can apply DLP policy to files in that netfolder.
When DLP is enabled for a netfolder, and a policy is applied to a file present within the netfolder, then a moderator can remove the policy. Zásady odeberete následovně:
-
Přihlaste se do aplikace Filr.
-
Přejděte do síťové složky, pro kterou je povolena funkce ochrany před únikem informací a na úrovni síťové složky nejsou použity zásady.
-
Proveďte jednu z následujících akcí:
-
V nabídce Další možnosti vyberte položku Zásady ochrany před únikem informací.
nebo
-
Click More Details of the file.
Obrázek 56 Další podrobnosti
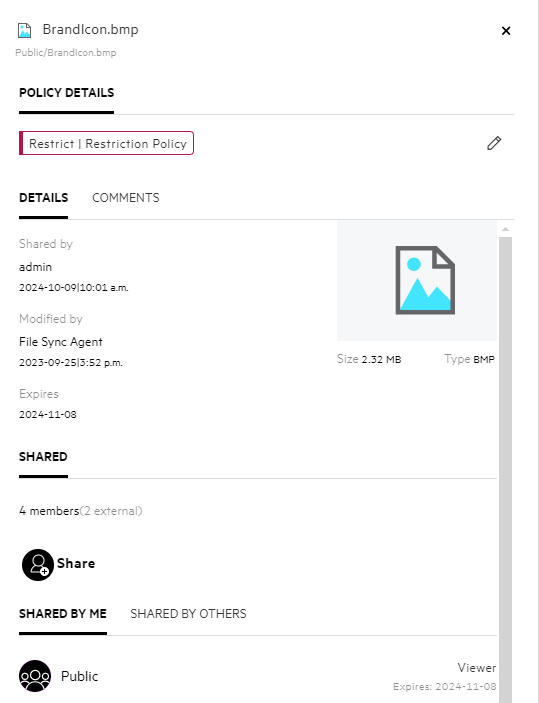
-
-
Click edit button. The Manage Policy dialog is displayed.
Obrázek 57 Správa zásad ochrany před únikem informací
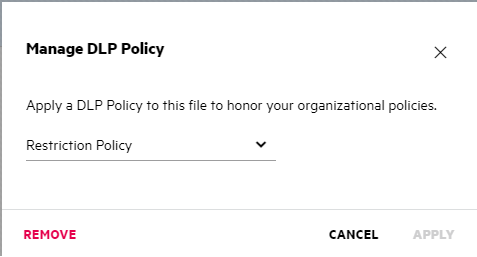
-
Klikněte na tlačítko Odebrat.
The policy is removed from the file.
57.0 What happens when a DLP policy is applied to a file?
When a policy is applied to a file, Based on the file operation restrictions and the enforcement type of the applied policy, a user is either allowed to or restricted from performing the file operations configured in the policy.
For example: Consider a policy having “Share Externally” as a restricted file operation and “Warn” as the Enforcement type. When this policy is applied to a file, and you try to share the file, a warning message is displayed, and the user has to acknowledge the warning and choose to proceed with the operation. The user can then share the file with an external user (Share with external users, Share public, and Share with file links).
58.0 Co je stránka vlastní registrace?
Když je soubor sdílen s uživatelem mimo organizaci, musí se uživatel přihlásit v aplikaci Filr, aby k souboru získal přístup. When the file is shared, an email is sent to the users outside the organization (external user) with the link to a self-registration form. Uživatel musí ve formuláři zaregistrovat podrobnosti a dokončit proces vlastní registrace, aby se mohl přihlásit do aplikaci Filr.
Obrázek 58 Vlastní registrace
-
Zadejte následující podrobnosti a dokončete proces:
Tabulka 2 Formulář vlastní registrace
Název pole, možnosti, tlačítka
Popis
ID uživatele
U externího uživatele se za ID považuje jeho e-mail.
Jméno
Zadejte jméno.
Příjmení
Zadejte příjmení.
Kód země
Zadejte kód země. Toto je povinné pole, pokud chcete zadat číslo mobilního telefonu.
Číslo mobilního telefonu
Zadejte telefonní číslo. Telefonní číslo je vyžadováno k zaslání jednorázového hesla v textové zprávě pro vícefaktorové ověřování za účelem přihlášení do aplikace Filr.
Based on the settings made by the administrator, this field can be made optional, mandatory or hidden/disabled.
Heslo
Zadejte heslo.
Zadejte heslo znovu.
Zadejte heslo znovu.
-
Klikněte na tlačítko Zaregistrovat se.
59.0 How to change the Filr Password?
Only non-LDAP Internal and Self-registered External users can change their passwords as described in this section. Pokud nemůžete změnit své heslo systému Filr podle popsaného postupu, obraťte se na správce systému Filr.
POZNÁMKA:The password cannot be changed for the External users from LDAP.
-
Klikněte na svoje jméno ve formě odkazu v pravém horním rohu libovolné stránky systému Filr.
-
Klikněte na položku Zobrazit profil.
-
Click Change Password under Account Basics.
Zobrazí se dialogové okno Změnit heslo.
-
Zadejte své aktuální heslo. Poté zadejte nové heslo a potvrďte jej.
-
Klikněte na tlačítko OK.
60.0 Právní vyrozumění
Copyright 2023–2024 Open Text.
Jediné záruky na produkty a služby společnosti Open Text a jejích přidružených společností a poskytovatelů licencí („Open Text“) jsou ty, které jsou výslovně uvedeny v prohlášení o záruce dodávaném s těmito produkty a službami. Nic zde uvedeného nelze vykládat jako další záruku. Společnost Open Text nenese odpovědnost za technické či redakční chyby či opomenutí v tomto dokumentu. Zde uváděné informace se mohou změnit bez předchozího upozornění.