15.3 Rebuilding the Lucene Index
The Lucene index provides access to all data in your Filr site, including objects, such as users, groups, files and folders, and file contents where content indexing is enabled.
If the index becomes damaged or out-of-date for some reason, you can rebuild it.
Users might first notice a problem with the Lucene index if they cannot find information or people that they know should be available on the Filr site. If you are running multiple Lucene Index Servers, follow the instructions in Maintaining Your High Availability Lucene Index.
Rebuilding the Lucene search index can consume a significant amount of resources on your Filr appliance. In a clustered environment, it is a good idea to set aside a single Filr appliance to handle the load of rebuilding the search index.
For information about how to set aside a Filr appliance, see Dedicating a Filr Appliance to Indexing and Net Folder Synchronization
in the OpenText Filr 23.4: Installation, Deployment, and Upgrade Guide.
The steps to reset the search index differ depending on whether you have multiple Lucene Index servers.
15.3.1 Rebuilding a Single Search Index
-
Log in to the Filr site as the Filr administrator.
-
Launch a web browser.
-
Specify one of the following URLs, depending on whether you are using a secure SSL connection:
http://Filr_hostname:8080 https://Filr_hostname:8443
Replace Filr_hostname with the host name or fully qualified domain name of the Filr server that you have set up in DNS.
Depending on how you have configured your Filr system, you might not be required to enter the port number in the URL. If you are using NetIQ Access Manager, the Filr login screen is not used.
-
-
Click the admin link in the upper-right corner of the page, then click the Administration Console icon
 .
. -
In the Management section, click Search Index.
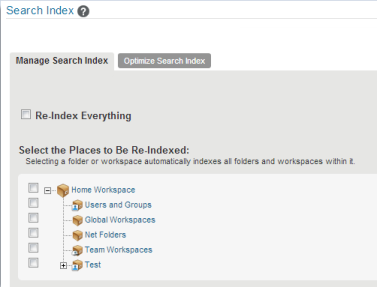
-
To reindex the entire Filr site, select Re-Index Everything.
Depending on the size of your Filr site, this can be a very time-consuming process.
or
Select one or more parts of your Filr site to re-index.
-
Click OK to start the indexing.
Users can still access the Filr site during the indexing process, but search results might not be accurate until the index has been completely rebuilt.
To view when indexing is complete, keep the Search Index dialog box open to see the status. Alternatively, a message is displayed in either the appserver.log files stating that reindexing is complete.
-
To ensure that the rebuild was successful, verify that the following messages appear in the appserver.log file:
Completed indexing of tree with xxx binders. Time taken for indexing is xxx.xxx msAdministrative reindexing completed on binders [1]
For information about how to access the appserver.log file, see
Accessing Filr System Log Files
in the OpenText Filr 23.4: Administrative UI Reference.
15.3.2 Rebuilding the Search Index with Multiple Index Servers
To avoid downtime when rebuilding the search index with multiple search index servers:
-
Take the first search index node out of service to rebuild it while the other is still running.
For information about how to take a node out of service, see Maintaining Your High Availability Lucene Index.
-
Rebuild the search index node from the Index section of the Administration Console.
-
After the first search index node is rebuilt, put it back into service.
For information about how to put a node back into service, see Maintaining Your High Availability Lucene Index.
-
Repeat this process for the second search index node.
To view when indexing is complete, keep the Search Index dialog box open to see the status. Alternatively, a message is displayed in either the appserver.log files stating that reindexing is complete.
-
To ensure that the rebuild was successful, verify that the following messages appear in the appserver.log file:
Completed indexing of tree with xxx binders. Time taken for indexing is xxx.xxx msAdministrative reindexing completed on binders [1]
For information about how to access the appserver.log file, see see
Accessing Filr System Log Files
in the OpenText Filr 23.4: Administrative UI Reference..