Use a TN3270 emulator to run the MFDEMO application on an
enterprise server region.
Start the MFDEMO Application
- Start a TN3270 emulator, for example, Rumba.
- Specify the following connection information.
Note: Field names could vary depending on the 3270 emulator you are using.
| Field
|
Value
|
|
Host name
|
The name of the computer the enterprise server is running on. If it is the current machine, you can usually specify
localhost; however, some versions of Windows might prefer that you use the actual machine name or the
127.0.0.1 IP address instead.
|
|
Port
|
The number you specified for the field
using port in the section
Creating an MSS-enabled Enterprise Server.
|
- Connect.
- On the IMS sign-on screen, type
SYSAD into both the
USERID and
PASSWORD fields, using the
Tab key to move from one to the other; then press
Enter.
- Clear the screen.
Note: If you are using Rumba, press
Ctrl+Shift+Z to clear the screen.
- Enter
MFDEMO
with a trailing space.
Add Data
In the sections that follow, each set of instructions includes a screen shot showing the terminal emulator with required fields in green.
Tip: To navigate between fields on a terminal emulator screen, press
Tab to move to the next field, and
Shift+Tab to move to the previous field.
- Create a TESTDEPT table
-
- In the
FUNCTION CODE field, type
A to select the <A>DD function.
This action advances your cursor to the
TABLE-ID field.
- In the
TABLE-ID field, type
TESTDEPT.
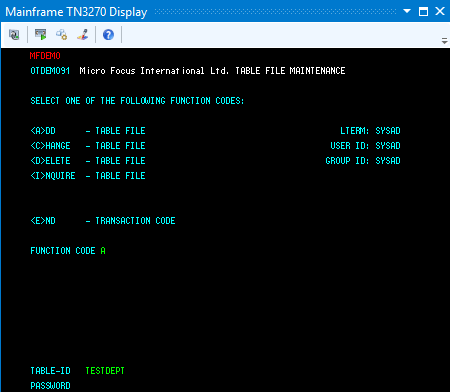
- Press
Enter.
This action advances you to the DEMO92 input screen.
- Input records
-
- Complete the following fields as indicated:
| DESCRIPTION
|
A TABLE OF TEST DEPARTMENTS
|
| NUMBER OF CHARACTERS IN ELEMENT KEY
|
20
|
| NUMBER OF CHARACTERS IN ELEMENT
|
50
|
| PASSWORD PROTECT
|
N
|
- Tab to the first entry field under
ELEMENT KEY; then add the following records:
| ELEMENT KEY
|
ELEMENT VALUE/DESCRIPTION
|
| 123
|
DEPARTMENT 123
|
| 234
|
DEPARTMENT 234
|
- Tab to the
RETURN field; then type
X.
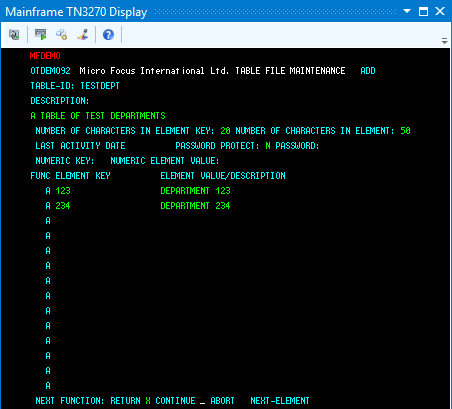
- Press
Enter to return to the main menu.
- Add an additional record
-
- In the
FUNCTION CODE field, type
C to select the <C>HANGE function.
This action advances your cursor to the
TABLE-ID field.
- In the
TABLE-ID field, type
TESTDEPT.
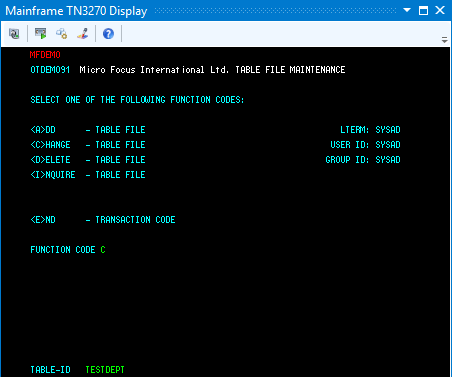
- Press
Enter.
This action advances you to the DEMO92 input screen.
- Tab to the first field in the third row under
FUNC; then add the following record:
| FUNC
|
ELEMENT KEY
|
ELEMENT VALUE/DESCRIPTION
|
| A
|
345
|
DEPARTMENT 345
|
- Tab to the
RETURN field; then type
X.
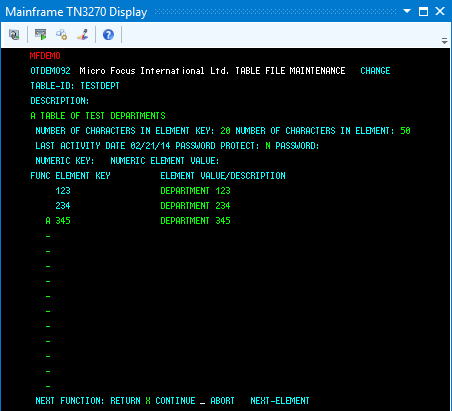
- Press
Enter to return to the main menu.
- Add the TESTERS table and records
-
- Using the same methods as you did to create the TESTDEPT table and add records, add the TESTERS table using these values:
| DESCRIPTION
|
A TABLE OF TESTERS
|
| NUMBER OF CHARACTERS IN ELEMENT KEY
|
20
|
| NUMBER OF CHARACTERS IN ELEMENT
|
50
|
| PASSWORD PROTECT
|
N
|
- Then add the following records:
| ELEMENT KEY
|
ELEMENT VALUE/DESCRIPTION
|
| JOHN SMITH
|
IMS DC TEST TECHNICIAN
|
| JANE JONES
|
IMS DB TEST TECHNICIAN
|
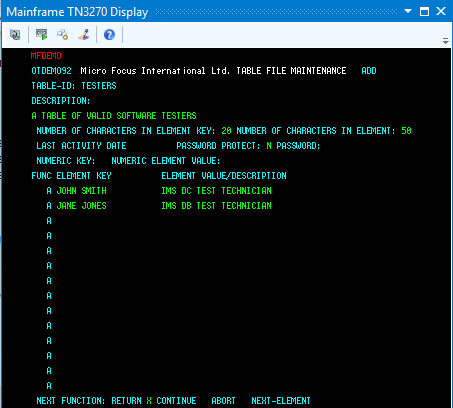
- Press
Enter to return to the main menu.
- Exit MFDEMO
-
- On the main menu, type
E into the
FUNCTION CODE field; then press
Enter.
This action takes you to the TRANCODE - MFDEMO - ENDED screen.
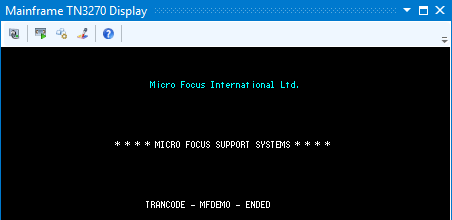
- Disconnect from the TN3270 display. To do this in Rumba, click
Disconnect on the toolbar
 .
.








