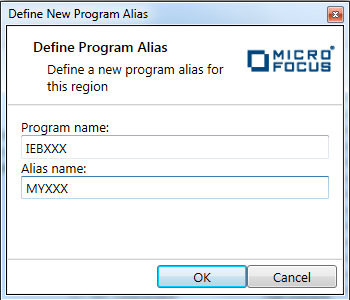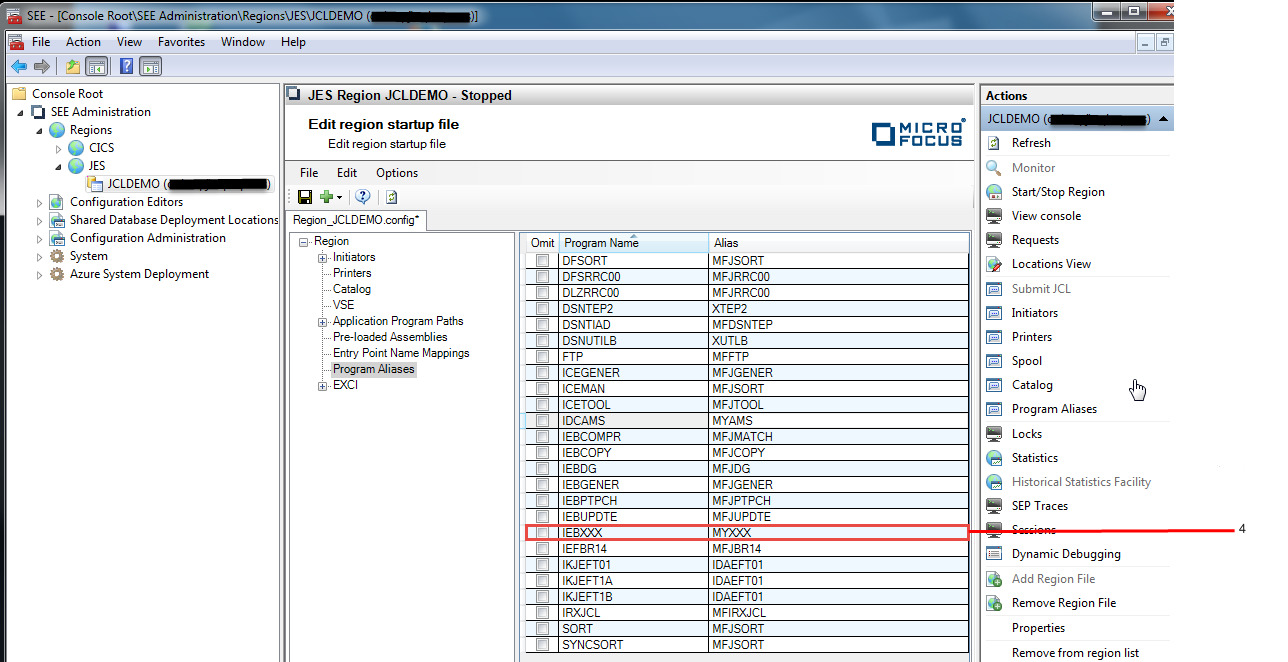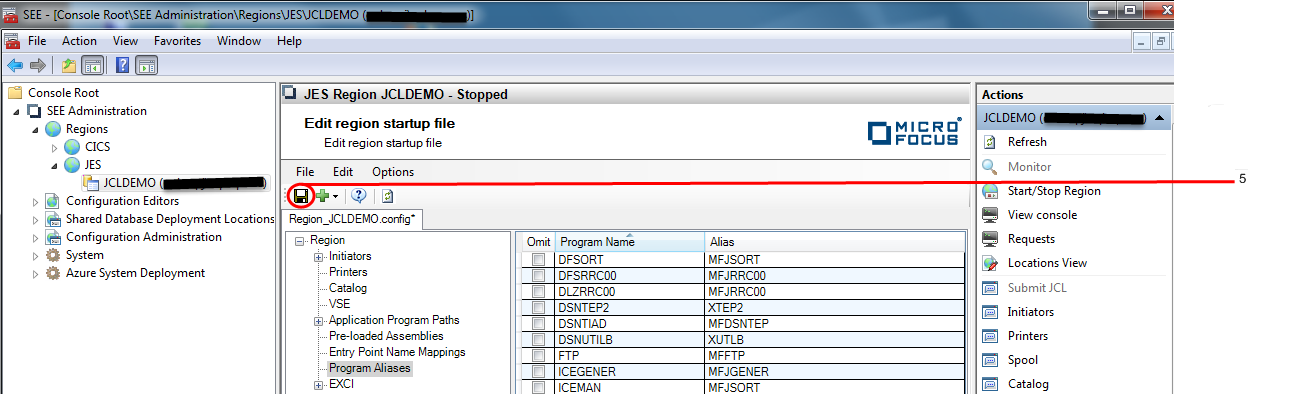The aliases to be used by a region are defined in the region start-up file. The
Enterprise Server for .NET Administration UI is used to view these definitions. You can add additional entries to this list, or change existing entries so that your own programs are used instead of the
Enterprise Server for .NET defaults. To do this:
You must cold-start the region for the changes to take effect.






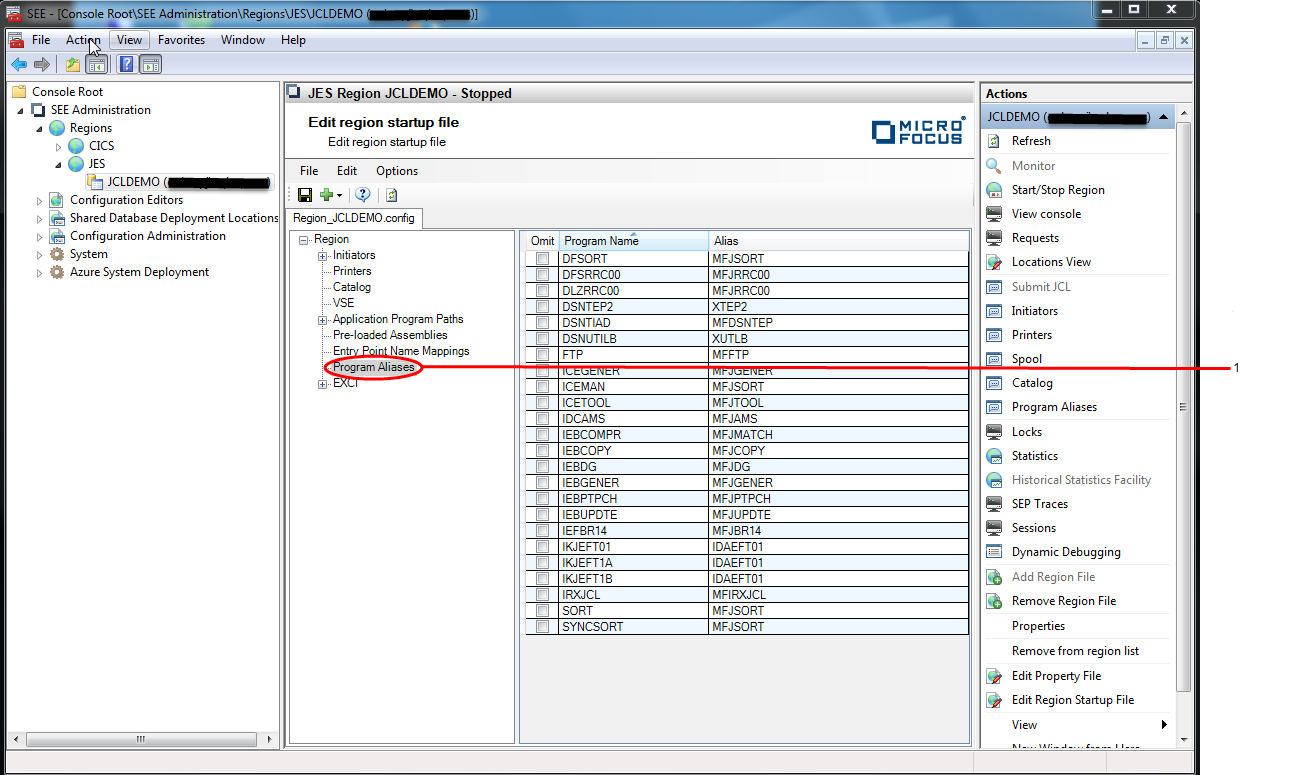
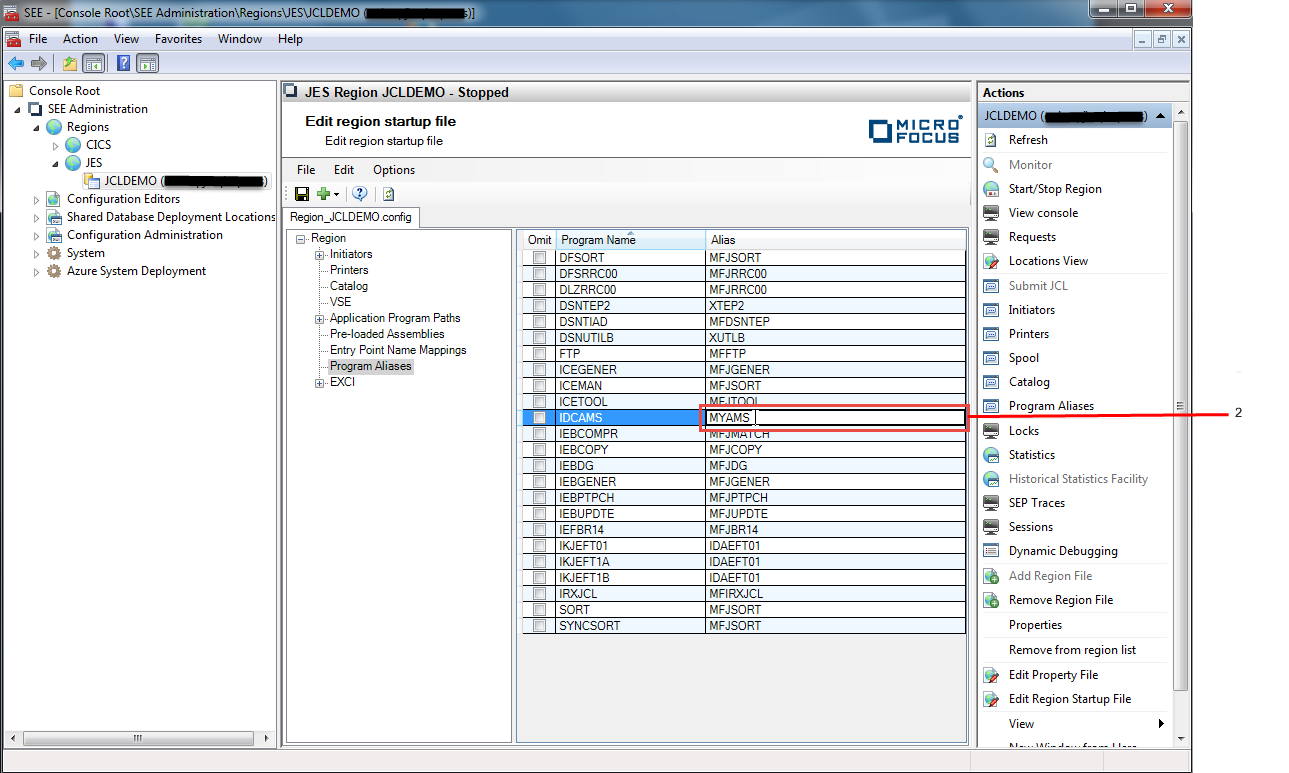 Clicking away from the alias name in the grid will update its value.
Clicking away from the alias name in the grid will update its value.
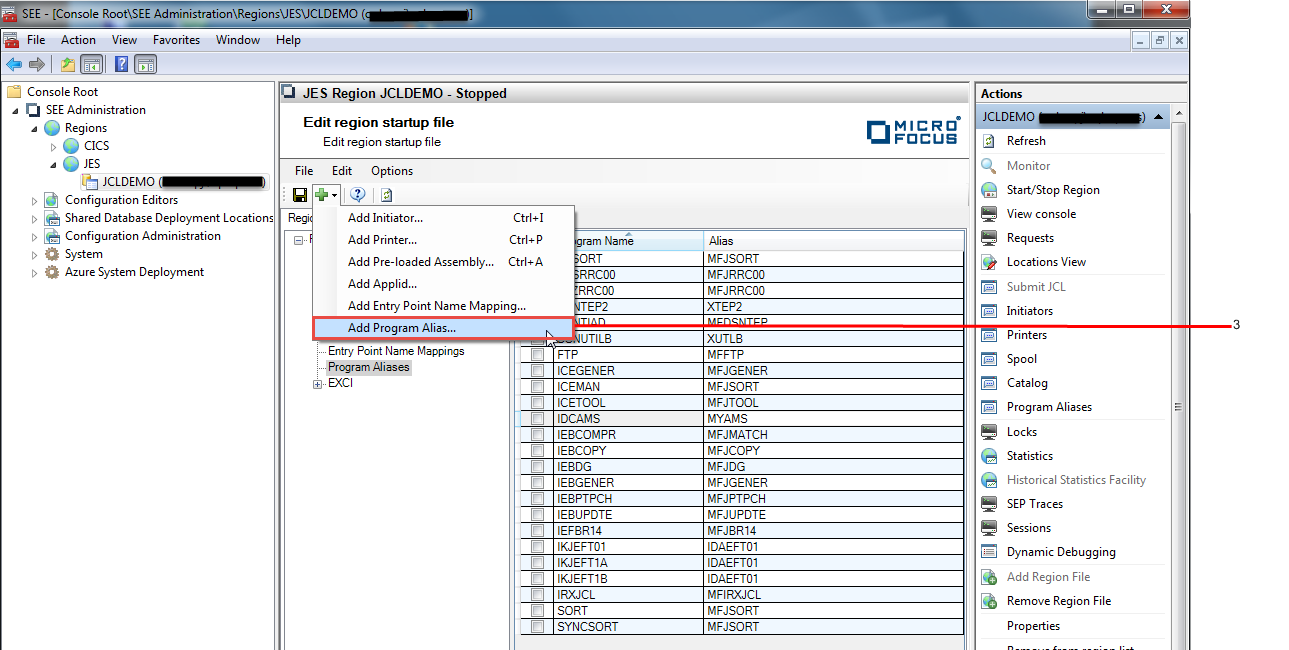 The
Define Program Alias dialog is displayed.
The
Define Program Alias dialog is displayed.