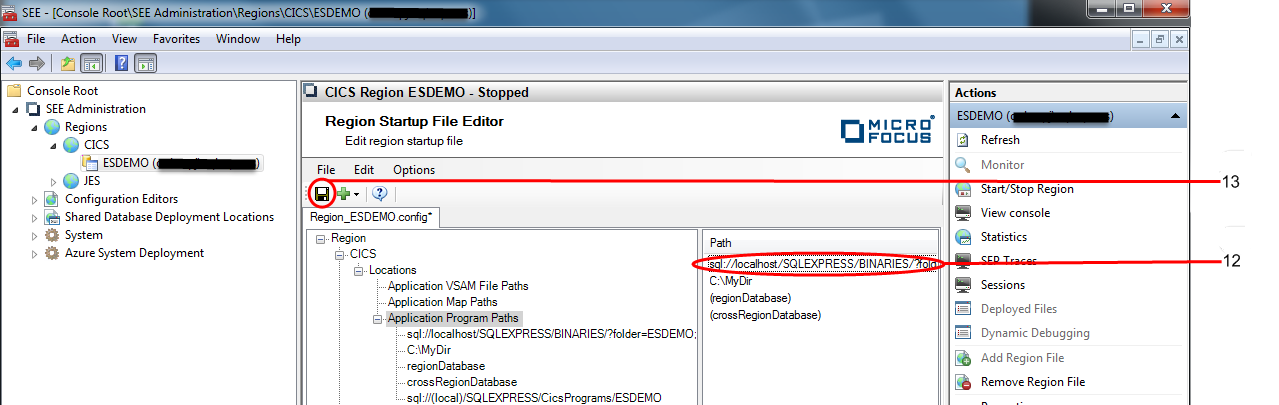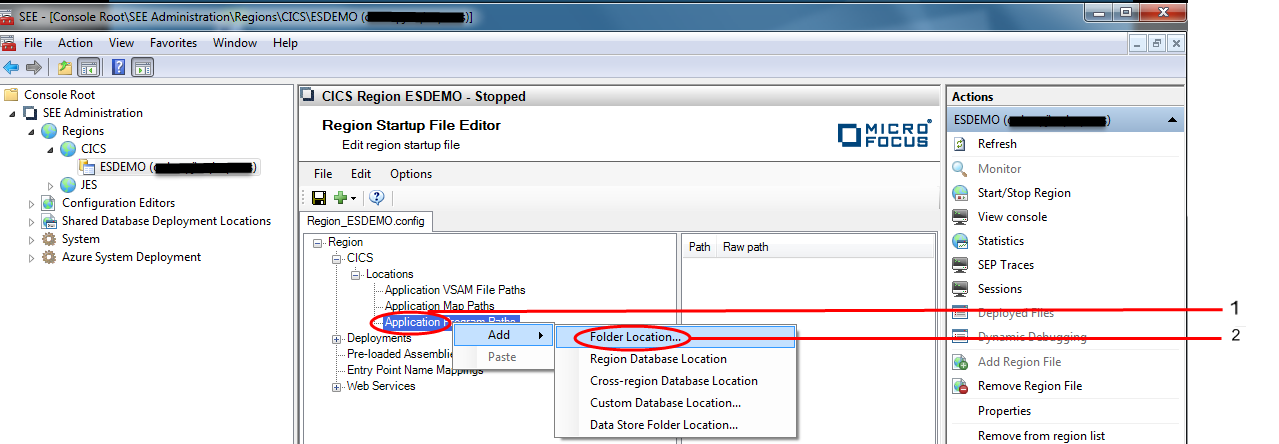
The Add Program Path dialog is displayed.
Enter the name of the folder containing the user programs to be used by the region in the Folder entry field. Alternatively, use the Browse button to select a folder from a standard file dialog. Note that the folder specified should be on a network drive to ensure that it is available to any machine in a scaled-out system. Click on OK. See 3 in the diagram below.
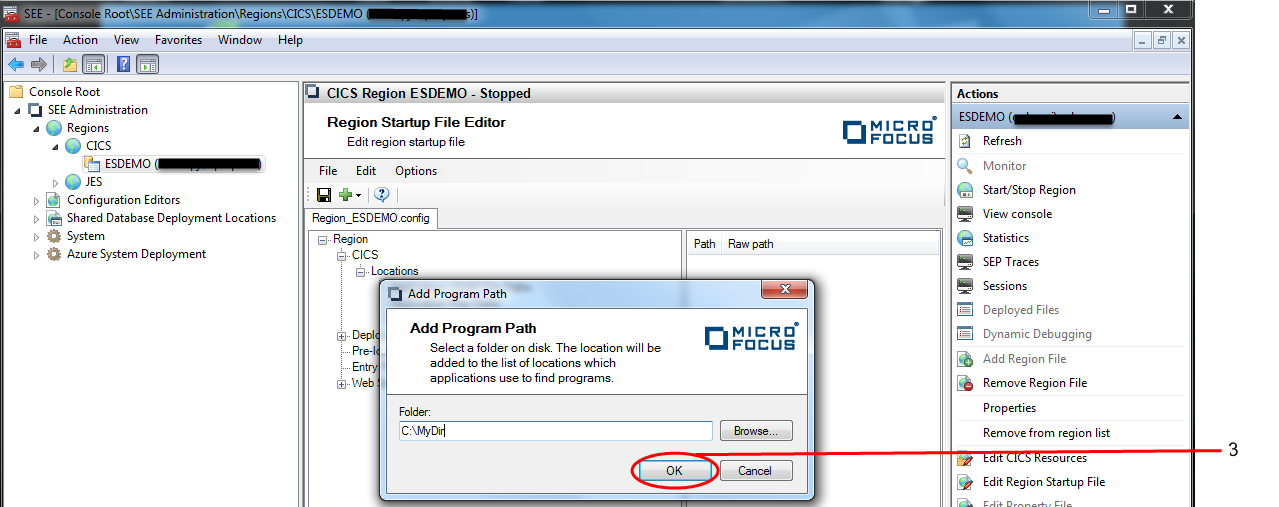
The dialog is dismissed and the folder specified appears in the program folder list.
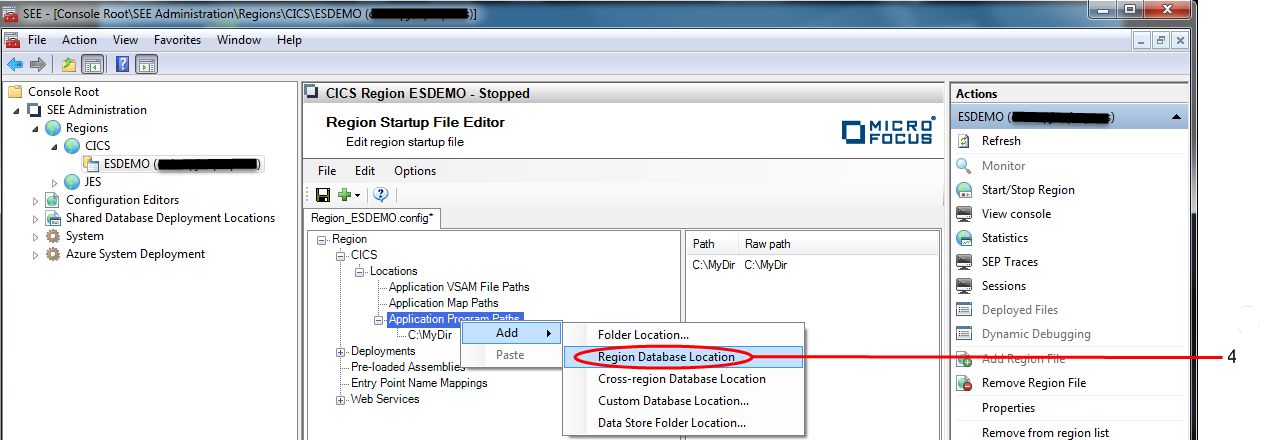 The region database appears in the program folders list. Note that the region database can only be added once to the program folders list, so will not be available as a location for a subsequent
Add operation.
The region database appears in the program folders list. Note that the region database can only be added once to the program folders list, so will not be available as a location for a subsequent
Add operation.
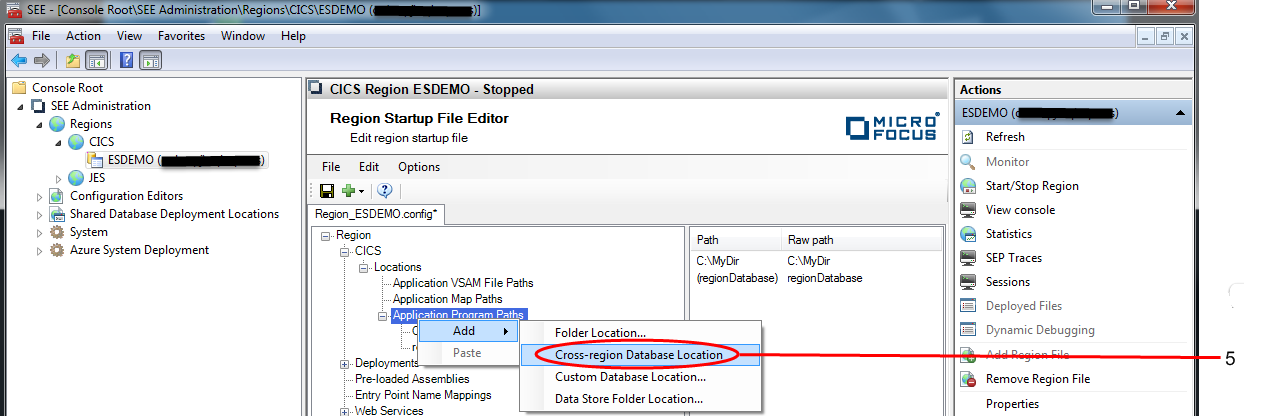 The cross-region database appears in the program folders list. Note that the cross-region database can only be added once to the program folders list, so will not be available as a location for a subsequent
Add operation.
The cross-region database appears in the program folders list. Note that the cross-region database can only be added once to the program folders list, so will not be available as a location for a subsequent
Add operation.
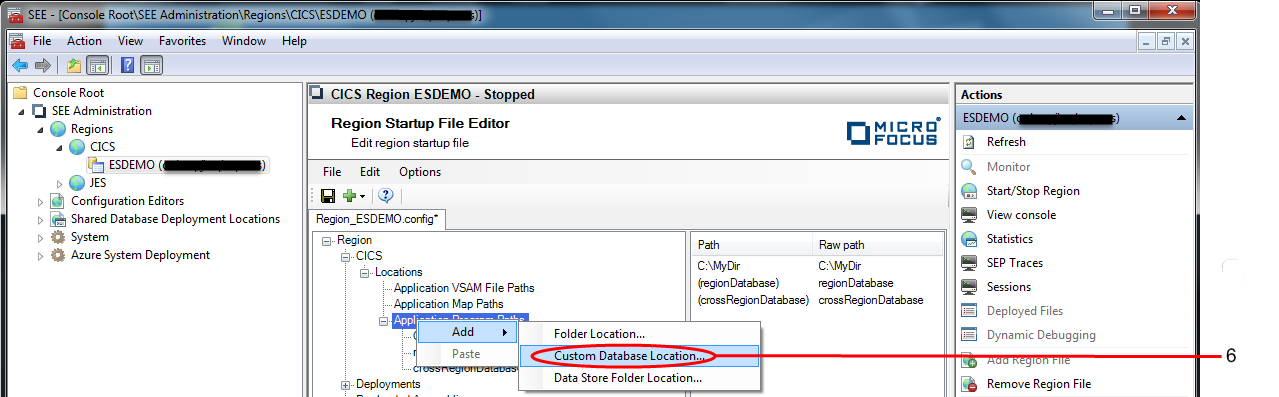
The Add Program Database Location dialog is displayed.
Enter the name of the machine hosting the database in the Server entry field, the name of the database server instance in the Instance entry field, the name of the database in the Database entry field and the name of the table where the programs will reside in the Table entry field. Click on OK. See 7 in the diagram below.
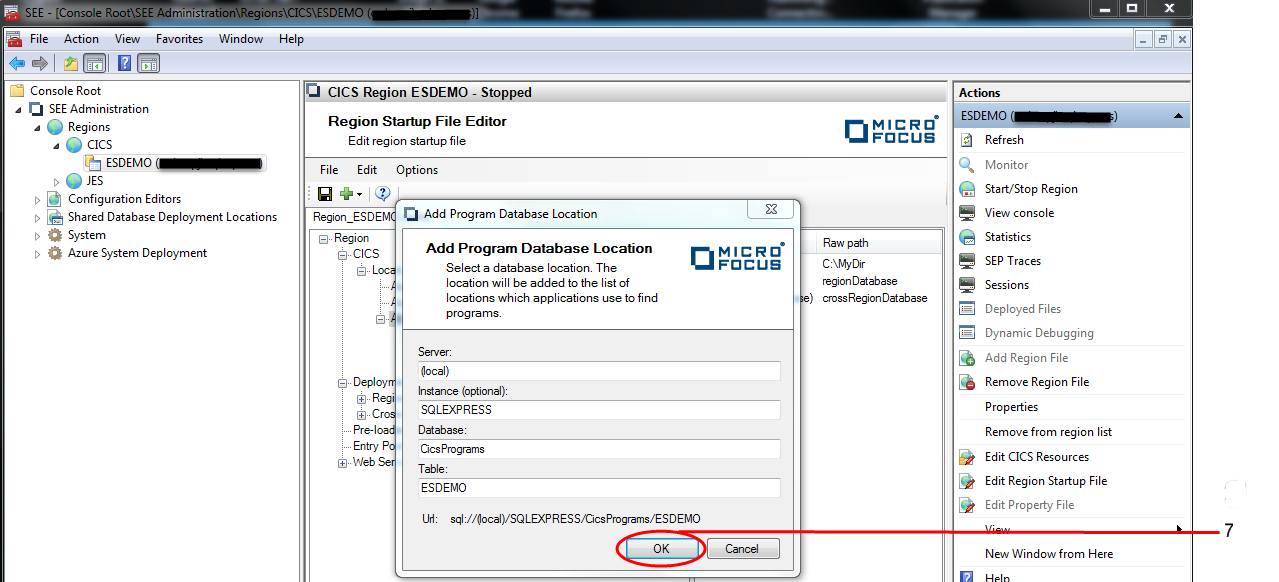
The dialog is dismissed and the custom database location specified appears in the program folder list.
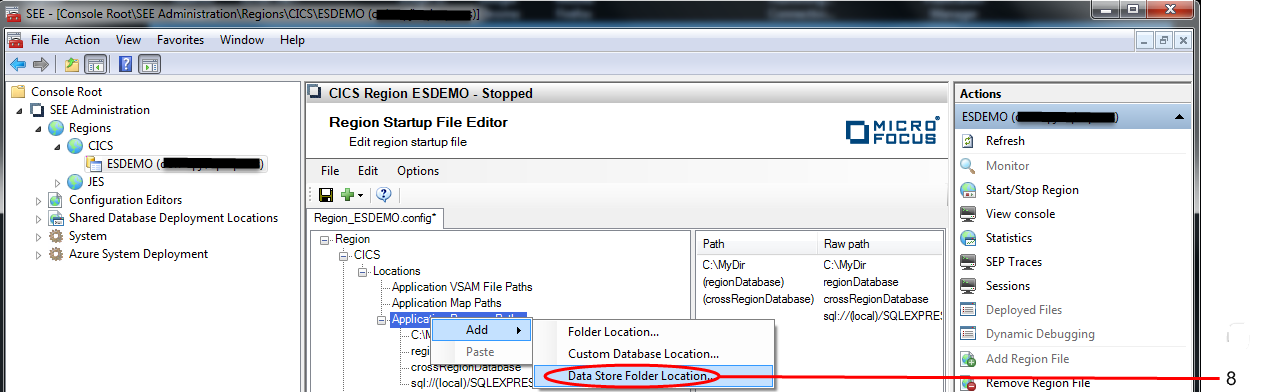
The Data Store Browse dialog is displayed.
Enter the name of the database server instance in the Server instance entry field, the name of the data store in the Data store name entry field and the name of the data store folder where the programs will reside in the Folder entry field. Click on OK. See 9 in the diagram below.
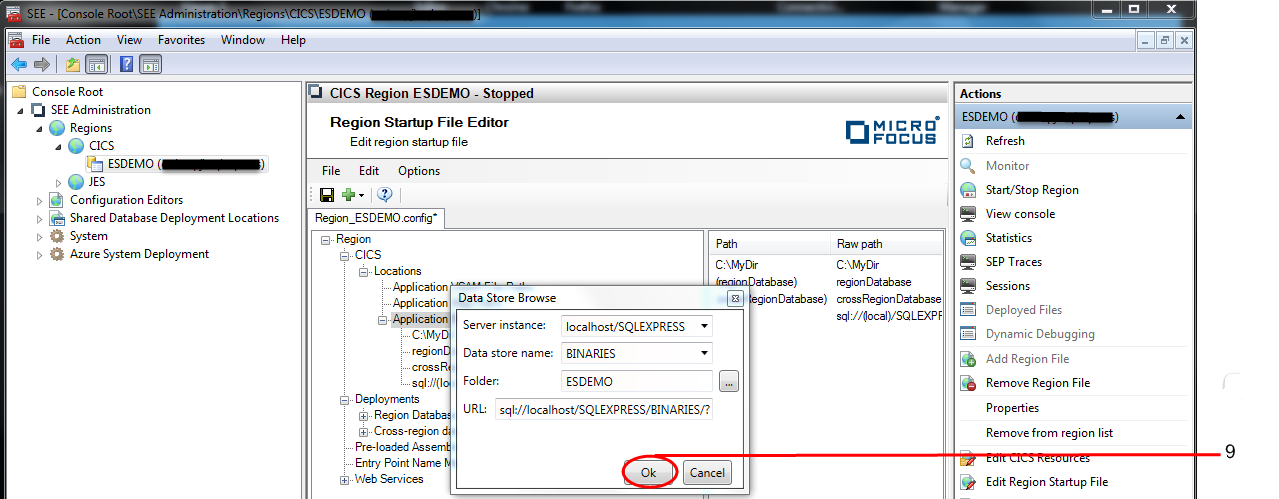
The dialog is dismissed and the custom database location specified appears in the program folder list.
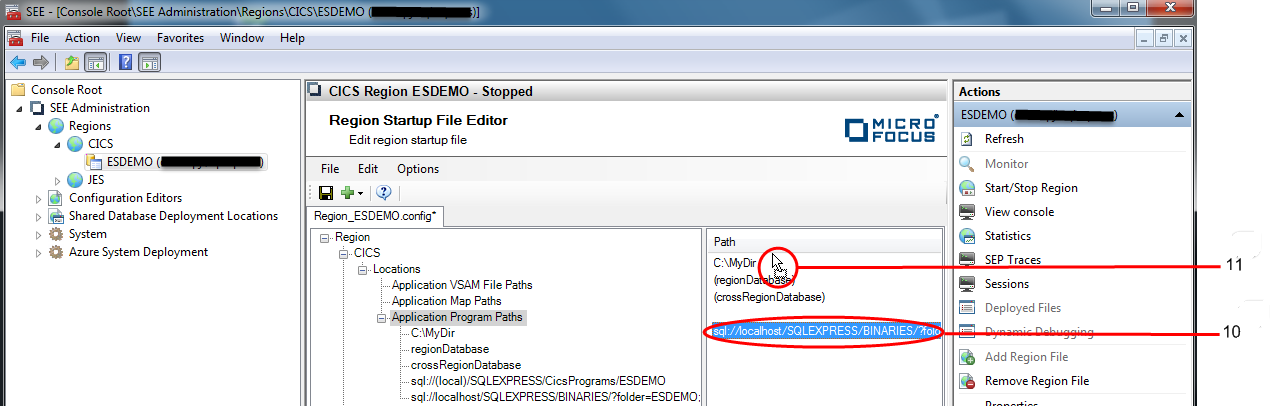
The selected item in the previous diagram is moved to the top of the list and will now be the first location to be searched at run time. See 12 in the diagram below.