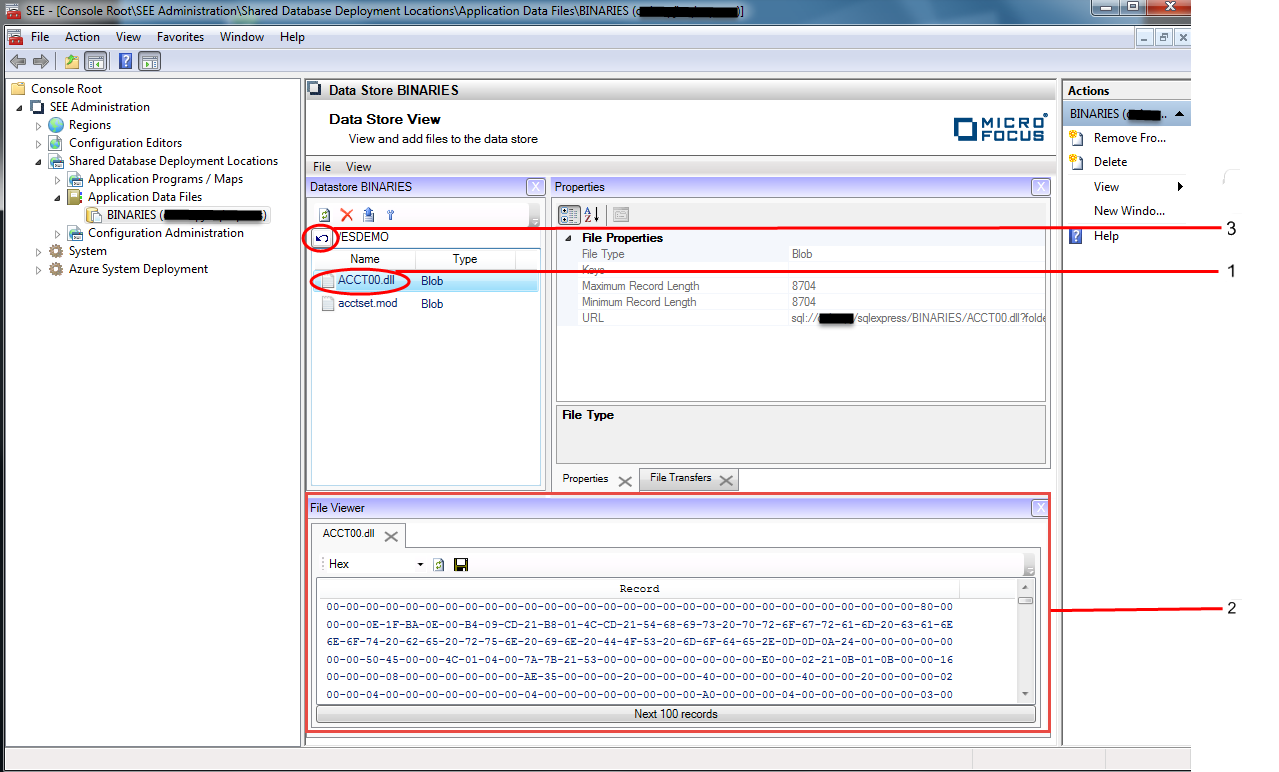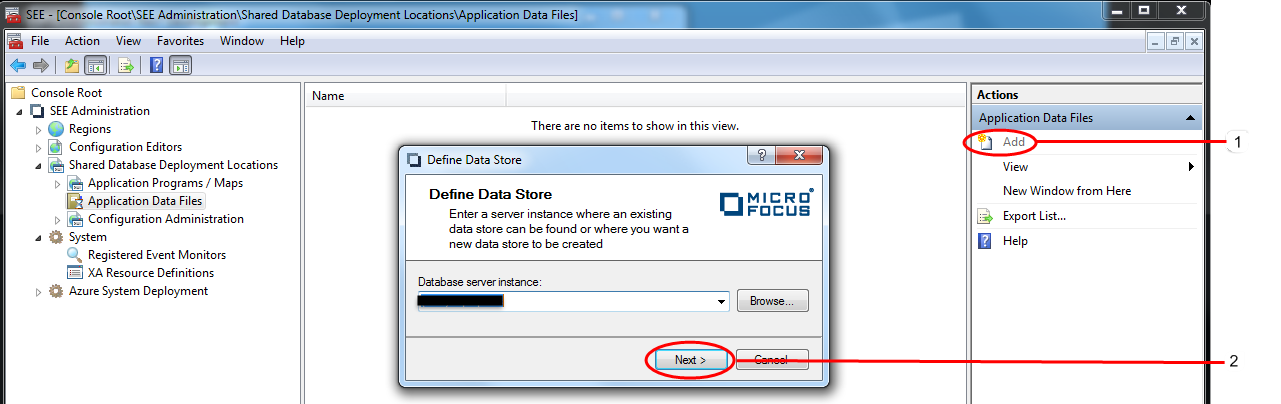
The next Define Data Store dialog page is displayed.
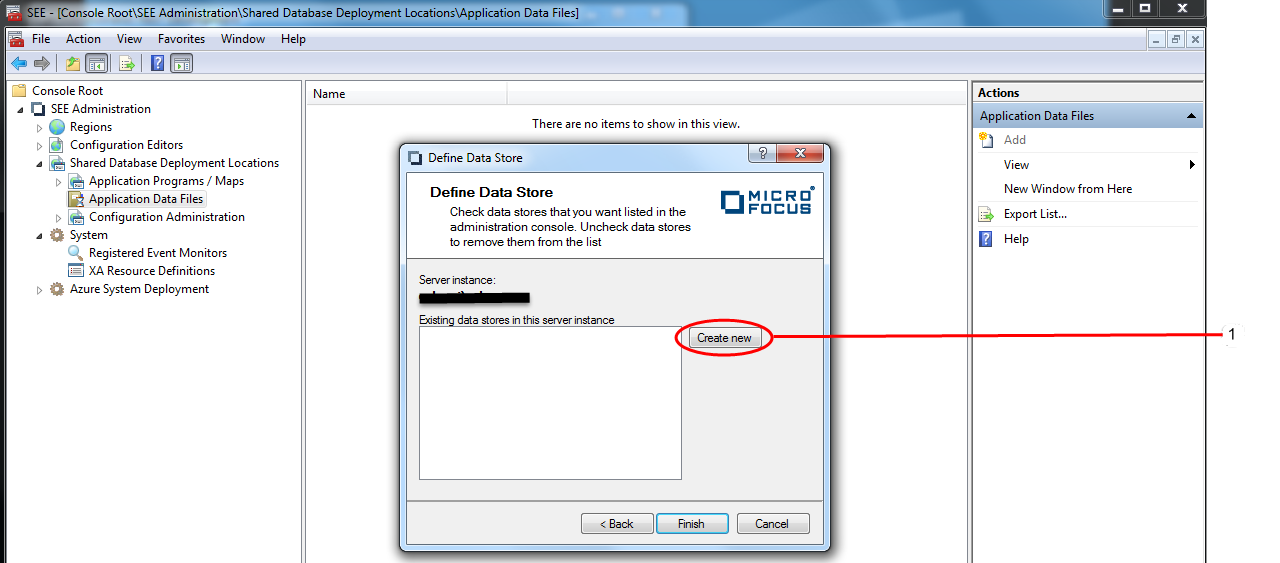
Clicking on Create new displays the Create New Data Store dialog.
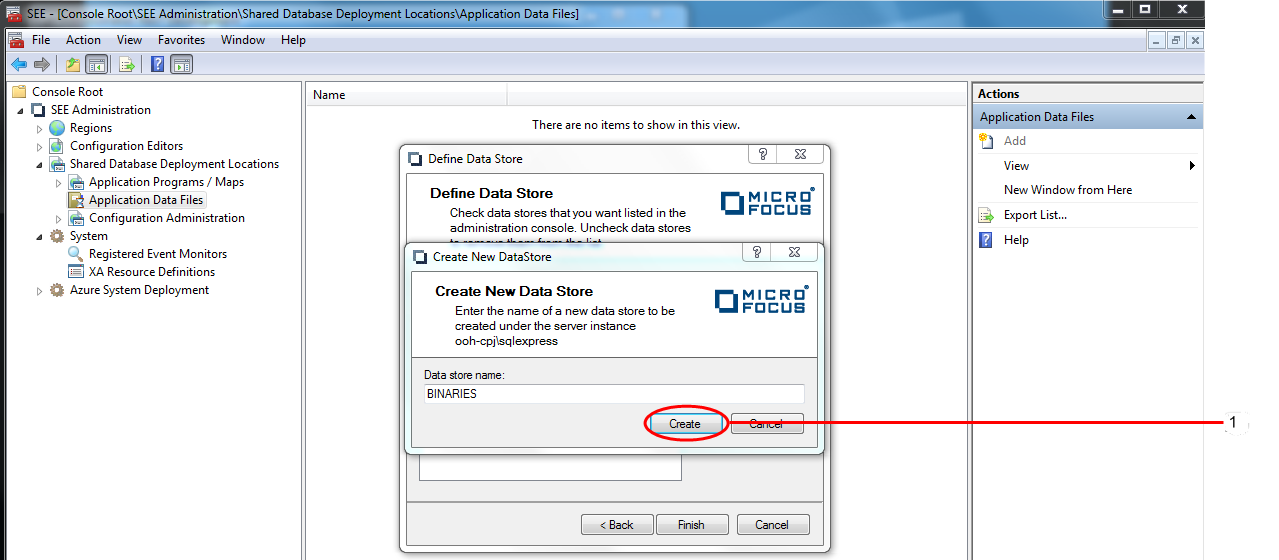
The data store is created, the Create New Data Store dialog is dismissed and the name of the data store appears in the list of available data stores in the Define Data Store dialog.
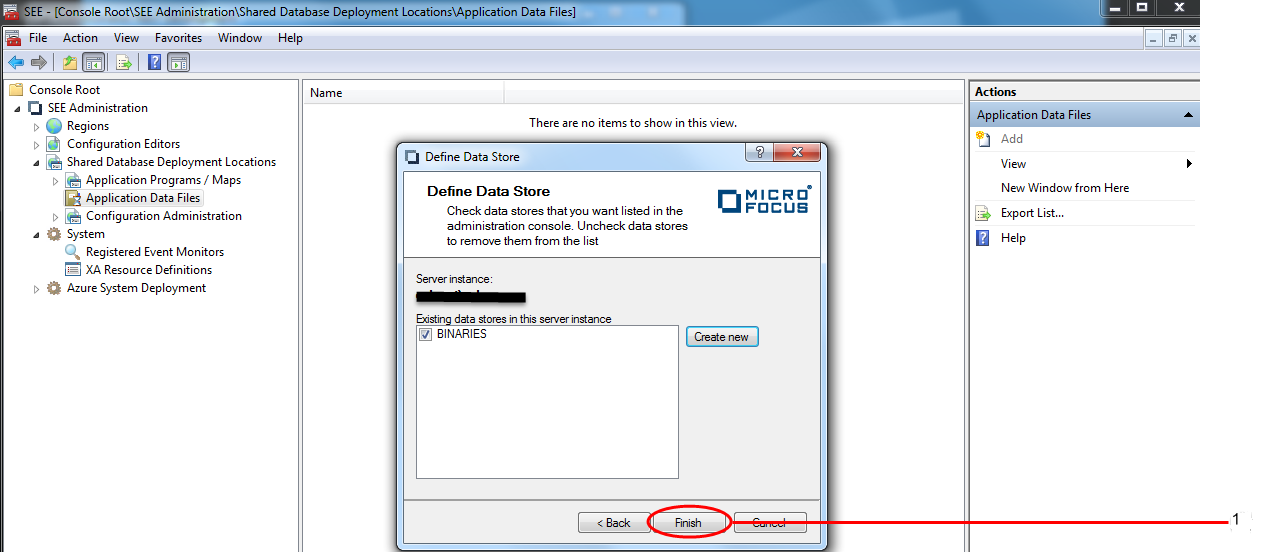
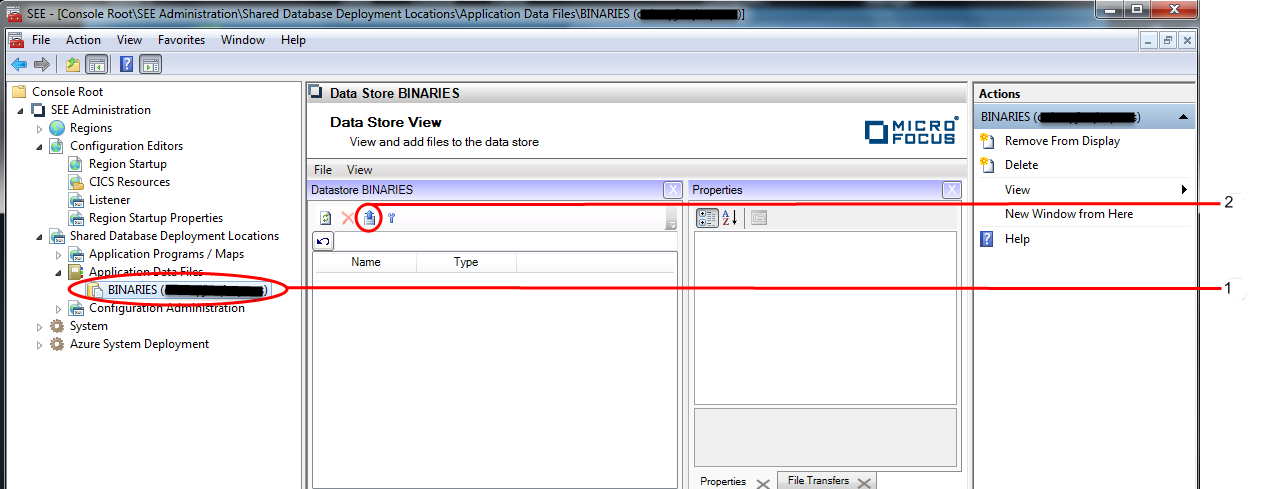
The Upload data files dialog is displayed.
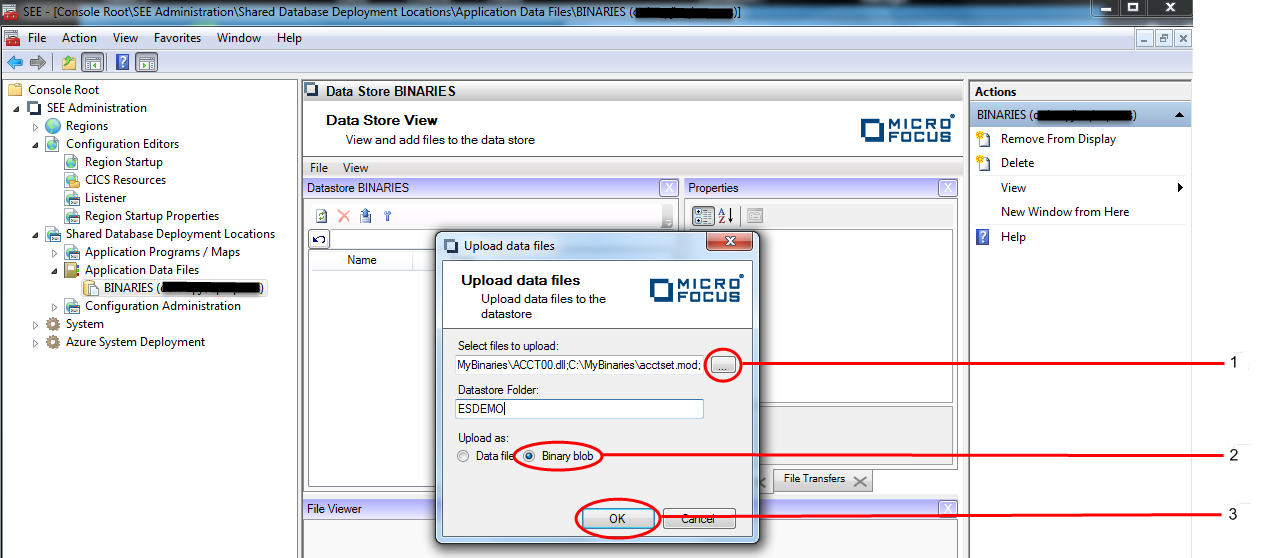
The selected files will be scheduled for uploading to the data store.
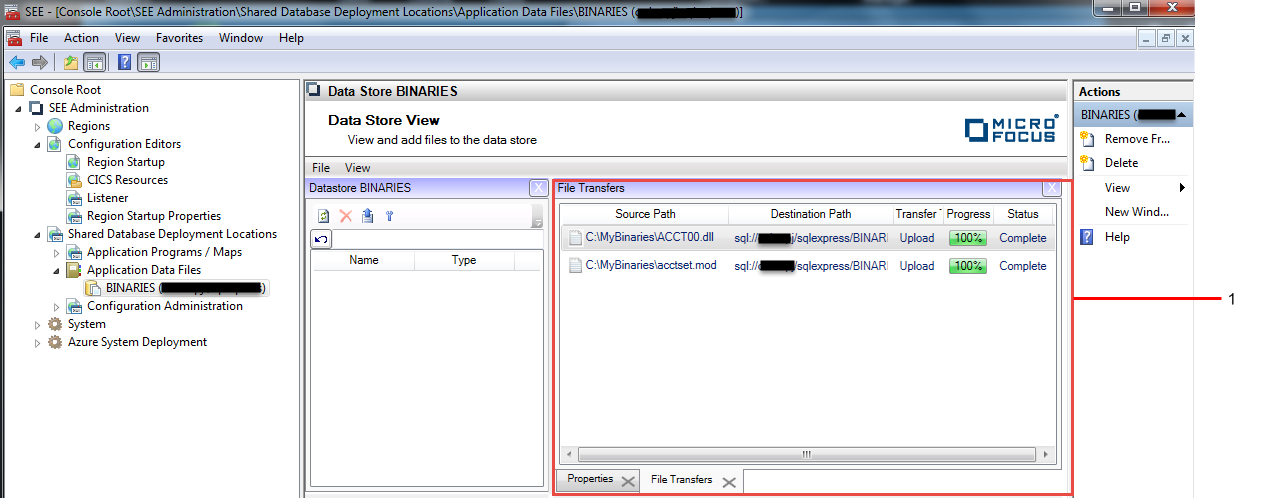
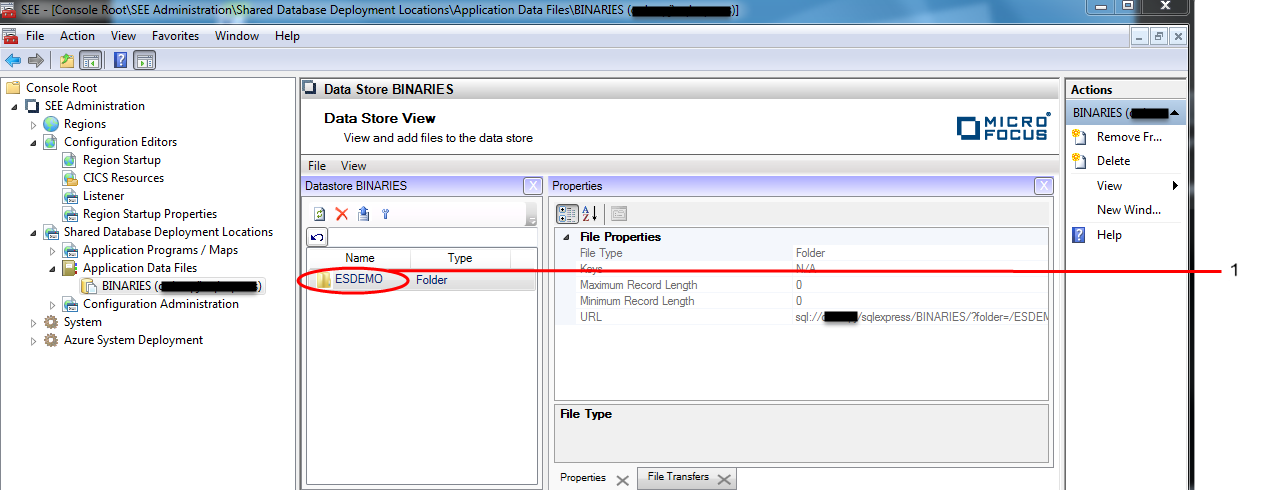
The contents of the ESDEMO will be displayed in the left-hand pane of the Data Store View.