The model editor contains a built in search function which can be used to find specific objects or attribute values within a model.
To run a search query, open a Search dialog by pressing the keyboard shortcut for
(Ctrl + F by default) within the editor or clicking the model editor Search button
 in the Eclipse toolbar while the editor is opened. See the table below for explanations of the available search options and query examples.
in the Eclipse toolbar while the editor is opened. See the table below for explanations of the available search options and query examples.
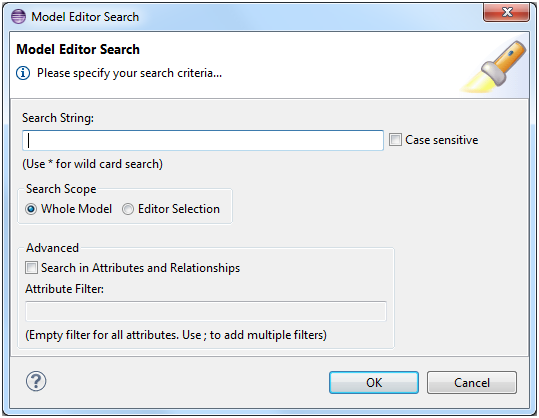
| Search field/option
|
Explanation
|
Example
|
| Search String
|
The attribute value to search for. Finds any value which contains the specified text. Asterisks can be used for wild card searches. Note that "Env*" is a more restrictive search string than "Env", since "Env" = "*Env*".
|
Find attribute values which contain "Env":
Seach String = Env
Find attribute values which start with "Env".
Seach String = Env*
Find attributes which contain references (e.g. "&Prop_Name."):
Seach String = *&*.*
|
| Case sensitive
|
Whether the search should be case sensitive.
|
Self-explanatory.
|
| Search Scope
|
Whether the whole model or only selected categories or objects (including all their underlying objects) should be searched.
|
Only search within element types and properties:
Categories "Element Types" and "Properties" selected,
Search Scope = Editor Selection
Only search within the tool descriptors attributes and its underlying objects (e.g. parameters):
Specific tool descriptor selected,
Search Scope = Editor Selection
|
| Search in attributes and relationships
|
Whether to only search for object IDs (not checked) or search within all objects and attributes (checked).
|
Find objects which contain "System" in their ID: Search string = System,
Search in attributes… = Not checked
Find any attribute value which contains "System":
Search string = System,
Search in attributes… = Checked
|
| Attribute filter
|
Search within specific attributes. If empty, all attributes will be searched. Content assist is available in the text field, so pressing
Ctrl + Space will show a list of all available attributes based on the already typed letters.
Several attributes can be specified by using ";" as separator.
|
Search for all "Static Value" and "Default Value" attributes:
Search String = *,
Attribute filter = staticValue; defaultValue
Search for mass processing actions:
Search String = true,
Attribute filter = massProcessing
|
When you click
OK in the dialog, the Eclipse "Search" view will be automatically opened and populated with the search results as soon as the query is finished.
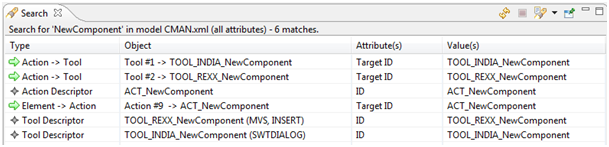
Double-clicking a match within the search view selects and displays the corresponding object in the opened model editor.
You can select one or several matches from the Search view and select
Copy Text from the context menu. This will copy the selection into the clipboard in CSV format.






 in the Eclipse toolbar while the editor is opened. See the table below for explanations of the available search options and query examples.
in the Eclipse toolbar while the editor is opened. See the table below for explanations of the available search options and query examples.


