Before you start, you must ensure that the Enterprise Server region is running; additionally, if you are connecting to a remote Enterprise Server, you must set the CCITCP2 environment variable in your environment to the IP address of the Enterprise Server with which you are going to connect, and a Fileshare server must be running within the region.
-
In the
Data File Tools window, select
.
The
Open File via Enterprise Server dialog box appears.
-
In the ES Region section, for the region that contains the data set, type the IP address in the
Host field, and the port number in the
ESMAC Port field.
Note: If the Enterprise Server is on your local machine, type
localhost in the
Host field. To locate the ESMAC port number, view the Web Services and J2EE listener details: the port number is displayed after the IP address and colon.
-
In the Authentication section, if the region has an external security manager enabled, type the ID and group for a user that has access to the data set you intend to edit.
Note: If the region does not have an external security manager enabled, do not enter any details in these fields.
-
Click
Connect.
You connect to the Enterprise Server region specified, and the data sets that you have permission to update appear. If you are using authentication details, and they are either incorrect or do not grant access to any data sets, a message appears.
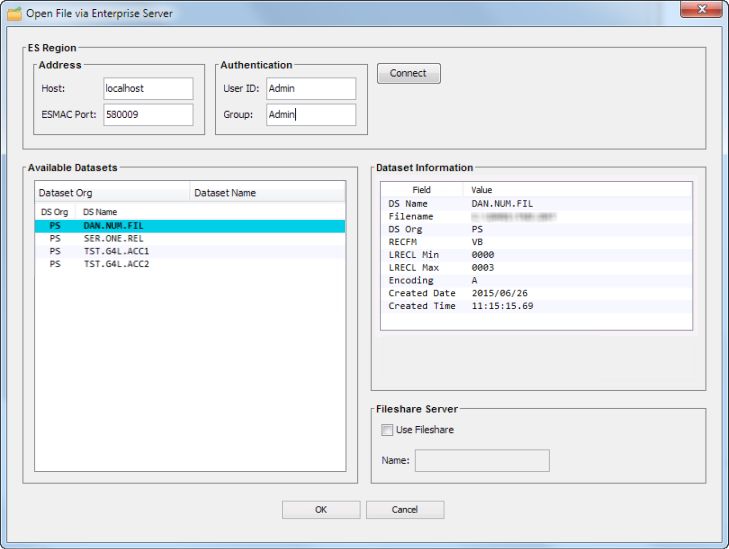
-
Highlight the required data set.
-
If you are opening a data set on a remote Enterprise Server, in the Fileshare Server section, check
Use Fileshare, then type the name of a Fileshare server running on the remote Enterprise Server.
-
Click
OK.
The
Open Data File dialog box appears.
-
Complete the
Open Data File dialog box as you would for any other data file, then use the Data File editor, again, as you would for any other data file.
Note: Structure files must be stored locally; therefore, if you open a remote data set, you must select any required structure file for it each time the data set is opened.








