





Microsoft Terminal Server and Citrix (TS/Citrix) are environments for running multiple instances of a single user product. They are not platforms where a single-user product can be made to perform as a multi-user product.
When running Enterprise Developer on TS/Citrix machine, there might be some implications to components of Enterprise Developer which could cause potential conflicts between a ‘per-user session’ compared to the standard ‘per machine’ setup. The following components of Enterprise Developer require special configuration:
You can use Enterprise Developer with TS or with any Citrix version certified for use with Visual Studio; however, a separate end-user license is required for each user who accesses Enterprise Developer, even if it is running on a single machine. See your End User License Agreement for clarification.
Multi-user capacity planning for TS/Citrix does not scale linearly, and the calculations required for this planning are not directly related or specific) to any Micro Focus technology. Micro Focus recommends that you consult with Microsoft or Citrix Systems, respectively, about the server sizing and capacity planning, based on hosting the required number of “rich” Windows 7 or Windows 8 desktops (e.g. using a singleton desktop build as a baseline).
Further configuration is required for the following Enterprise Developer components:
Customizing the installation of Enterprise Developer for Visual Studio
On TS/Citrix, end-users accessing an application get their own copy (called a "clone") of an initial set of the application's configuration settings. Within their clone of the application, each end-user is then able to apply some changes to the initial configuration settings - for example, change any color and font settings, the screen-layout of windows, some of the shortcut keys among others. The modified settings are then preserved on a per-user basis.
This mechanism enables you to customize the configuration settings within the initial Enterprise Developer installation which is then replicated at the individual users's machines when they are using a clone of the application. While this does not prevent the developers from changing the initial settings within their clone of the application, it does favor team work by providing all team members with a preconfigured environment, that has the same settings, behavior and look as a start.
Follow the steps below to customize Enterprise Developer for Visual Studio on the TS/Citrix machine and apply the changes to the clones of the product.
Micro Focus recommends you create a backup copy of any settings in the master location, after step 8. Alternatively, copy EDsettings.reg to a safe location.
TS/Citrix now clones the contents of the master location to HKEY_CURRENT_USER\Software\xxxx. This document refers to this location as the user location.
For example, replace HKEY_CURRENT_USER\Software\Microsoft\VisualStudio\11.0\MicroFocus\Settings entries with HKEY_LOCAL_MACHINE\Software\Microsoft\Windows NT\CurrentVersion\Terminal Server\Install\Software\Microsoft\VisualStudio\11.0\MicroFocus\Settings.
Projects
Create and configure template projects to distribute among your users. Templates must not include fully qualified paths. You can store the projects in a source control system and make them available so that individual users can import them into their own workspace.
Enterprise Server Installation Options
When you install Enterprise Developer, the setup file also installs the Enterprise Server component on the same machine. There are different ways in which you can configure and use Enterprise Server regions in TS/Citrix environments. This topic outlines two of the methods and explains what the implications of choosing them are:
On the client machines, the developers each use a clone of Enterprise Developer. They also use a clone of Enterprise Server to create and manage multiple server instances as required.
While this option provides the greatest flexibility, it also consumes the largest footprint per user.
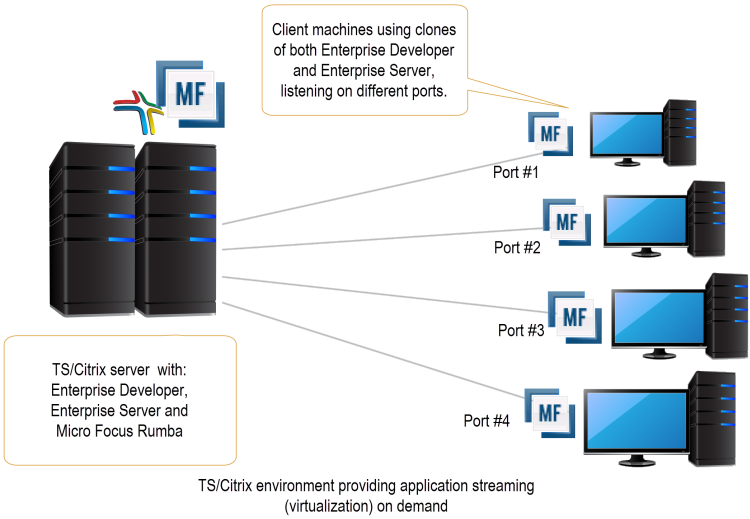
You can install Enterprise Server1 or Enterprise Test Server2 on a separate server that does not have TS/Citrix installed. By default, Enterprise Server installs and runs as a single-instance product and, within an Enterprise Server, you can operate a number of server instances. Each server provides session and state management for COBOL applications, as well as optionally interfacing with external resource managers to coordinate resource updates.
There are two ways to provide server instances to the developers using Enterprise Developer on the TS/Citrix machine:
This option provides a dedicated enterprise server for testing purposes for each developer, but restricts each developer to that one enterprise serve instance.
This scenario creates the largest footprint per developer.
Or:
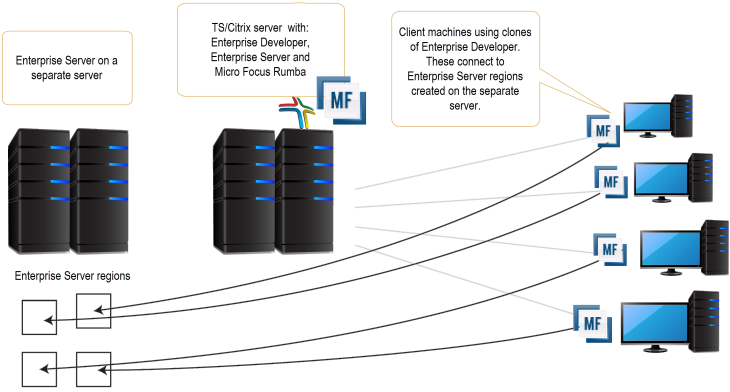
Micro Focus Rumba
To use Micro Focus Rumba on a TS/Citrix machine, ensure you install a license for this type of environment. Contact Micro Focus Sales for more information.
ViewNow Installation
To use ViewNow on a TS/Citrix machine, ensure you install a license for this type of environment. Contact Micro Focus Sales for more information.


