





The window, shown in the figure below, is divided into two panes.
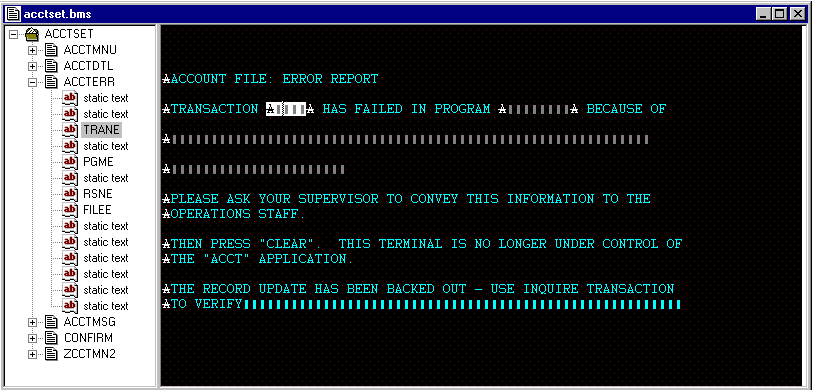
The left-hand pane contains a tree view of the mapset that is being edited. At the top level of the tree is the mapset name and beneath it, at the second level, are the names of the maps within the mapset. Beneath each map name, at the third level, are the names of the individual fields within the map. If a field does not have a name because it is a protected field that cannot receive input, the tree shows the field as "static text". You can expand and contract the tree view by clicking the + and - symbols to the left of the mapset and map names.
The right-hand pane of the painter window shows the contents of the map you are editing as it would appear on the terminal screen when displayed by the CICS transaction that uses it. In the right-hand pane you can add and delete fields and move and copy individual fields or groups of fields. You can initialize fields with text and define whether or not they can receive input. While you are editing the map in the right-hand pane, the tree view in the left-hand pane is constantly updated to highlight the field that is being edited.
You can edit more than one map in a painter session by using the new window function of the IDE (click New Window on the Window menu). You can then use the painter clipboard to copy from one map to another within a mapset. You can also have more than one painter session open (although they must be for different mapsets) and, again using the painter clipboard, you can copy between mapsets.
The title bar at the top of the painter window shows the name of the BMS macro (.bms) file you are editing (unless this is a new file which you have not yet saved). You see an asterisk to the right of this filename whenever there are unsaved changes during the painter session. The asterisk disappears when the BMS macro file is saved.
The status line at the bottom of the IDE window shows, on the left, the painter operation being performed and, on the right, the position of the cursor. The cursor position is shown both as the line number and column number within the map and as the absolute position (or offset) from the start of the map.


