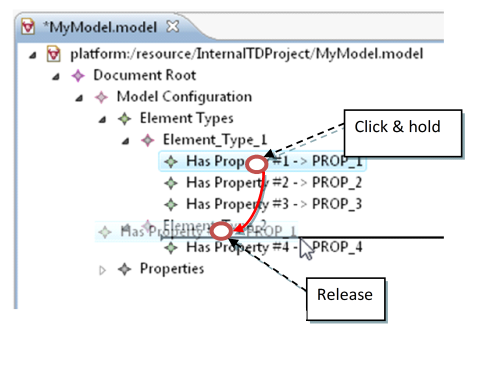An important function of the Model editor is validate. It checks the AWM model opened in the Editor for faults and problems.
The validation checks the completeness of all mandatory entries, such as the ID, as well as compliance with consistency rules, such as the uniqueness of the sequence numbers for the input parameters of a tool. The validation process can be started via the context menu of the Model editor or by a button in the Eclipse toolbar if an AWM model is opened in the Editor.
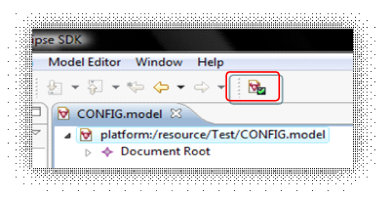
If the validation is started via the context menu, however, only the selected object and the levels below it will be examined. The top level in which the validate function can be used in the context menu is “Document Root”. The button in the toolbar ( ) always validates the complete AWM model.
) always validates the complete AWM model.
If modeling errors are found, an error dialog is opened. Clicking
Details ≫ in the dialog displays the problems found. Once the dialog has been closed with OK, the errors are displayed in the Problems view. The view can be displayed via the Eclipse menu by clicking
Window > Show View > Other… > General > Problems. Double-clicking a problem will mark the appropriate location in the Model Editor.
Another useful Model editor function is collapse all ( ). It is located next to the validate function in the toolbar. When clicked, it collapses all expanded nodes of the Model editor until only “Model Configuration” is expanded.
). It is located next to the validate function in the toolbar. When clicked, it collapses all expanded nodes of the Model editor until only “Model Configuration” is expanded.
In addition, the editor supports all the usual shortcut keys and mouse operations.
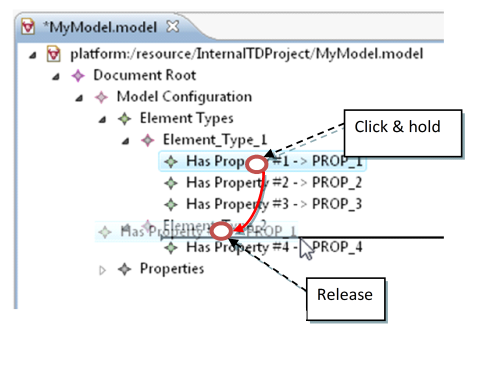
Example:
Copy all the tool parameters of an existing tool descriptor into a new tool descriptor with a single mouse click.
| Function
|
Call-up(Shortcut key)
|
Description
|
| Delete
|
Context menu for all object types (Ctrl + Del)
|
Removes the selected object types, including all subordinate elements.
|
| Copy
|
Context menus incl. Properties View (Ctrl + C)
|
Object types and attribute values can be copied into the clipboard using Copy, in order to insert them at another location using Paste.
|
| Cut
|
Context menu for all object types
(Ctrl + X)
|
Works like Copy and Delete.
|
| Paste
|
Context menus incl. Properties View (Ctrl + V)
|
Pastes a copied object type or an attribute value from the clipboard. This works only in locations at which the value to be inserted matches semantically.
Example: Insert “Tool Descriptor has Input Parameter” in “Tool Descriptor“.
|
| Undo
|
Model Editor context menu (Ctrl + Z)
|
Reverses (Undo) the last action. Repeated use of the function reverses earlier actions.
|
| Redo
|
Model Editor context menu (Ctrl + Y)
|
Restores an action that has been reversed (by Undo). Repeated use of the function restores later actions.
|
| Drag & Drop
|
(See description)
|
Permits the movement of object types with the mouse. In order to do this, the object type to be moved must be “dragged” to the desired position while holding the mouse button down (see the figure above).
Works like Cut & Paste.
|
| Clone
|
(Hold down
Ctrl + Drag & Drop)
|
Works like Copy & Paste, except fewer steps are necessary and the target position of the cloned object can be determined more accurately (through the mouse position).
|
| Multiple Selections
|
(Ctrl
+ left mouse button)
|
Permits the simultaneous selection of several types of objects. Each object that is clicked on will be added to the selection, or, if already selected, will be removed. Several selected object types also support the Copy/Cut & Paste, Drag & Drop, Delete und Clone functions.
|
| Mass Selection
|
(Shift + left mouse button)
|
Selects all the objects between the current selection and the first object that was clicked. Supports Multiple Selection.
|
| Save
|
Eclipse menu (Ctrl + S)
|
Saves the AWM model.
|






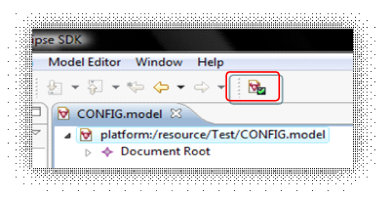
 ) always validates the complete AWM model.
) always validates the complete AWM model.
 ). It is located next to the validate function in the toolbar. When clicked, it collapses all expanded nodes of the Model editor until only “Model Configuration” is expanded.
). It is located next to the validate function in the toolbar. When clicked, it collapses all expanded nodes of the Model editor until only “Model Configuration” is expanded.