View a Data File Formatted
In this tutorial, the Data File Editor is already open with the staff.dat data file loaded. Here, we load the staff.str record layout file to apply it to the staff.dat data file.
- On the Data File Editor window that you left open earlier, click File > Data File Editor > Load Record Layouts.
- Select
staff.str; then click
Open.
A new pane appears on the right where the Data File Editor has applied the formatting information from the record layout file. This pane shows a formatted view of a single record. The record layout name is at the top of the pane. At the top right are two navigation controls: the small up-arrow takes you to the previous record and the small down-arrow takes you to the next record.
The pane on the left shows only the first few columns of the data file, but you can use the slider at the bottom to see the additional columns. As before, the data is shown as unformatted, one per line.
Figure 1. The Data File Editor Window with a Record Layout Loaded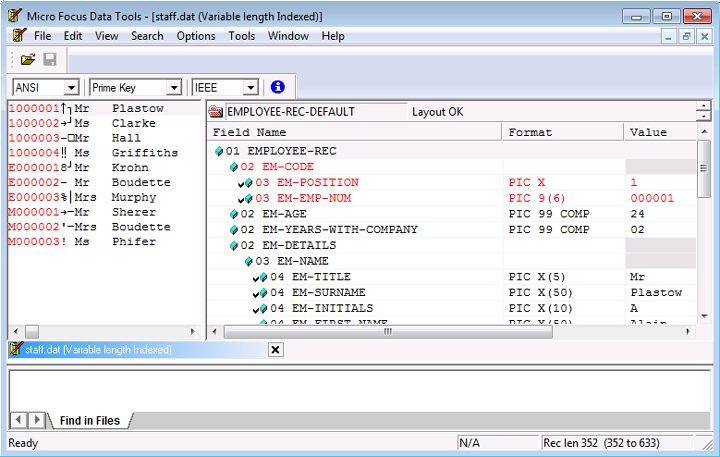
- In the right pane, you can type over the existing information in the Value column to change it. In addition, you can also use the editing features explained in the View a Data File Unformatted topic of this tutorial. These are the same for both formatted and unformatted data.
- Click a record in the left pane to view its formatted data in the right pane.
- Click each record in the left pane sequentially and notice how the formatted view in the right pane changes to match the selected record type as you move through the file.