Troubleshooting
This section can help you identify and resolve problems that may occur when running Enterprise Server.
For a complete list of errors and informational messages related to this product, see the Databridge Error and Message Guide.
General Troubleshooting
If you have problems running Enterprise Server, complete the following steps:
-
Check the system requirements.
Make sure your system meets the minimum hardware and software requirements necessary to use the product. Refer to the system requirements for Enterprise Server in the Databridge Installation Guide.
-
Check log files.
Check the Enterprise Server log files for error messages. The Start menu includes a shortcut to the Log files. For more information, see Log Files.
-
Check the Databridge Director settings.
Determine whether the Director service is running and listening on the correct port. (In the Databridge Enterprise window, click the DBDirector button. The service status is indicated below DBDirector service control.) Also check the Windows Event Application log for messages from Director. Possible problems include:
-
Another program is already using the specified port.
-
The Enterprise Server registry keys are missing or corrupted.
-
The Enterprise Server program is missing from the program directory.
-
The program directory has been renamed or moved.
-
-
Check Databridge Server on the mainframe.
-
Make sure that DBServer is running on the primary system. If it is not running, refer to the Databridge Host Administrator's Guide for instructions on how to start it.
-
Make sure that the DBServer port number to which Enterprise Server is connecting (shown in the DBEnterprise Sources pane) matches the port that DBServer actually uses. If more than one copy of DBServer is running, make sure they use different port numbers.
-
If Enterprise Server returns an error in interactive mode saying it could not connect, Databridge Server may have reached its limit on the number of Workers. To resolve this, increase the limit set in the DBServer AX WORKERS configuration setting.
-
Check if Databridge has any waiting entries. For example, Databridge may be unable to recompile the DBSupport library because of a missing file.
-
-
If the audit-available notify feature doesn't work, determine the cause.
-
Check the Windows Event log for errors.
-
Verify that Director initiates a copy of Enterprise Server to respond to the notification.
-
Confirm that the user name and password associated with the notification batch file are valid.
-
If multiple copies of DBServer are running, make sure that they use different notification filenames. (See the Databridge Host Administrator's Guide for details.)
-
-
Check if Windows Task Manager shows copies of DBEnterprise.exe running after replication has finished.
If Enterprise Server encounters errors during replication, it may be displaying a dialog box prompting you to display the log.
-
Contact your product distributor or technical support.
-
If you cannot identify and solve the problem without assistance, contact your product distributor. Call from a location where you have access to the problem MCP server.
-
Troubleshoot the problem using information available from Databridge Customer Support.
-
Showing Enterprise Server Log Files
Enterprise Server creates log files for several different Enterprise Server functions, each log file named representing the Enterprise Server function or command. Log files specific to a data source are grouped within a directory named for the data source.
Note
For information about where to find the Config, Logs, and Samples folders, see Files Installed with Databridge Enterprise Server in the Databridge Installation Guide.
Enterprise Server always creates a log file when it runs. By default, if there are errors, it will prompt you after the error to view the log file.
To show the log file
-
Right-click a source and select Properties.
-
In the Properties dialog box, update the Show log option.
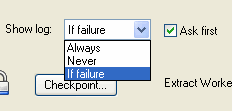
For this Select this To automatically display log files for every Enterprise Server process Always
If you additionally want to be asked whether to display the log at the end of each process, select Ask First.
Otherwise, clear the Ask First check box. In this case, the log file is displayed automatically after Enterprise Server runs.To not automatically display log files Never
(The Ask First check box is not available when you select this option.)
Select Never if you run Enterprise Server on an unattended server.To display log files only when an error occurs If failure
If you additionally want to be asked whether to display the log when a failure occurs, select Ask First.
Otherwise, clear the Ask First check box. In this case, the log is displayed immediately after a run of Enterprise Server in which a failure occurs.Your selection takes effect the next time Enterprise Server starts (via the command line, Director, or the user interface).
Log Files
To open log files, from the Windows Start menu, click All Programs > Micro Focus Databridge 7.0 > Databridge Enterprise > Folders > Log Files.
The first part of each log filename indicates which function caused the log file creation. Enterprise Server creates a log file for each of the above functions and closes it when the function is finished. The next time that function runs, a new log file is created.
The end of each Enterprise Server log contains statistics indicating the counts and time spent performing various activities. The term "Tics" in the statistics summary refers to milliseconds. The "Cases" column is the number of times that statistic was recorded.
| Function | Log Filename |
|---|---|
| Loading (LOAD or CONFIGURE command) | Enterprise Server (configfilename) dayname, month day, year time.log where configfilename is the name of the Enterprise Server configuration file. |
| Serving a Databridge Client | databaseClientType Server (ipaddress) dayname, month day, year time.log where databaseClientType is the database type of the Databridge Client, and ipaddress is its TCP/IP address. This log file appears in the subdirectory named for the data source the Client is using. Example: BANKDB\MS-SQL Client Server (192.168.16.2) Friday, December 11, 2009 07-54-47 PM 542.log |
| Caching updates | Cacher (basesourcename) dayname, month day, year time.log where basesourcename is the name of a Server Accessory source. This name appears in both Databridge Server sources tree and the Enterprise Server sources tree. |
| Using the enumerating disk function | EnumerateDisks (localhost) dayname, month day, year time.log |
| Using the CODE function | Code Listing (basesourcename) dayname, month day, year time.log where basesourcename is the name of the data source. This log file appears in the subdirectory named for the data source being mirrored. |
| Browsing/interactive configuration through the user interface | Browser dayname, month day, year time.log Example: Browser Wednesday, December 9, 2009 11-18-11 PM 125.log |
| Transferring a file using the XFER command | File Transfer dateTime.log where dateTime is the start time of the file transfer. This log file appears in a sub-directory named "Xfer from ipaddress" where ipaddress is the host name or TCP/IP address of the Unisys host source of the file transferred, with decimals replaced with underscores. Example: Xfer from 192_168_16_1\File Transfer Monday, December 7, 2009 07-17-21 PMPM 422.log |
| Mirroring audit files from the primary DMSII database | Mirror DMSII Audit (datasource) dayname, month day, year time.log where datasource is the data source being mirrored. This log file appears in the subdirectory named for the data source being mirrored. |
| Serving audit mirror files to the host running DBAuditMirror | AuditMirror Server (ipaddress) dayname, month day, year time.log where ipaddress is the host name or TCP/IP address of the host system running DBAuditMirror. This log file appears in the subdirectory named for the data source being mirrored. |
Databridge Director Log Files
The Databridge Director service writes its log information to the Windows Application log. Use the Windows Event Viewer to read that information. The event source is DBDirectorxx, where xx is the release number; for example, 70 for the 7.0 release.
Events logged include start up messages and client connections (CONNECT).
Detecting Visible MCP Disks
Enterprise Server can replicate DMSII data without using any significant mainframe resources if the data is on MCP disks that are configured to be visible in Windows (for example, via a Storage Area Network (SAN), VSS, or a Logical Disk).
Use this procedure if the MCP disks aren't automatically detected after Enterprise Server starts.
To enumerate MCP disks
-
From the Start menu, click All Programs > Micro Focus Databridge 7.0 > Databridge Enterprise > Enumerate MCP Disks.
A command prompt window opens to run the program. When it's finished, the log file appears with the results. The log file, named EnumerateDisks([localhost])[datetime].log, is saved to the user's TEMP folder, by default.