2.4 Viewing and Setting Object Properties
The Object Properties utility lets you view the property pages for a selected object. The property pages let you see information and statistics about that object. If you have sufficient rights, you can set attributes for that object.
2.4.1 Viewing and Setting File and Folder Properties
-
Right-click
 , then click OES Utilities > Object Properties.
, then click OES Utilities > Object Properties. -
Select the Network file or folder whose properties you want to see, then click OK.
-
On the OES Info page, you can view the owner of the folder, the name spaces enabled on the folder, the amount of disk space available to you, the date the folder was created, updated, and archived, and any attributes set on the folder.
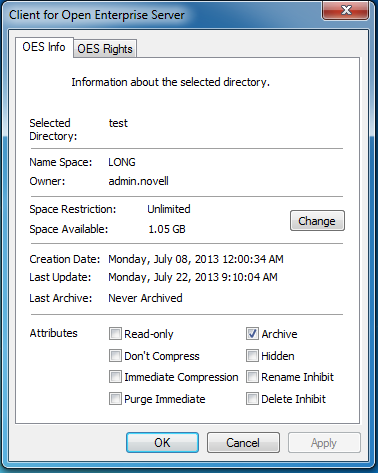
-
If you have rights to modify this object and need to make changes, select the properties you want to change.
NOTE:With Client for Open Enterprise Server 2 SP4 (IR9) and later, the Don’t Compress and Immediate Compression attributes are available for files too. In earlier Client versions, these attributes were available for directories only.
-
To view the eDirectory rights associated with this object, click the OES Rights tab.
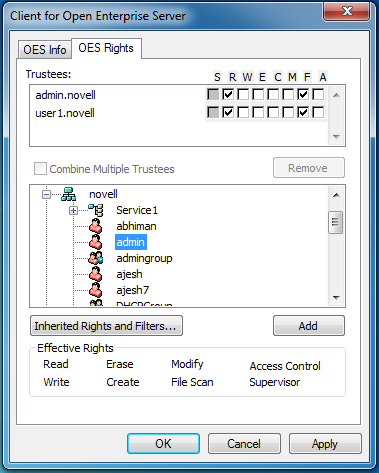
If you have Access Control rights and need to make changes to the OES rights associated with this object, see Managing File Security in the Client for Open Enterprise Administration Guide for specific steps on setting OES file rights.
If you do not have Access Control rights, your effective rights to the file appear in the Effective Rights box. You cannot change these rights.
-
Click Apply, then click OK when you are finished viewing or modifying the object’s properties.
2.4.2 Viewing Volume Properties
-
In Windows Explorer, navigate to the OES volume whose properties you want to view.
-
Right-click the Volume, then click Properties.
-
To view information about the total amount of used and available disk space on the volume and information about the number of used and available directory entries on the volume, click the OES Volume Statistics tab.
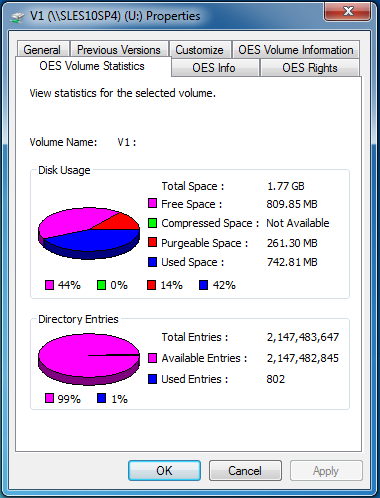
The information you can view includes the following:
-
Disk Usage Graph: Pie chart representing the disk usage of the selected volume.The chart includes the amount of unused space on the volume, the used disk space that is compressed on the volume, the disk space available for use after marked files are purged, and the used disk space on the volume (not including compressed or purgeable space).
-
Directory Entries Graph: Pie chart representing the number of used directory entries compared to the number of available entries on the volume.
-
-
To view other information about the OES volume, click the OES Volume Information tab.
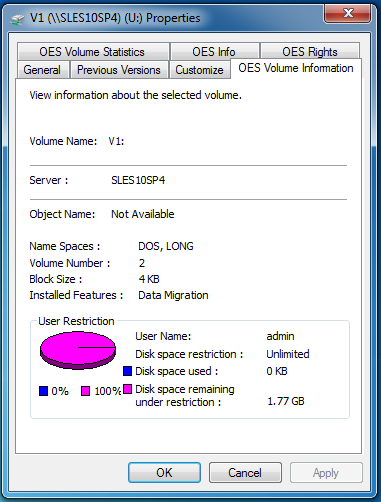
The information you can view includes the following:
-
Volume Name: The name of the volume. The volume name corresponds to the name of the disk (or label) for local disks, such as diskettes or workstation hard disks.
-
Server: The server where the volume is located.
-
Object Name: The volume's eDirectory object name.
-
Name Spaces: The name spaces enabled on the volume.
-
Volume Number: The number of the volume. The volume number can be useful in diagnosing errors.
-
Block Size: The block size of the volume (in kilobytes).
-
User Restriction Graph: The amount of disk space you are using and the amount of remaining disk space that you can use. Space Restriction is the disk space available to you.
-
-
Click OK when you are finished viewing the object’s properties.