 previous
previous
 next
next
Reflection Gateway supports a number of optional email notification services. The procedures in this guide demonstrate how to configure a number of email notifications. To support these services, you need to configure access to an email server and also configure the server address that will be used in URL links included in email messages.
Configure the email server connection
Log onto Gateway Administrator using the default admin account.
Go to > , click , then enter values for connecting to your email server.
Click .
Click . (This tests the current on-screen settings. These settings are not saved until you click .)
Click .
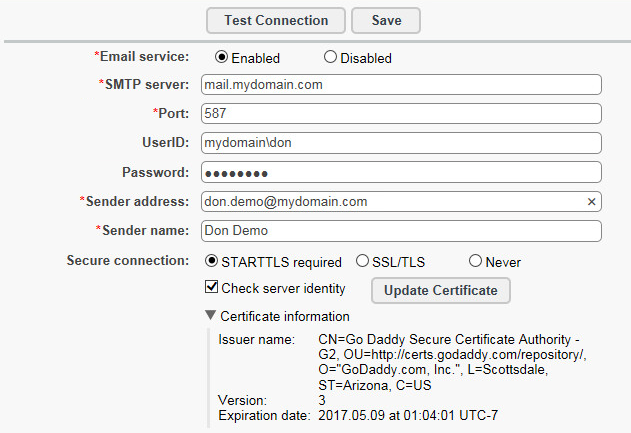
The connection test on the page confirms that the server can be reached, but does not confirm that outgoing messages will be successful. You can use the next procedure to test an outgoing email. This helps ensure that the email server settings you entered meet your email server's requirements.
Test an outgoing message using your email server settings
Click the tab. The Account Creation template is displayed by default.
Below the template text, click to expand this portion of the page.
Enter your email address in the box.
Click . You should receive a sample Account Creation email.
Some emails sent from Gateway Administrator include a URL that Reflection Gateway users can use to set a password or connect to the Reflection Transfer Client. By default, these links use "localhost" as the server address. In this evaluation, you will create Transfer Sites that use these emails. To support this feature from any workstation, you need edit to replace localhost a server name or IP address.
Configure the base server URL used in Transfer Site email message links
For this procedure you will edit a text settings file, then restart the Gateway Administrator service.
Log out of Gateway Administrator .
Open the Gateway Administrator container.properties in a text editor. The default location of this file is:
C:\Program Files\Micro Focus\ReflectionGateway\GatewayAdministrator\conf\container.properties
Locate the following lines:
# Public facing base URL of Transfer Server (for example https://attachmate.com:9492) transfer.server.url=https://localhost:9492
Replace localhost with the host address of your Reflection Transfer Server. For example:
transfer.server.url=https://gatewayserver.mydomain.com:9492Save the edited properties file.
Open the Windows Services console and restart the Gateway Administrator service. A restart is required after any changes to the properties file.
NOTE:It make take up to several minutes after the restart before you can log in again to the Gateway Administrator. .