Creating Required Key and Link Field Mappings
To create required key and link field mappings for a mapping definition:
-
Go to the
AccuSync Management Console main page.
Tip: Clicking the AccuSync logo at the top of any page takes you to the main page.
-
Click the
Edit Configuration button
 .
.
The Configuration page appears. -
Above the
Mapping Definitions table, click the
Add new... button.
The New Mapping Definition dialog box appears. The dialog box for JIRA is shown here. The dialog box for other ITSs contain the same fields.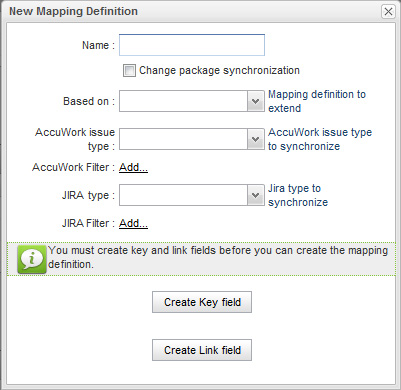
-
In the
Name field, enter a name for the mapping definition.
Tip: If you are creating required field mappings as part of a base mapping definition, give it a name such as basic, common, or shared. -
Click the
Create Key field button.
The
Specify Issue Key Fields dialog box appears. The dialog box for
JIRA is shown here. The dialog box for other ITSs contain the same fields.
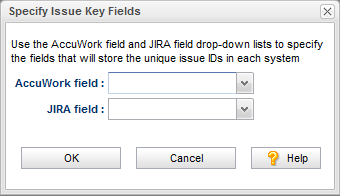
-
In the
AccuWork field and
<ITS_name> field fields, choose the schema values for the unique ID that represents the issue record on each system.
Tip: If you are using the default AccuWork schema installed with AccuSync, you can use the following mapping:
AccuWork Field ITS Field ClearQuest: clearQuestKey
HP ALM: hpKey
JIRA: jiraKey
Rally: rallyID
Remedy: remedyKey
AccuWorkKey - Click OK.
-
On the
New Mapping Definition dialog box, click the
Create Link field button.
The
Specify Issue Link Fields dialog box appears. The dialog box for
JIRA is shown here. The dialog box for other ITSs contain the same fields.
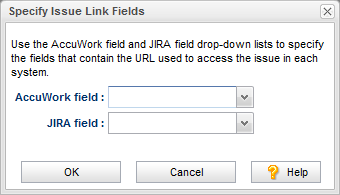
-
In the
AccuWork field and
<ITS_name> field fields, choose the schema values for the URLs that will be used to access the issue record on each system.
Tip: If you are using the default AccuWork schema installed with AccuSync, you can use the following mapping:
AccuWork Field <ITS_name> field ClearQuest: clearQuestLink
HP ALM: hpLink
JIRA: jiraIssueLink
Rally: rallyIssueLink
Remedy: remedyLink
AccuWorkIssueLink - Click OK.
- Specify other values of the mapping definition as needed. See Creating a Mapping Definition.