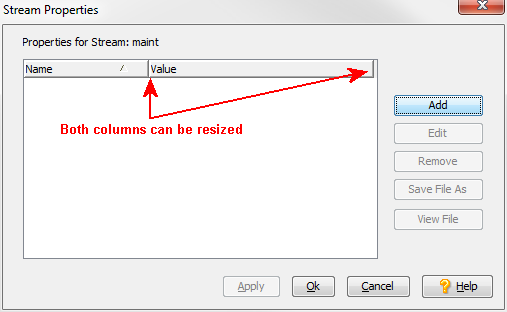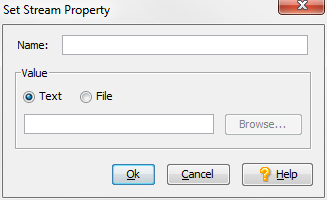A stream property is a name/value pair you associate with a stream. Values can be strings or files. For example, you might want to create a property named nightly_build for your build stream, and specify a log file as its value -- 2_20_14_build.txt. You can use special stream properties, called reserved properties, to set display characteristics of streams in the StreamBrowser. See Using Reserved Properties for more information. Note that stream properties are not TimeSafe; if you edit or remove a property, you cannot roll back to the prior name/value pair.
This section describes how to create and manage stream properties using the AccuRev GUI. You can also set and manage stream properties -- including reserved stream properties -- using the AccuRev CLI. See setproperty of the CLI User’s Guide or the CLI help for more information.
Note: Do not confuse stream properties with configuration settings for a stream (such as stream name and basis time). You manage a stream’s configuration settings through the Change Stream dialog box. See Reconfiguring a Stream for more information.
|
1.
|
In the StreamBrowser, right-click the stream for which you want to set one or more properties and choose Properties... from the context menu.
|
Alternatives: If the stream already has one or more properties defined for it, you can click the stream properties icon ( ), or choose Actions > Properties from the menu.
), or choose Actions > Properties from the menu.
Tip: Both the Name and Value columns can be resized.
|
2.
|
Click the Add button.
|
Note: You cannot use reserved words streamStyle or streamCustomIcon when setting stream properties using the AccuRev GUI. See Using Reserved Properties for more information.
|
•
|
For a file value, type the full path and file name in the entry field, or click the Browse... button to navigate your file system and select the file. (See Working with File Type Values for more information on using files for stream property values.)
|
Tip: To use a stream property as a "tag" or label, leave the Value field empty.
|
5.
|
Click Ok.
|
Note: If you specify a file for the stream property value, AccuRev displays only the file’s name, and not its full path, in the Value field of the Properties for Stream: list.
|
6.
|
If you want to add another stream property, click Apply to save your work and then return to Step 2. Otherwise, click Ok to save your work and close the Stream Properties dialog box.
|
When you edit a stream property, you can change its value (including the value type), but you cannot change the property’s name. To rename a stream property, first remove the stream property as described on page 158 and then create a new stream property with the name you want.
|
1.
|
In the StreamBrowser, right-click the stream whose properties you want to edit and choose Properties... from the context menu.
|
Alternatives: Click the stream properties icon ( ) on the stream, or choose Actions > Properties from the menu.
) on the stream, or choose Actions > Properties from the menu.
|
3.
|
Change the value type and/or value as needed. See Creating a Stream Property if you need help with this step.
|
|
4.
|
Click Ok.
|
|
5.
|
If you want to edit another stream property, click Apply to save your work and then return to Step 2. Otherwise, click Ok to save your work and close the Stream Properties dialog box.
|
|
1.
|
In the StreamBrowser, right-click the stream whose property you want to remove and choose Properties... from the context menu.
|
Alternatives: Click the stream properties icon ( ) on the stream, or choose Actions > Properties from the menu.
) on the stream, or choose Actions > Properties from the menu.
|
2.
|
Select the stream property you want to remove and click the Remove button.
|
|
3.
|
If you want to remove another stream property, click Apply to save your work and then return to Step 2. Otherwise, click Ok to save your work and close the Stream Properties dialog box.
|
|
•
|
|
•
|
AccuRev supports reserved stream properties streamStyle and streamCustomIcon, which you can use to modify the display characteristics of any stream you choose:
|
•
|
streamStyle can be used to specify a stream color using a hex value. By default, dynamic streams have a white background and workspaces have a light yellow background. If you want, you can change the background color. You might want to manually highlight streams of interest, or use a script to set a stream color based on events -- to set a build stream to red if the build fails, and green when the build passes, for example.
|
|
•
|
streamCustomIcon can be used to set characteristics you might want to associate with a build stream. Such characteristics include:
|
You can define both streamStyle and streamCustomIcon reserved properties for the same stream, as shown in the int stream in the following illustration.
Unlike other stream properties, reserved properties can be set only through the CLI. See setproperty of the CLI User’s Guide or the CLI help for more information.