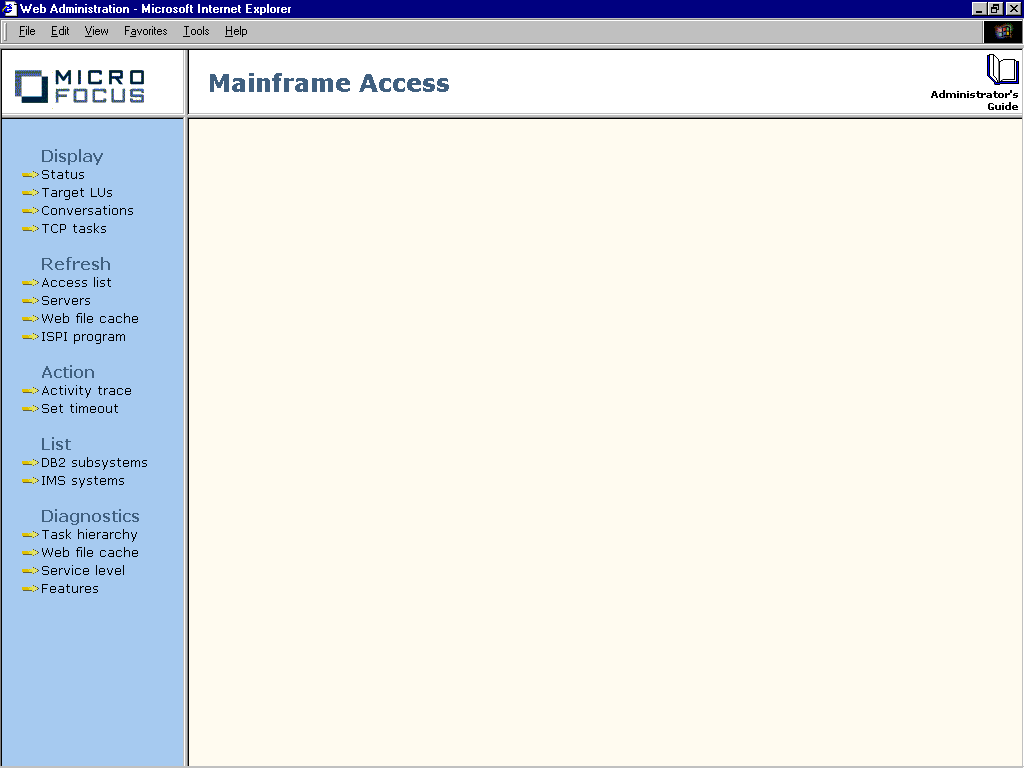
Figure 4-1: Web Administration Home Page
This chapter describes Mainframe Access administrative functions that are available using a Web browser.
Mainframe Access' Web Administration feature provides a comprehensive administration interface for graphical Web browser clients. Using Web Administration you can display current operational information, target server information and internal data structures, dynamically refresh control lists and change operating parameters.
You need a graphics-enabled browser to use Web Administration. We recommend that you set your monitor's screen resolution to 800 by 600 pixels or better. You access the Web Administration login page by setting your browser to the URL for Mainframe Access' HTTP clients. Enter the URL on the address line of your browser as follows:
http://your.mainframe.name:admin_port
where the components of the address are:
| your.mainframe.name | The TCP/IP hostname of your z/OS system or the actual IP address of that system |
| admin_port | The TCP/IP port number that was specified for the Mainframe Access ADMIN_PORT parameter in the PARMS member. |
When the login page is displayed, enter a user ID and password combination that is known to your z/OS security subsystem. The user ID you specify must also be defined as an administrative user in the Mainframe Access access list definitions.
The Web Administration display area is divided into four panes. The top two panes remain constant as you work and provide helpful links:
Once you have logged in, the lower-left pane remains constant as you work and provides links to each of the administrative functions. You select a function by clicking on the right-pointing arrow to the left of the function name. The large pane at the lower-right is the main display area where you see the results of your display requests and interact with specific administrative functions. You can select a different function from the lower-left pane at any time.
You do not need to log out when you have finished using Web Administration. Shutting down your browser prevents others from accessing Web Administration through your login, even if they restart your browser and attempt the access using browser history links.
The Web Administration display is shown in Figure 4-1.
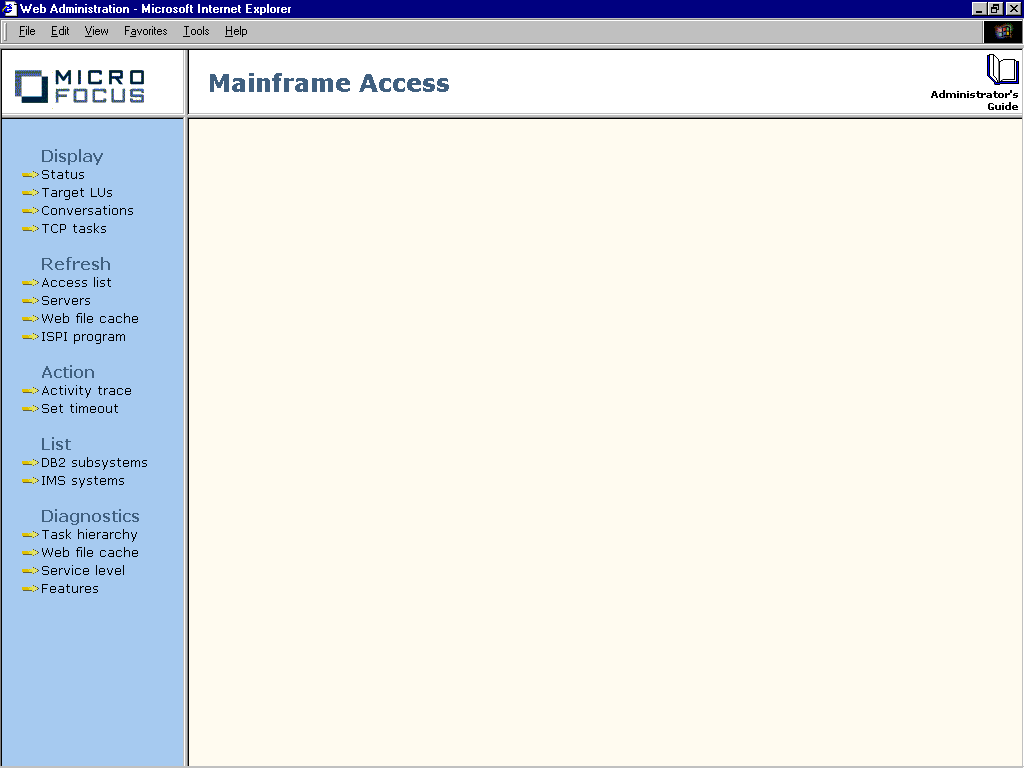
Figure 4-1: Web Administration Home Page
The administrative functions are organized into five categories:
These are explained in the following sections.
Display pages show the current operational status of various Mainframe Access communications elements.
The Status page displays the following TCP/IP configuration information:
| Server port number | This is the port used by clients that communicate using Micro Focus's proprietary TCP/IP protocols. This includes Mainframe Access clients and COBOL development environment clients. Telnet clients also connect to this port to use Mainframe Access' Telnet client administration interface, as described in the section Using a Telnet Client in the chapter Administration Using Console Commands. Web Administration obtains the value from the Mainframe Access start-up parameter TCP_PORT. |
| Web server port number | This is the port used by clients using the standard HTTP protocol. This includes Web browsers accessing the Web Administration function. Web Administration obtains the value from the Mainframe Access start-up parameter ADMIN_PORT. |
| Organization name | Web Administration obtains this value from the Mainframe Access start-up parameter ORGANIZATION. |
| Number of backlogs | This is the maximum number of pending TCP/IP requests that the TCP/IP software can hold while Mainframe Access is processing the current request. Web Administration obtains the value from the Mainframe Access start-up parameter BACKLOG. |
An example is shown in Figure 4-2.
The Target LU Status page shows all the VTAM server applications that have been connected to Mainframe Access through SNA LU6.2 sessions
Note: Target LUs for Mainframe Access Data Connect, IMS Option and CICS Option must be defined in the server configuration. DB2 LUs are not defined in the server configuration; all necessary connection information for DB2 is specified in the Mainframe Express XDB Link configuration for SQL Option for DB2 and this connection information is provided to Mainframe Access with the first client request for a particular DB2 server.
The example shown in Figure 4-3 shows that sessions have been established with a Mainframe Access Data Connect server, a DB2 subsystem (on behalf of a Mainframe Express SQL Option for DB2 client), an IMS system (on behalf of a Mainframe Express IMS Option client) and a CICS system (on behalf of a Mainframe Express CICS Option client). The example also shows that the internal LU for Password Expiration Manager functions, PEMDB62, has been accessed. This LU name will always show a status of "Not Active" because it is only used internally by Mainframe Access. The example also shows two CICS LU names with a status of "Not Active". The appearance of an LU name in the list indicates that it has been requested by a client and the status of "Not Active" may indicate that the associated subsystem is not up or that the connection attempt by Mainframe Access was rejected, possibly due to a configuration error in Mainframe Access or in the subsystem.
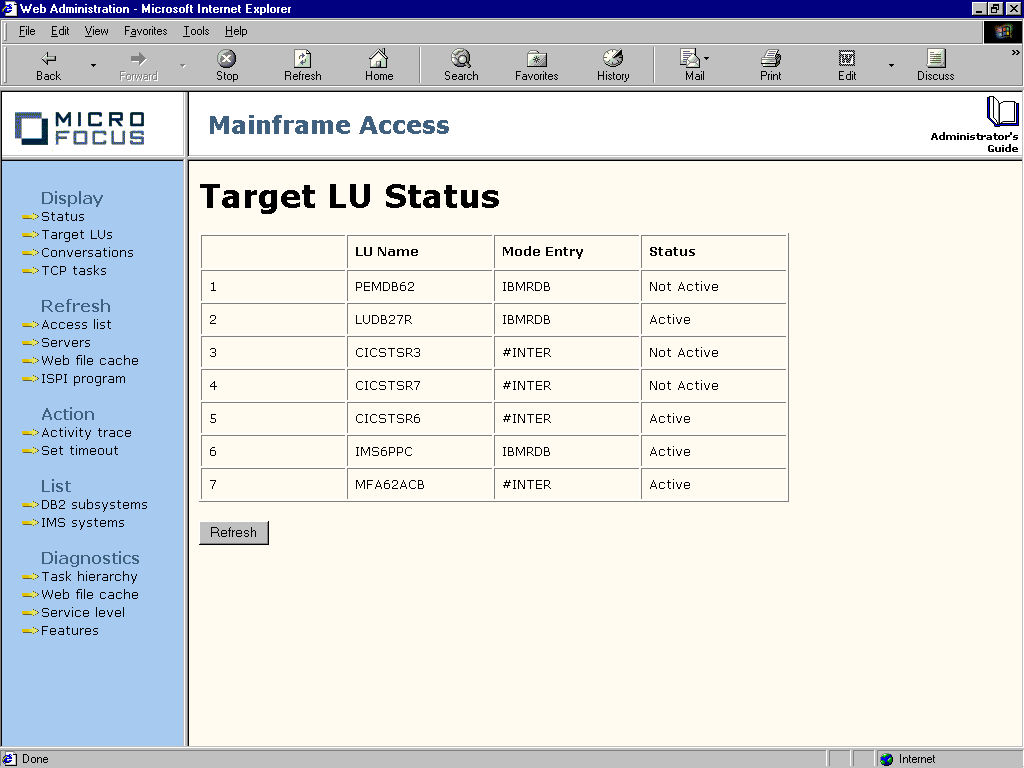
Figure 4-3: Target LU Status Page
Click Refresh to update the display.
The Conversation Status page shows a summary of all LU6.2 conversations that are currently active. In general, for each active client connected to Mainframe Access, there is an active LU6.2 conversation between Mainframe Access and the client's target server. An example is shown in Figure 4-4.
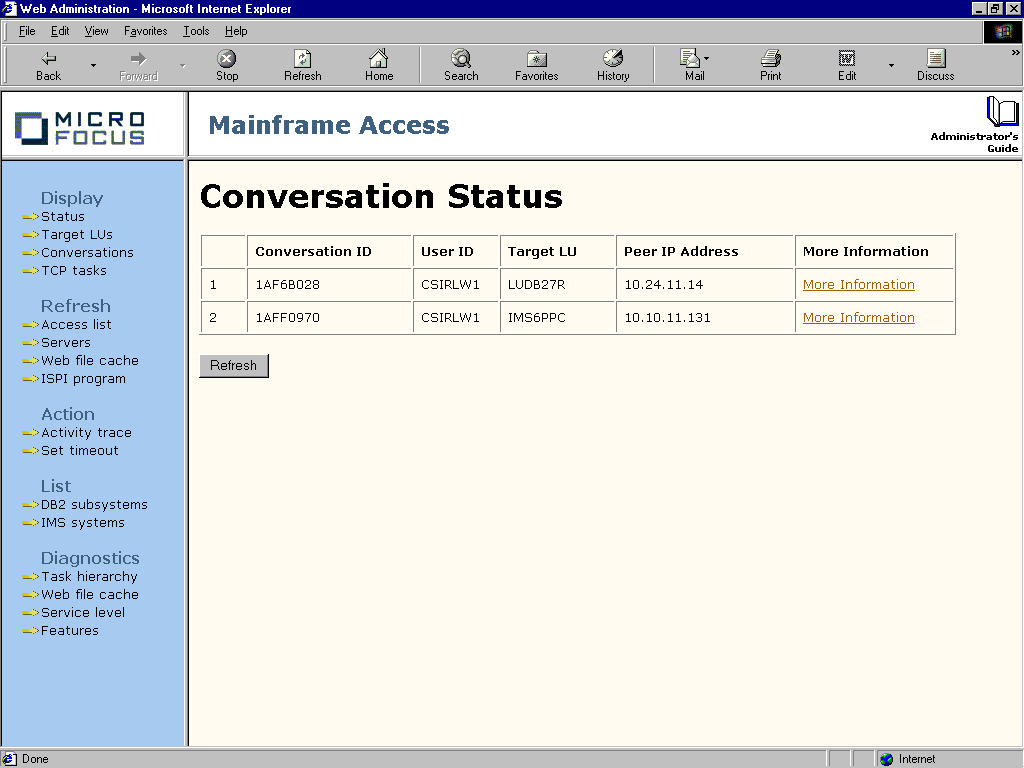
Figure 4-4: Conversation Status Page
Click Refresh to update the display.
Click More Information to access a detailed display for a specific conversation. Figure 4-5 shows an example of the detailed display.
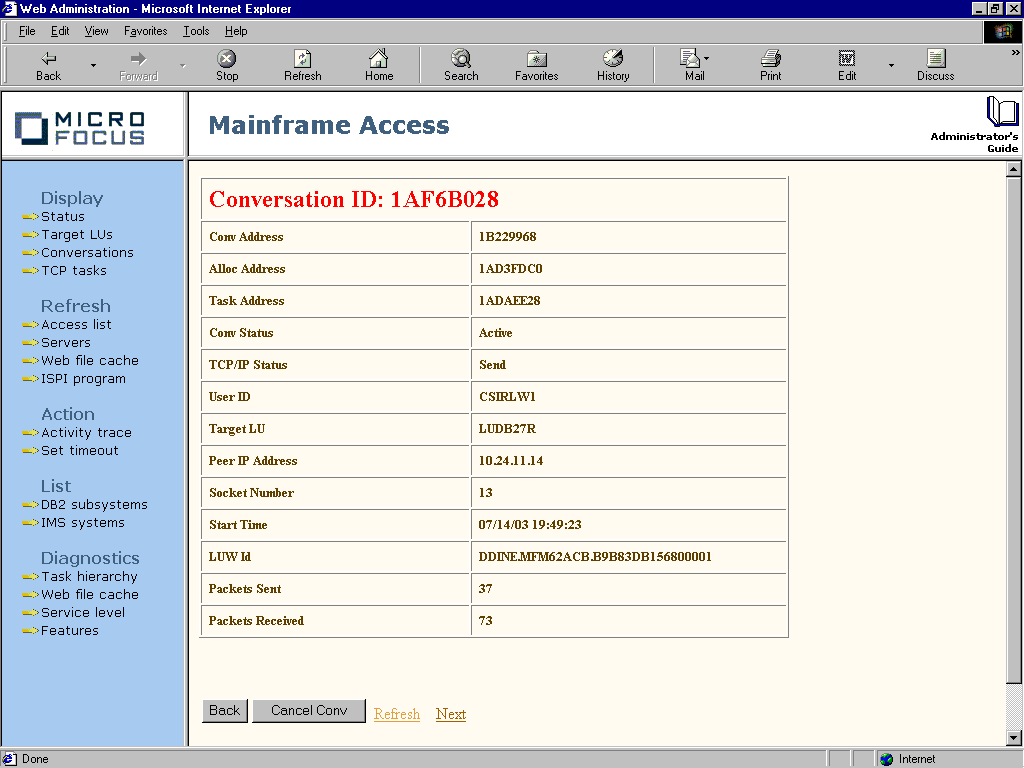
Figure 4-5: Conversation Details Page
Click Refresh to update the display.
Click Back to return to the Conversation Status page.
Click Cancel to end the conversation and the associated client connection.
Use the Previous and Next links to step through the conversation details without returning to the main Conversation Status page. These links are displayed only when applicable.
The TCP Task Status page displays a summary of the z/OS tasks that have been activated by the TCPLINK_MAXTASKS initialization parameter. These tasks are used to process requests from Mainframe Express SQL Option for DB2 clients and Telnet clients. The session counts summarize the SNA LU6.2 sessions that have been activated for client conversations with DB2 subsystems. Sessions are active when they are allocated to a specific conversation on behalf of a client and inactive when they are available for use by a new client request. An example is shown in Figure 4-6.
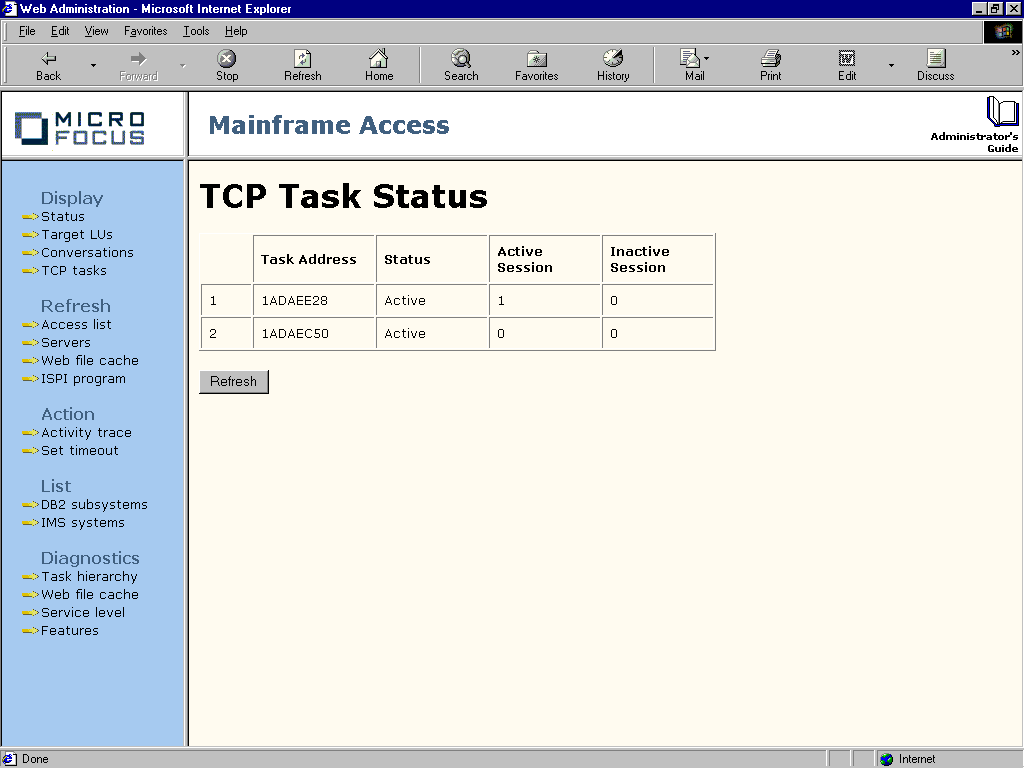
Figure 4-6: TCP Task Status Page
Click Refresh to update the display.
Refresh functions dynamically update Mainframe Access definitions or remove existing copies of files so that Mainframe Access will need to acquire fresh copies the next time the information is needed.
The Refresh Access List page asks you to confirm that you want to refresh the access list.
Click Refresh to confirm the access list refresh. Mainframe Access discards all of the current operating information previously obtained from the access list and re-reads the access list definitions from the DASD file specified in the currently active Mainframe Access startup JCL. This refresh function enables you to update the access list while Mainframe Access is running. The new definitions take effect immediately. Finally, Mainframe Access displays a page that indicates that the refresh is complete.
If you change your mind about refreshing the access list, simply select another Web Administration function.
For more information about the access list, see the section Editing Access List Definitions in the chapter Configuration.
The Refresh Servers page enables you to select the server definition types that you want to refresh and confirm the refresh request, as shown in Figure 4-7.
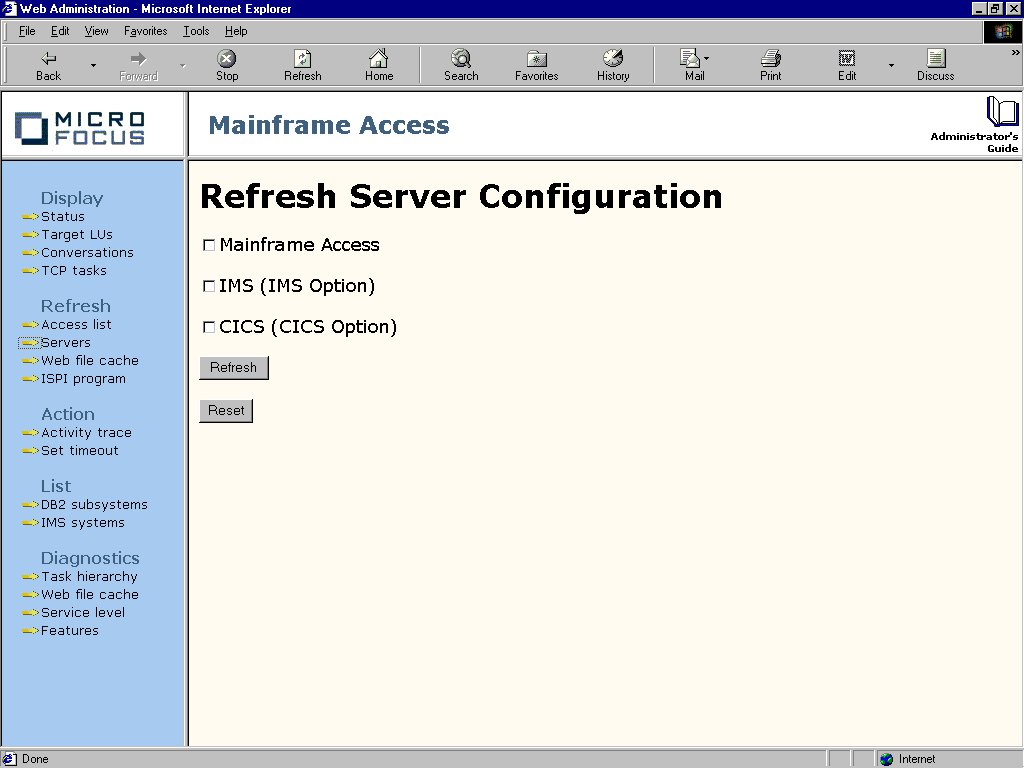
Figure 4-7: Refresh Servers Page
Use the check boxes to select the server definition types that you want to refresh.
Click Reset to clear all the check boxes.
Click Refresh to confirm the request. Mainframe Access discards all of the current operating information previously obtained for the selected server types and re-reads the server definitions from the DASD file specified in the currently active Mainframe Access startup JCL. Using this refresh function you can add, remove and modify the target server specifications. The new definitions take effect immediately. Finally, Mainframe Access displays a page that indicates that the refresh is complete.
If you change your mind about refreshing the servers, simply select another Web Administration function.
Mainframe Access normally reads a Web resource (such as an HTML page, GIF image, Java class) from the DASD data sets only once, when the first request for the resource is received from a client. That first request causes the resource to be saved in a virtual storage cache that is used to satisfy all subsequent requests. If you refresh the Web file cache, Mainframe Access responds to subsequent resource requests by re-reading the resource data from the DASD data sets, when the first request for a resource is again received. The refresh function makes it possible for you to update Web resources in the DASD data sets and have the changes take effect immediately.
When you select the Refresh Web File Cache function from the lower-left pane, the refresh is performed immediately. All virtual storage that has previously been allocated by Mainframe Access to cache Web resources is released.
Mainframe Access responds to the refresh request by displaying a page that indicates that the refresh is complete.
The Refresh ISPI Program page enables you to specify the name of the program that you want to refresh and confirm the refresh request.
Enter the z/OS load module name of the program in the text box, without an extension. Click Refresh to confirm the request. Mainframe Access marks the current version of the program for removal and displays a page that indicates that the load module refresh has been scheduled. The program is removed from virtual storage using the z/OS DELETE service when all processes currently using the program are complete. Also, a fresh copy of the load module is brought into virtual storage using the z/OS LOAD service and all subsequent requests for the program are satisfied using the new copy, even while existing processes are completing their activity using the old copy.
If you change your mind about refreshing the ISPI program, simply select another Web Administration function.
Action pages enable you to change some aspects of the way Mainframe Access operates.
The Activity Trace page enables you to activate or deactivate the Mainframe Access internal trace. Mainframe Access internal trace data may be requested by Micro Focus technical support during analysis of a reported problem. When trace is active, data is recorded either to the XDBOUT data set defined in the currently active Mainframe Access JCL or to the z/OS Generalized Trace Facility (GTF), depending on the initialization parameters in effect and the status of GTF in the system. The Activity Trace page is shown in Figure 4-8.
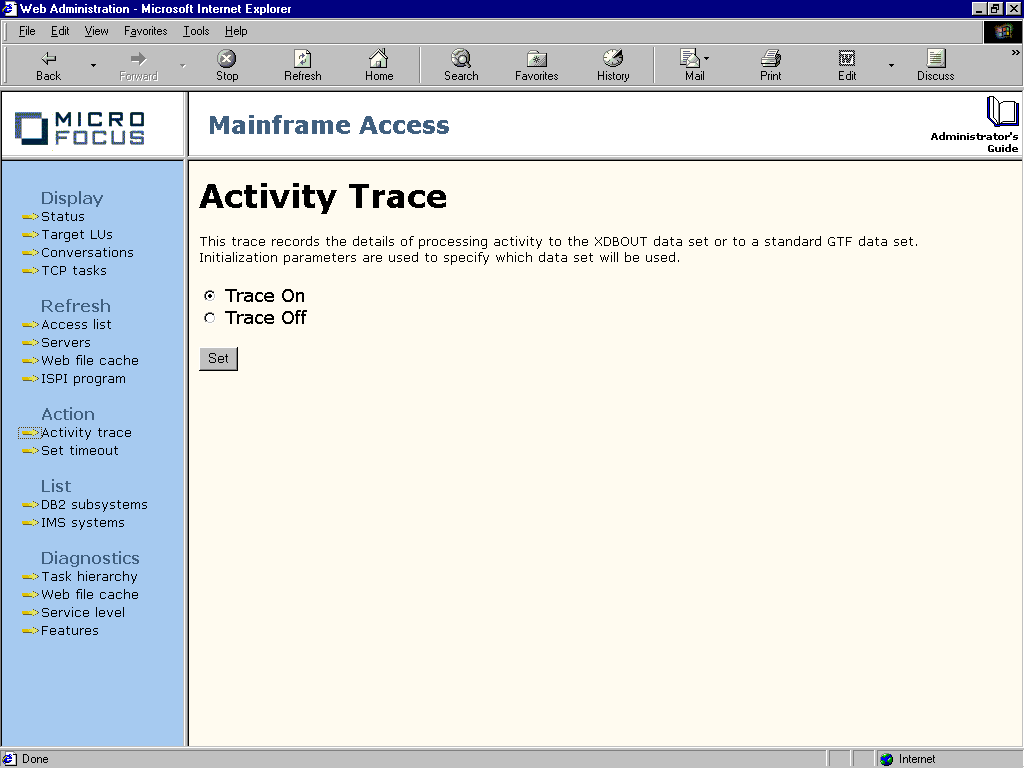
Figure 4-8: Activity Trace Page
Click Trace On if you want to activate the trace. Click Trace Off if you want to deactivate the trace. Then click Set to update the status of the activity trace. Mainframe Access responds by displaying a page that indicates the new status of the activity trace.
If you change your mind about changing the status of the activity trace, simply select another Web Administration function.
The Set Timeout page enables you to specify a new timeout value and put it into effect. Mainframe Access monitors the activity of all connected clients and disconnects clients that remain idle longer than the timeout period. When an idle client is disconnected due to a timeout, any associated conversation with a target server is also ended.
Enter the new timeout value in minutes in the text box. Then click Set to update Mainframe Access' timeout value. Mainframe Access responds by displaying a page that indicates the timeout value that is now in effect.
If you change your mind about changing the current timeout value, simply select another Web Administration function.
List functions report z/OS information for external transaction and data handling subsystems.
The DB2 Subsystems page displays information about all DB2 subsystems that have been defined to the z/OS system on which Mainframe Access is running. This page is a useful source for DB2 subsystem information when you are configuring a Mainframe Express SQL Option for DB2 client. An example is shown in Figure 4-9. In some cases Mainframe Access will include non-DB2 subsystem names in the display. In this example, CSQ1 and CSQ2 are MQ Series subsystems and there are no DB2 location names or lunames associated with these subsystems.
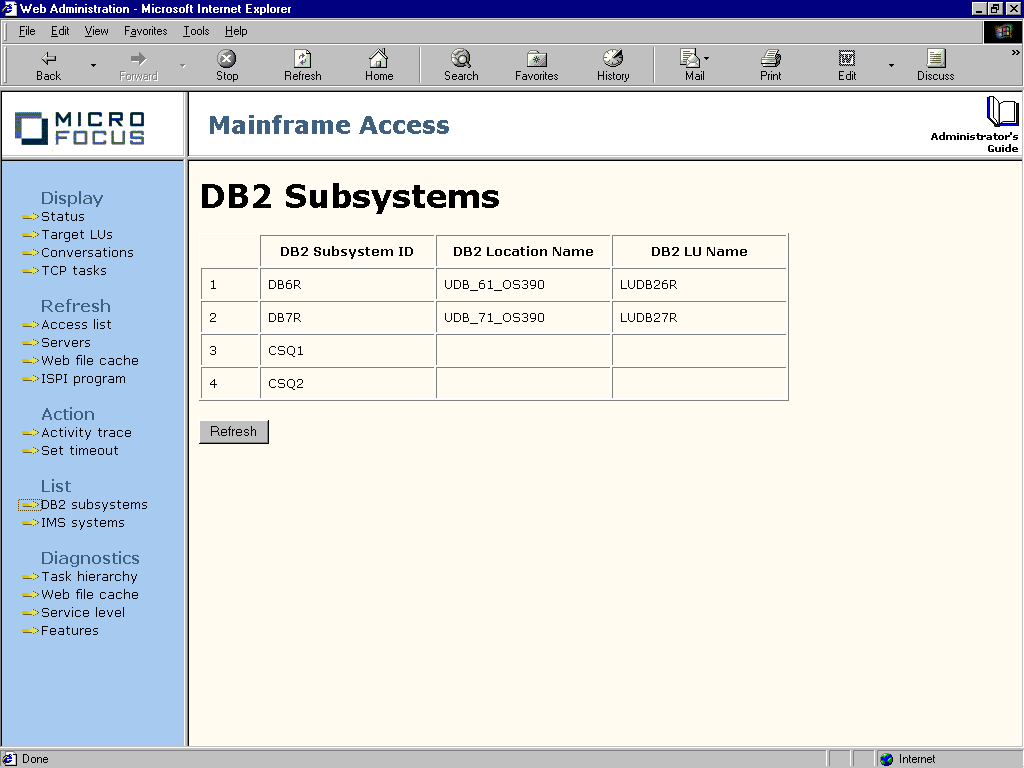
Figure 4-9: DB2 Subsystems Page
Click Refresh to update the display.
The IMS Systems page displays information about all IMS regions in the z/OS system on which Mainframe Access is running. This page is a useful source for IMS system information when you are configuring a Mainframe Express IMS Option client and the corresponding Mainframe Access server definitions. An example is shown in Figure 4-10.
Click Refresh to update the display.
Diagnostics examine and display Mainframe Access control structures.
The Task Hierarchy page displays all the z/OS tasks that have been created by Mainframe Access within the address space, indicating their parent-child relationships in a hierarchy. An example is shown in Figure 4-11.
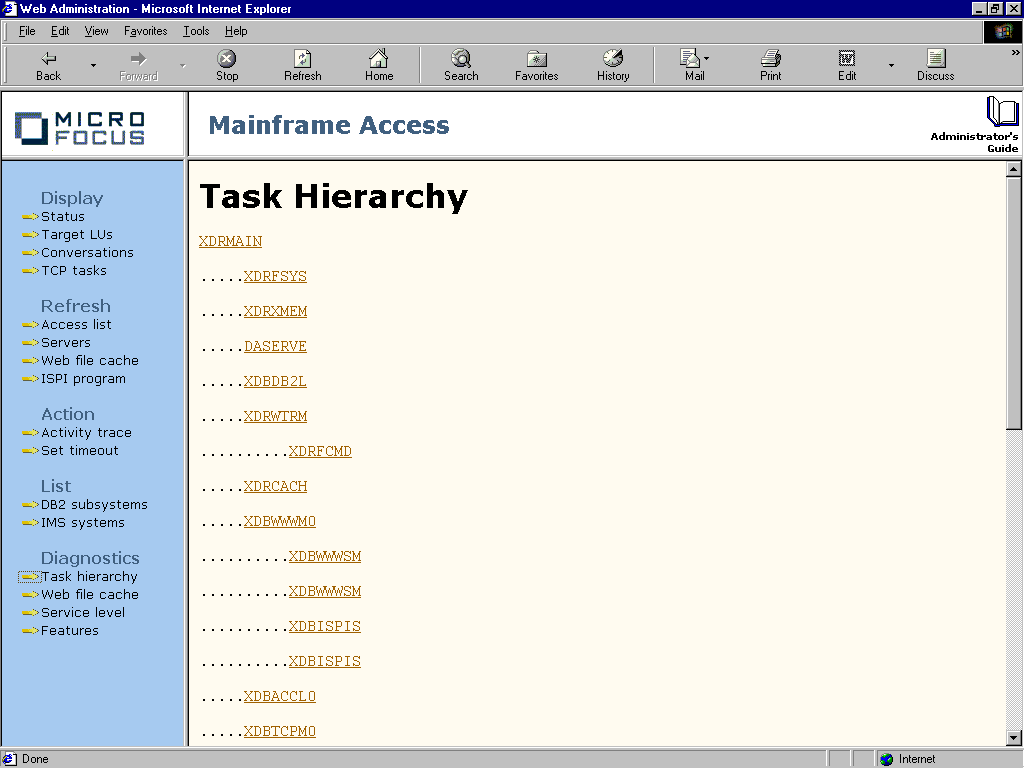
Figure 4-11: Task Hierarchy Page
Each task name in the display is a link to a detailed display of information specific to that task. The example shown in Figure 4-12 displays the task-related information for the Mainframe Access job step task that is named XDRMAIN. There are further links in the detailed information; these links are normally used only by our Product Support.
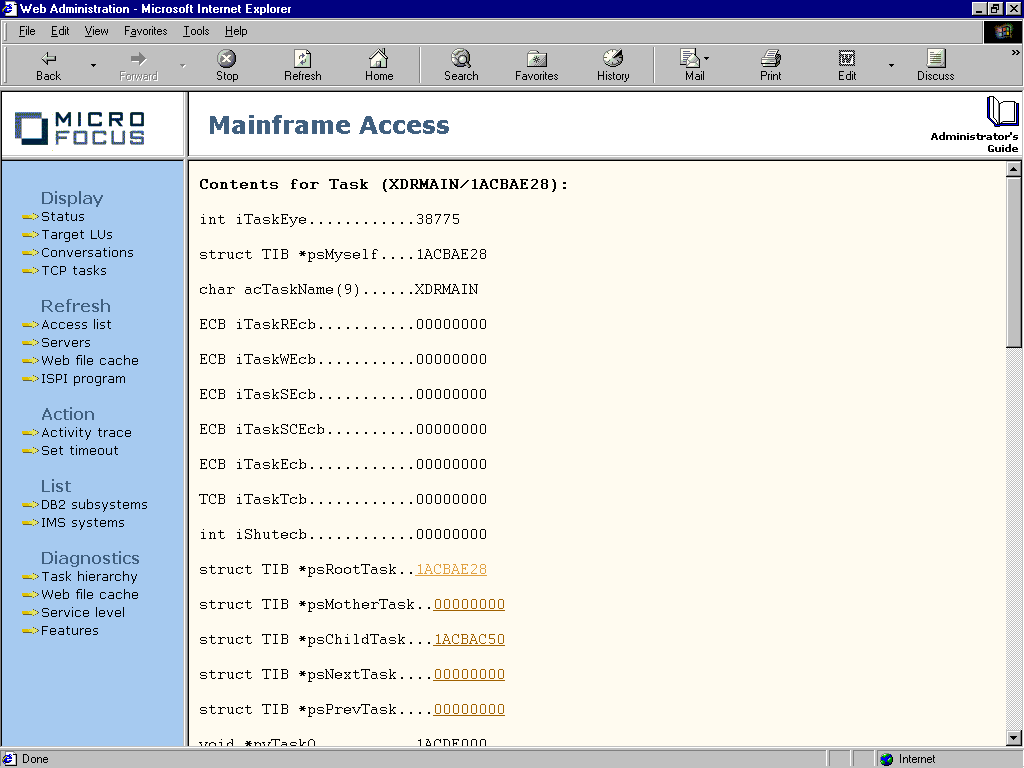
Figure 4-12: Task Details Page
The Web File Cache page displays all the Web server resources that have been accessed in response to client requests and cached in z/OS virtual storage. For each resource in the cache the display shows the name of the resource, the type of Web resource, the number of bytes of storage used to cache the resource, and the DASD data set from which the resource was obtained. An example is shown in Figure 4-13.
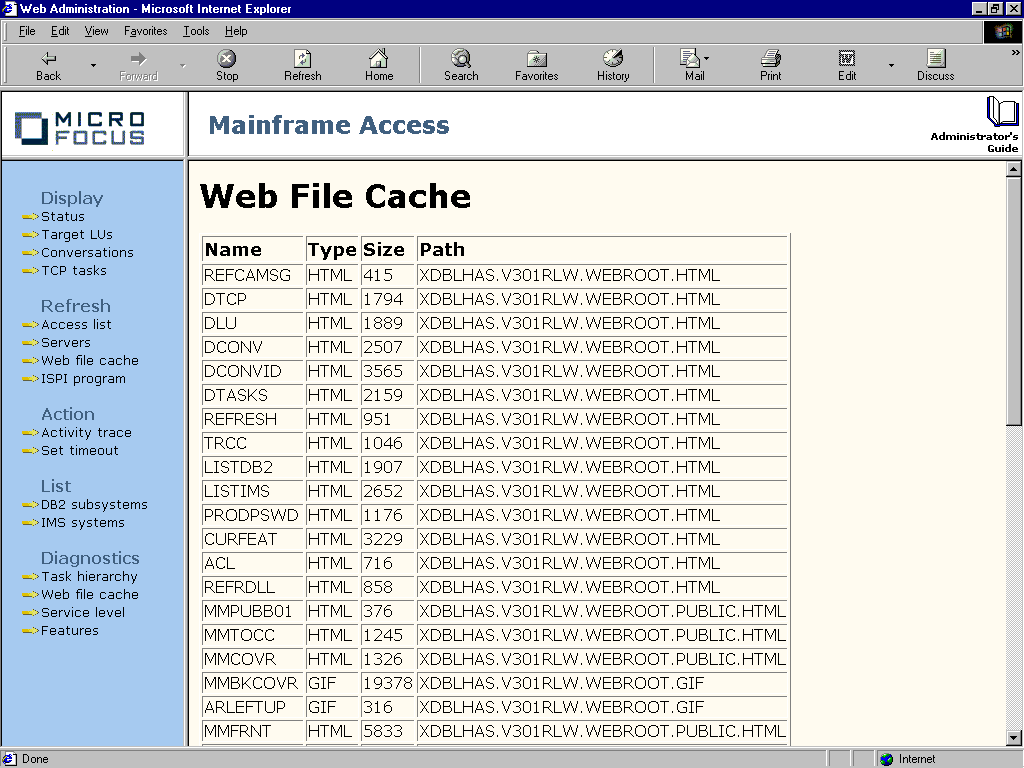
Figure 4-13: Web File Cache Page
The Service Level page displays the version number of Mainframe Access and the level of maintenance that has been applied to Mainframe Access using service packs. This information is important when you are reporting a problem to our Product Support. An example is shown in Figure 4-14.
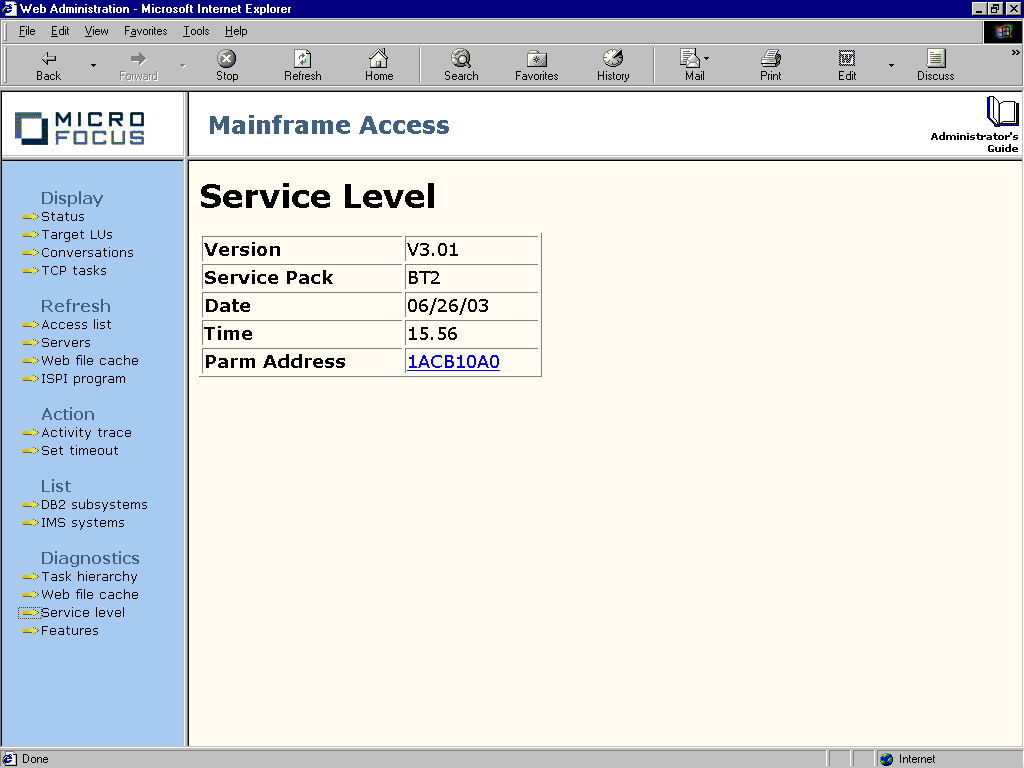
Figure 4-14: Service Level Page
The Parm Address provides a link to a display of the current contents of Mainframe Access' primary parameter block. This information is the working copy of Mainframe Access control information that is obtained from the parameters file during initialization and may later be updated dynamically using administrative commands. An example is shown in Figure 4-15.
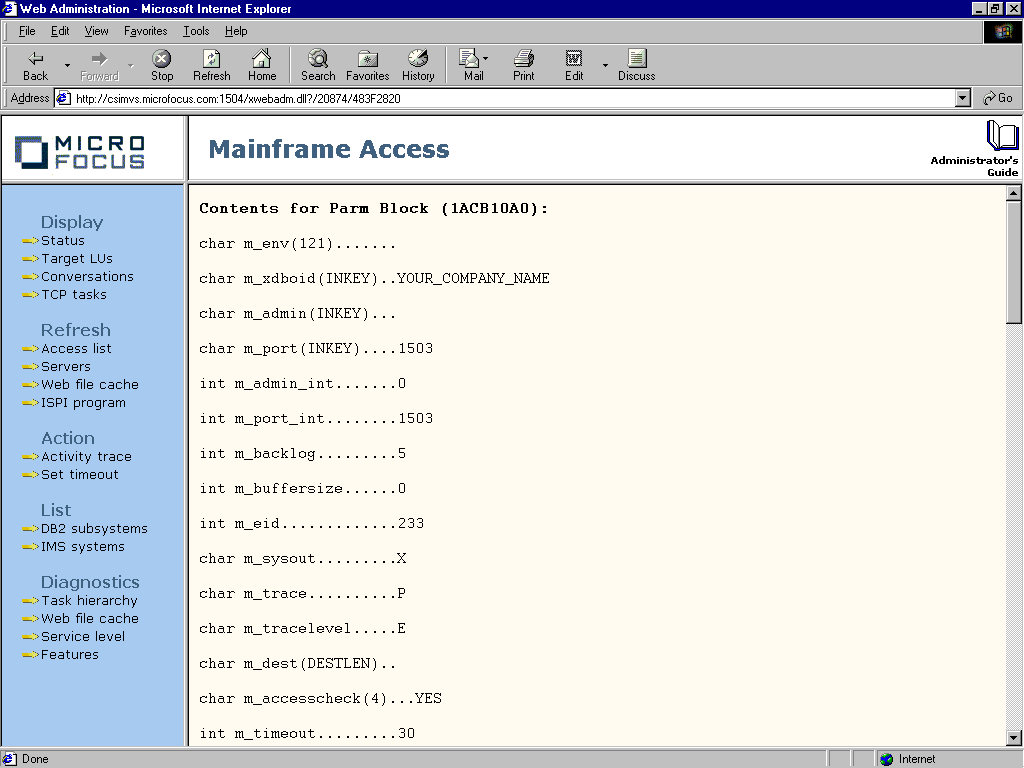
Figure 4-15: Parameter Block Page
When you select Features from the lower-left pane, you see a page on which you can either:
Note: Beginning with Mainframe Manager Version 2.01, the product password is provided internally during initialization and all features are enabled by default. There is no need to enter a product password value in the initialization parameters. If you previously used a release of Mainframe Manager before Version 2.01, you can select the button to Decode the current production password to verify that all of your required features are now automatically enabled.
This page is shown below in Figure 4-16.
When you click either Decode button, Mainframe Access responds by displaying the Feature List page, as shown in Figure 4-17. This page displays the Mainframe Access functions that are enabled based on either the current production password or an the alternative password that you entered.
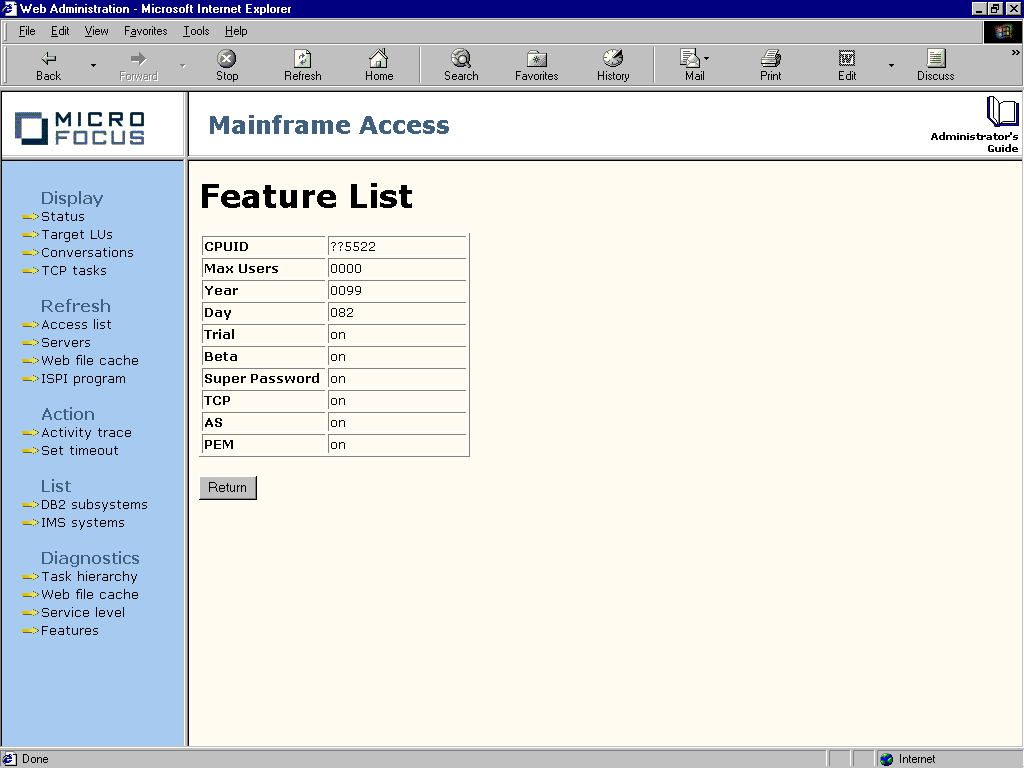
Figure 4-17: Feature List Page
Copyright © 2007 Micro Focus (IP) Ltd. All rights reserved.