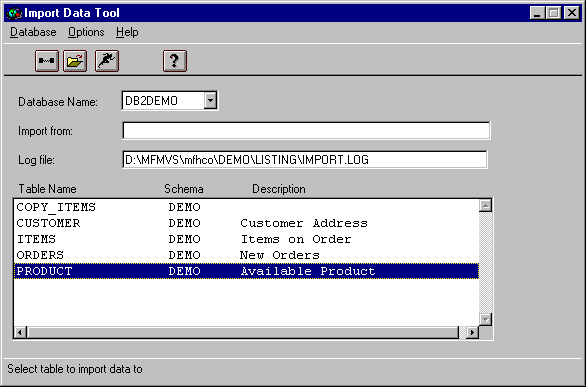
Figure 8-1: Import Data Tool
The Import Data tool is designed for programmers who need sample data for testing. This tool is not intended to be used to load large quantities of data. If you want to load large quantities of data, you should contact IBM or other third-party vendors who provide a number of products that can handle this better than Host Compatibility Option. You should take care in using this tool to ensure that the database does not become unusable. You should back up your data regularly to provide a means of recovering from loss of data.
The Import Data tool (see Figure 8-1) appears when you click HCO > Import Data on the Tools menu.
The following elements make up the Import Data window:
The following list shows the buttons in the toolbar and the functions that they invoke:
| Connect to database selected from drop-down list. | |
| Select File to Import From window is displayed to select file to import from. | |
| Import data into table selected. | |
| Display the on-line HCO User's Guide. The User's Guide is a hypertext file that describes how the Import Data tool works. |
The menu bar is an alternate way of invoking Import Data functions. The menu bar is composed of three menus: Database, Options, and Help.
The Database menu is used to connect to a database, import data, or to exit the tool. You can also display this menu by clicking on the right mouse button anywhere over the Import Data window (see Figure 8-1).
| Menu Option | Function |
|---|---|
| Import | Import data into table selected. |
| Connect | Connect to database selected from drop-down list. |
| Restrict list | Restrict tables included in list box when connecting to a database. See the section Restricting Tables in List for more details. |
| Disconnect | Disconnect from the database you are currently connected to. |
| Exit | Exit Import Data tool. |
You can override options set in the configuration file by selecting the Options menu. These options are pre-defined. See the chapter Setting INI Options for more details. The settings depend on your current environment and what you have set as defaults.
You can specify the name of the log file that import messages are written to. The default name for the log file is set in the configuration file. See the chapter Setting INI Options for more details. The log file is overwritten if you use the same file name.
You must connect to a database before you can import data. The Import Data tool will automatically connect to the database specified in the Mainframe Express project unless you have disabled this feature in the configuration file. You can still connect to other databases by doing the following:
The list box (see Figure 8-1) will display a list of tables to select from if the connection was successful.
The list box in Import Data tool has a limit of 200 tables to include when you connect to a database. If the database contains a large number of tables or if you only want to include a specific set of tables, you can restrict the list. To do this:
The Restrict Tables in List window then appears (see Figure 8-2).
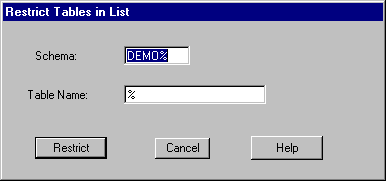
Figure 8-2: Restrict Tables in List window
You can restrict the list using all or part of a schema name, all or part of a table name, or both. When you have made your entries, click Restrict. In the example above, the list will be restricted to only those tables that begin with DEMO.
To import data into a table, do the following:
If you are importing data in DSNTIAUL format, the file is first converted to ANSI delimited format. It is important that there is enough free disk space available to convert the file or the import will fail. The data is then imported into a table using IBM IMPORT API. If any error occurs, error messages are written to the log file.
Note: It is very important that a log file be specified in case the import fails. Statistics as to how many rows have been imported are needed in case you have to restart the import. Care should also be made to ensure that enough space is available for DB2 logging in case backup/restore becomes necessary.
IBM also provides a fast LOAD capability but the Import Data tool does not use this API. If the time to import data becomes a factor, you may want to consider using this function. See IBM DB2 Command Reference for more details.
When Host Compatibility Option imports data in DSNTIAUL format, it converts the file being imported into an ANSI delimited file. To do this, the Import Data tool needs to know the following about the DSNTIAUL file:
A temporary file is created in ANSI delimited format. The file uses the following defaults:
You may need to override these defaults if the data that you are importing contains one of these characters. To override these defaults, just select Format, DEL from the Options menu. The Set Import DSNTIAUL window appears (see Figure 8-5). To change options, select your choices from the drop-down lists and then click Set.
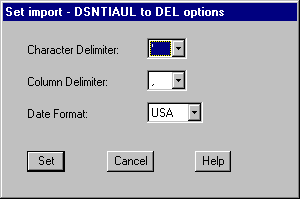
Figure 8-4: Set Import DSNTIAUL window
The Import Data tool uses column information from the table selected to determine which columns are character and which are numeric. If columns don't correspond, errors could occur in translating fields.
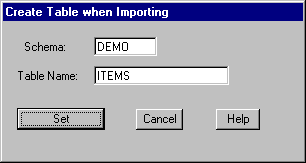
Figure 8-5: Create Table window
To create a new table from an import file, you must do the following:
The table is created, data imported, and the log is displayed if you have Display log checked after processing completes (see Figure 8-7) in the HCO Log tab of the IDE. You also need to have Output selected on the View menu of the IDE for this to be displayed.
If you need to restrict rows and/or columns imported, you can use the IBM command line processor, DB2, to import data. See IBM DB2 Command Reference for more details on how to use this product.
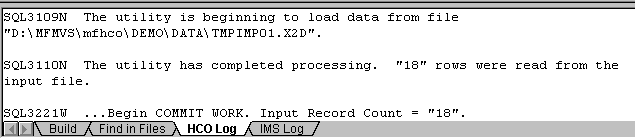
Figure 8-6: Display Import Log window
The Import Data tool has the following limitations:
The Import Data tool can also be run as a batch function. The command line syntax to run the tool is:
mfhco import db=databasename tbl=tablename file=filename [fmt=format] [log=logfile] [chardel=chardelimiter] [coldel=coldelimiter] [date=dateformat] [plus=sign]
At least one space must occur before each parameter. There must be an "=" between some parameters and their values. If you omit parameters that have a default value, Host Compatibility Option uses the default value. See Examples for specific syntax.
Host Compatibility Option uses the default value set in configuration file. See the chapter Setting INI Options for more details. You should set the normal value you want to use there and then use following entries to override default only when needed.
| import | Invokes the Import Data command-line processor. This parameter is positional. |
| databasename | Name of the database to import to. |
| tablename | Name of table to be imported. You can specify both the schema and the table name, separated with a period. |
| filename | Filename to import data to. |
| format | Format to import data. Valid values are IXF, DEL, and DSNTIAUL. You can use DSN for DSNTIAUL. |
| logfile | File to write processing messages to. If this parameter is not specified, a logfile with a default logfile name is created using a combination of the drive/folder specified in the Mainframe Expressproject name and the Host Compatibility Option configuration file. |
| chardelimiter | Delimiter used to enclose character data when import format is DEL specified. Default is double quotes ("). |
| coldelimiter | Delimiter used to indicate the end of column data when import format DEL is specified. Default is comma (,). |
| dateformat | Format to import date fields in if importing data in DSNTIAUL or DEL format. Default is the format for your country. Valid values for DSNTIAUL are ISO, USA, EUR, and JIS. ISO is only valid option for DEL format. |
| sign | Generate positive numeric data with plus signs when importing data in DEL format. Valid values are "Y" for yes to generate plus signs or "N" to not generate plus signs. Default is "Y". |
In this example, table DEMO.ITEMS in database DB2DEMO specified in Mainframe Express project hcodemo located in d:\mfuser\projects has data imported from file c:\import\items.dbm. Log file and delimiters are defaults.
MFECL /HCOIMPT D:\MFUSER\PROJECTS\HCODEMO.MVP
FILE=C:\IMPORT\ITEMS.DBM TBL=DEMO.ITEMS
In this example, data is imported into table DEMO.ITEMS in database DB2DEMO specified in Mainframe Express project hcodemo located in d:\mfuser\projects from file c:\import\items.ixf using format IXF. Log file uses defaults set in configuration file.
MFECL /HCOIMPT D:\MFUSER\PROJECTS\HCODEMO.MVP FMT=IXF
FILE=C:\IMPORT\ITEMS.IXF TBL=DEMO.ITEMS
In this example, the table DEMO.ITEMS in database DB2DEMO specified in Mainframe Express project hcodemo located in d:\mfuser\projects is imported from file c:\import\items.del using format DEL and log file import.log in current folder. Column delimiter and decimal sign are defaults. Character delimiter is single quote (') and date format is ISO.
MFECL /HCOIMPT D:\MFUSER\PROJECTS\HCODEMO.MVP
FILE=C:\IMPORT\ITEMS.DEL TBL=DEMO.ITEMS LOG=IMPORT.LOG
DATE=ISO CHARDEL=' FMT=DEL
In this example, data is imported into table DEMO.ITEMS from database DB2DEMO specified in Mainframe Express project hcodemo located in d:\mfuser\projects from file c:\import\items.dsn using format DSNTIAUL and log file import.log in current folder. Date format is ISO.
MFECL /HCOIMPT D:\MFUSER\PROJECTS\HCODEMO.MVP
FILE=C:\IMPORT\ITEMS.DSN TBL=DEMO.ITEMS LOG=IMPORT.LOG
DATE=ISO FMT=DSN
Copyright © 2007 Micro Focus (IP) Ltd. All rights reserved.