Specifying Tool Descriptors
The issue tracking system requires five tools:
- A tool to produce the first Application Explorer tree view level.
- A tool to produce the level below the tree view entry, 'Issues by Priority'.
- A tool to return the list of issues filtered by the priority.
- A tool to return the raiser of an issue.
- A tool to display the raiser of an issue.
Specifying the Create Issue Filter Level Tool
The tool Create Static Element List in the AWM function package enables you to return a list of fixed values within a file descriptor:
- Right-click
Tool Descriptors, and then click
.
This opens the Enter Object ID dialog box.
- In the New ID field, next to Create Static Element List field, type TUTORIAL_TOOL_AWM_CreateIssueFilterLevel, then click OK.
- Right-click
TUTORIAL_TOOL_AWM_CreateIssueFilterLevel, and then click
.
This adds the Element attribute to the TUTORIAL_TOOL_AWM_CreateIssueFilterLevel tool.
- Right-click
Element, and then click
Edit.
This opens the Edit Properties dialog box.
- Double-click the Matchname value cell, and then type ISSUEFILTER.
- Click OK.
- Right-click Element [Matchname = ISSUEFILTER], and then click .
- Right-click
Property, and then click
Edit.
This opens the Edit Properties dialog box.
- Double-click the Property Value value cell, and then type All Issues.
- Click OK.
- Repeat steps 3 through 10 to create another element and child property, this time in the
Property Value value cell, type
Issues by Priority.
Your tool should look like:

Specifying the Create Static Priority Level Tool
You need to create another tool of the same type, Create Static Element List:
- Right-click
Tool Descriptors, and then click
.
This opens the Enter Object ID dialog box.
- In the New ID field, next to Create Static Element List field, type TUTORIAL_TOOL_AWM_CreateStaticPriorityLevel.
- Click OK.
- Right-click
TUTORIAL_TOOL_AWM_CreateStaticPriorityLevel, and then click
.
This adds the Element attribute to the TUTORIAL_TOOL_AWM_CreateStaticPriorityLevel tool.
- Right-click
Element, and then click
Edit.
This opens the Edit Properties dialog box.
- Double-click the Matchname value cell, and then type ISSUEPRIORITY.
- Click OK.
- Right-click Element [Matchname = ISSUEPRIORITY], and then click .
- Right-click
Property, and then click
Edit.
This opens the Edit Properties dialog box.
- Double-click the Property Value value cell, and then type 0.
- Click OK
- Repeat steps 4 through 11 three more times replacing the
Property Value with
1,
2, and
3 in each iteration.
Your tool should look like:
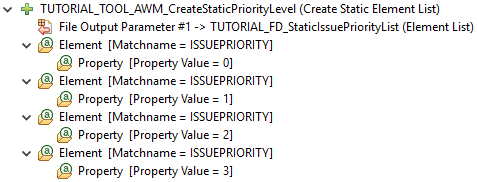
Specifying the List Issue Tool
The remaining two tools are linked to the COBOL programs GetIssues.cbl, and GetIssueRaiser.cbl, which should now have corresponding executable files (.exe). You can use an existing tool from the OS - Operating System function package to enable calls to an .exe in your local file system:
- Right-click
Tool Descriptors, and then click
.
This opens the Enter Object ID dialog box.
- In the New ID field, next to Execute OS Command field, type TUTORIAL_TOOL_CMD_ListIssues.
- Click
OK.
One input parameter is generated with the tool.
- Right-click this
String Input Parameter, and then click
Edit.
This opens the Edit Properties dialog box.
- Double-click the Target ID Parm value cell, and then click TUTORIAL_PROP_OSCommandString (String).
- Double-click the Static Value value cell, and then type the absolute path to the GetIssues file in your project.
- Click OK.
- To add an additional input parameter to this tool, right-click
TUTORIAL_TOOL_CMD_ListIssues, and then click
.
This adds a string input parameter to the Execute OS Command tool.
- Right-click
String Input Parameter, and then click
Edit.
This opens the Edit Properties dialog box.
- Double-click the Target ID Parm value cell, and then click TUTORIAL_PROP_ELE_Priority (SelectValue).
- Double-click the Default Value value cell, and then type *.
- Click
OK.
Your tool should look like or be similar to:

Specifying the Get Raiser Tool
This tool will get the raiser of an issue:
- Right-click
Tool Descriptors, and then click
.
This opens the Enter Object ID dialog box.
- In the New ID field, next to Execute OS Command field, type TUTORIAL_TOOL_CMD_GetRaiser.
- Click
OK.
One input parameter is generated with the tool.
- Right-click this
String Input Parameter, and then click
Edit.
This opens the Edit Properties dialog box.
- Double-click the Target ID Parm value cell, and then click TUTORIAL_PROP_OSCommandString (String).
- Double-click the Static Value value cell, and then type the absolute path to the GetIssueRaiser file in your project.
- Click OK.
- To add an additional input parameter to this tool, right-click
TUTORIAL_TOOL_CMD_GetRaiser, and then click
.
This adds a string input parameter to the Execute OS Command tool.
- Right-click
String Input Parameter, and then click
Edit.
This opens the Edit Properties dialog box.
- Double-click the Target ID Parm value cell, and then click TUTORIAL_PROP_ELE_TicketNumber (Numeric).
- Click OK.
- To add an output parameter to this tool, right-click
TUTORIAL_TOOL_CMD_GetRaiser, and then click
This adds a string output parameter to the Execute OS Command tool.
- Right-click
String Output Parameter, and then click
Edit.
This opens the Edit Properties dialog box.
- Double-click the Target ID Parm value cell, and then click TUTORIAL_PROP_ELE_Raiser (String).
- Click
OK.
Your tool should look like or similar to:

Specifying the Show Raiser Tool
The last tool you create will display the raiser of an issue. You can use the Open Modeled Dialog from the AWM function package:
- Right-click
Tool Descriptors, and then click
.
This opens the Enter Object ID dialog box.
- In the New ID field, next to Open Modeled Dialog field, type TUTORIAL_TOOL_AWM_DIA_ShowRaiser.
- Click OK.
- Right-click
TUTORIAL_TOOL_AWM_DIA_ShowRaiser, and then click
Edit.
This opens the Edit Properties dialog box.
- Double-click the Title value cell, and then type Issue Tracking System.
- Double-click the Description value cell, and then type Raiser of ticket &TUTORIAL_PROP_ELE_TicketNumber.
- Click OK.
- Right-click TUTORIAL_TOOL_AWM_DIA_ShowRaiser, and then click .
- Right-click the
String Input Parameter, and then click
Edit.
This opens the Edit Properties dialog box.
- Double-click the Target ID Parm value cell, and then click TUTORIAL_PROP_ELE_Raiser (String).
- Double-click the Parameter From value cell, and select Previous_Tool.
- Click
OK.
Your tool should look like:

- Click .