StarTeam Visual Studio Plugin Embedded Client
The embedded client provided in the StarTeam Visual Studio Plugin initially opens as two floating windows (the StarTeam Items and StarTeam Folders windows), but you can dock them, keep them floating, or make them a tabbed pages in the main Microsoft Visual Studio window using the context menu found in the title bar for each of the windows.
The embedded client provided with this integration gives you much of the same look and feel as the standalone StarTeam Cross-Platform Client. Using the embedded client, you can access some of the more granular features of the standalone client directly from within the Visual Studio environment.
The StarTeam Items and StarTeam Folders panes provide context menus enabling you to access the identical folder and item context menus available in the StarTeam Cross-Platform Client.
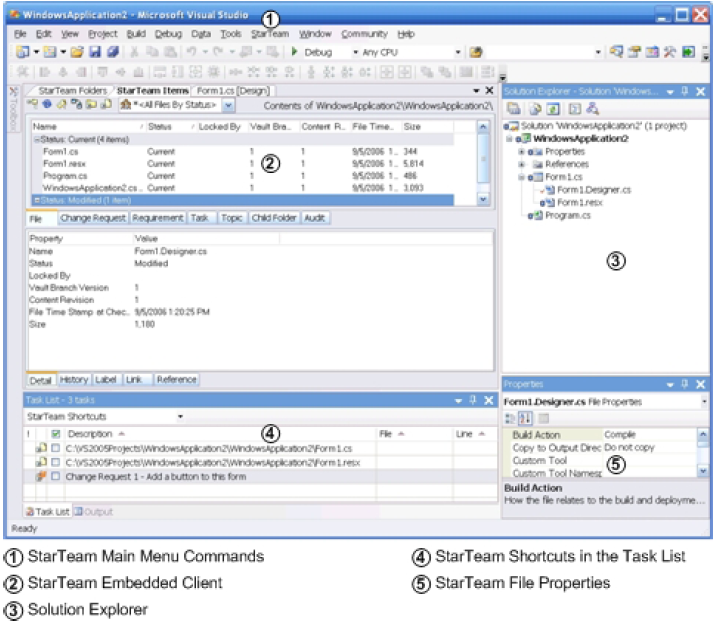
StarTeam Folders Pane
Using the StarTeam Folders pane, you can:
- Drag and drop folders.
- Select a folder from another view.
- Refresh the current view.
- Create new folders.
- Delete folders.
- Create working folders.
- Set folder properties.
- Create, attach, detach, and set label properties for a folder.
- Work with folder advanced features, such as modifying a folder’s behavior, view folder references, and set folder access rights.
- Create, complete, and cancel links.
- Copy the folder URL to the clipboard.
You can refresh the current folder list and select a folder from another view using the toolbar buttons in the top right corner of the StarTeam Folders pane. All other commands can be executed via the StarTeam Folders pane context menu.
StarTeam Items Pane
The StarTeam Items pane in the embedded client enables you to work with StarTeam as if you were working in the StarTeam Cross-Platform Client. You have access to the File, Folder, Change Request, Requirement, Task, Topic, and Audit tabs, all within the Microsoft Visual Studio environment. Additionally, you can use the context menus in the Detail, History, Label, Link, and Reference lower pane tabs. The context menus found for these lower pane tabs are identical to those found in the StarTeam Cross-Platform Client.
When working in the StarTeam Items pane with files, change requests, and so on, your most commonly-accessed items reside in the toolbar.
Using the toolbar in the embedded client, you can:
- Show all descendants in a folder.
- Refresh the folder hierarchy or item list.
- Create, edit, freeze, unfreeze, attach, detach, or delete view or revision labels.
- Compare file contents (File tab only).
- Show a list display (Requirement, Topic, and Task tabs only).
- Show a tree display (Requirement, Topic, and Task tabs only).
- Create folder and item shortcuts.
- Select a filter from the list of available filters in the combo box.
- Use the context menus in the Detail, History, Label, Link, and Reference lower pane tabs
StarTeam Main Menu Commands
You can access the StarTeam menu commands using the Microsoft Visual Studio main menu. The majority of the commands are available from the StarTeam main menu. StarTeam context menu commands are also provided for your solutions, projects, and files in the Microsoft Visual Studio Solution Explorer.
Once connected to a StarTeam Server configuration, the StarTeam main menu and context menu commands are enabled as they become applicable to an operation that you have performed, otherwise, they are unavailable. When you execute one of the StarTeam commands, the Output window reflects the status of the operation, that is, whether it completed successfully or unsuccessfully.
If you are already used to working with the StarTeam Cross-Platform Client, the integration also offers an embedded client that you can use to perform StarTeam operations. The embedded client is nearly identical to the standalone client, and allows you access to any features that are missing from the StarTeam main menu or context menu commands in Microsoft Visual Studio using toolbar buttons or context menu commands.
As a user convenience, you can also launch the full-featured, standalone StarTeam Cross-Platform Client from the StarTeam main menu in Microsoft Visual Studio. If you do not have the StarTeam Cross-Platform Client installed, an appropriate warning message is generated.
Solution Explorer
As you hover your mouse pointer over items associated with a StarTeam project in the Solution Explorer, the integration displays fly-over text providing information about which user last checked in the file, the status of the file (current, modified, merge, and so on), and the time that the file was last checked in.
Icons to the left of the item names in the Solution Explorer indicate the status of the item with respect to the StarTeam repository.
The Solution Explorer also provides StarTeam-specific context menu commands for solutions, projects, folders, and files. These commands include: Check In, Check Out, Add, Revert, Lock/Unlock, Compare Contents, Find, Refresh, Place Project/Place Solution, Update Project/Update Solution, Commit Project, Manage Associations, and Active Process Item.
With the exception of the Check In and Check Out commands, you can access all of the context menu commands in the list above under the StarTeam submenu. Same as the StarTeam main menu commands, these context menu commands are enabled as they become applicable to an operation that you have performed, otherwise, they are unavailable.
StarTeam Shortcuts in the Task List
The Task List automatically filters and displays your StarTeam shortcuts. You can use the embedded client to add shortcuts to files, folders, change requests, requirements, topics, and tasks.
The StarTeam Visual Studio Plugin displays these shortcuts in a filter named StarTeam Shortcuts and saves them with your associated Microsoft Visual Studio solution. You can have multiple shortcuts and multiple files whenever you perform a check in, so the StarTeam Visual Studio Plugin check in dialog boxes enable you to associate an individual shortcut to one or many files. For an overview of the check in dialog boxes used in the StarTeam Visual Studio Plugin, see StarTeam Visual Studio Plugin Check In Dialog Boxes.
You can do the following with StarTeam shortcuts:
- Find and open shortcuts in the embedded client.
- Associate shortcuts (change requests, requirements, and tasks) to files that you are checking in, committing, or adding to StarTeam.
- Rename shortcuts in the Task List.
- Delete shortcuts from the Task List.
StarTeam File Properties
The Microsoft Visual Studio Properties window contains non-editable StarTeam file information, such as the full name and path and the StarTeam check-in time, dot notation, file description, file status, and other helpful information about the selected file.