プロファイルを使用した Mozilla Firefox のテスト
ホーム ページ、使用するツールバーの設定や保存したパスワード、ブックマークなど、Mozilla Firefox で行ったすべての変更は、プロファイルと呼ばれる特別なフォルダに格納されます。
Mozilla Firefox プロファイルをテストするには、プロファイルの名前、またはプロファイルへのパスのどちらかをカスタム ブラウザー コマンド ライン引数として アプリケーション構成の編集 ダイアログ ボックス で指定します。
- Mozilla Firefox プロファイルをテストするプロジェクトを選択します。
- メニューから アプリケーション構成の編集 をクリックします。アプリケーション構成の編集 ダイアログ ボックスが表示されます。
- 記録および再生前に 'ブラウザーの選択' ダイアログを表示する チェック ボックスをオフにします。
- 編集 をクリックして、既存の ブラウザー:Firefox アプリケーション構成を編集します。
- ブラウザーの種類から カスタム を選択します。
- 実行可能ファイル フィールドに、Mozilla Firefox 実行可能ファイルへのパスを入力します。たとえば、C:\Program Files (x86)\Mozilla Firefox\firefox.exe など。
- コマンド ライン引数 フィールドに、Firefox プロファイル名または Firefox プロファイルへのパスを入力します。たとえば、-p myProfile または -profile C:/Temp など。
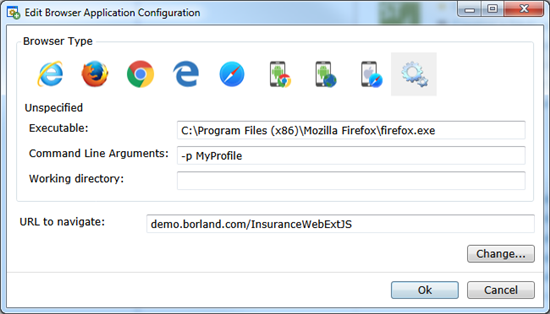
- プロファイルの名前の使用
- 次のコマンド ライン引数では、プロファイル名を指定しています。
-p myProfile
プロファイル マネージャ で名前をつけてプロファイルを設定できます。プロファイル マネージャ を起動するには、コマンド ウィンドウで firefox.exe -P を入力します。 - プロファイルへのパスの使用
- 次のコマンド ライン引数では、プロファイルへのパスを指定しています。
-profile C:/<path to profile folder>
注: Silk4J が Mozilla Firefox を起動する場合、空のプロファイルが使用されます。これにより、クリーンな状態でテストが開始されることになります。ユーザーが手動で Mozilla Firefox を起動した場合は、デフォルトのプロファイルが使用されます。
注: プロファイルはテス トマシンにデプロイする必要があり、メモリ消費量も大きいため、プロファイルのテスト時に問題が発生する可能性があります。いくつかのブラウザーの設定を変更するだけであれば、プロファイルの代わりにケイパビリティを使用できます。詳細については、「WebDriver ベースのブラウザーのケイパビリティの設定」を参照してください。