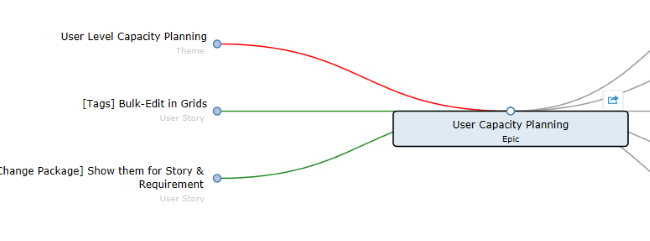Visualizing Relationships
Relationships are accessed from the
Relationships tab and appear in a list. In certain perspectives, you can view your relationships in a diagram. When you see
 above the
Relationships list, click it to open the
Relationships Diagram window. Here's how it works:
above the
Relationships list, click it to open the
Relationships Diagram window. Here's how it works:
- Items to the left of the Story link to the Story. Items to the right of the selected Story link from the Story.
- The diagram displays an item's first level relationships. Items with child relationships contain a solid blue dot. You can click and navigate to all relationship levels. Cross-project relationships links (where the Story is in another project than the current one) are indicated with a dashed line.
- Select an item and you will see summary information on the top of the window.
- Click
 (Goto) to go to the item in a new browser window/tab.
(Goto) to go to the item in a new browser window/tab.
- The diagram is an infinite scrolling canvas that can be panned via click and drag, and zoomed via the scroll wheel.
- Click Reset to restore the default pan/zoom.
- Click Reload to refresh the diagram.
- Although item names are fixed-length on the diagram, hovering over an item displays a tool-tip with an asset's full Name, ID, Type, and Project Name.
- Select a Relationship Status, Relationship Type, or Item Type to filter the diagram based on your selections.
- If an item is a Change Package, you can open the
Change Package Viewer directly from the diagram. Click the button
 in the viewer.
in the viewer.
Relationship Diagrams have indicators to help determine relationship and status at a glance:
- Green lines indicate an Up-to-Date relationship.
- Red lines indicate a Suspect relationship.
- Orange lines indicate a Deferred relationship.
- Gray, solid lines indicate a parent-child relationship.
- Dashed lines indicate a relationship with an external project (cross-project).
- Solid lines indicate a relationship within the current project.
Additionally, if you hover over the connecting lines, status and details appear.
Relationship Diagram Example