12.1 Viewing Properties of a File or Folder in iManager
As an administrator or a user with the Supervisor right or Access Control right, you can manage file system trustees, trustee rights, inherited rights, and attributes for a file or folder. A user who has only the Access Control right cannot modify the Supervisor right of another user.
Ensure that you meet the following prerequisites for managing properties for the file or folder:
-
The network volume that you want to manage must be in the same tree where you are currently logged in.
-
You must have trustee rights for the volume, folder, and file that you want to manage.
-
The volume must be a file system that uses the OES trustee model for file access.
To view properties:
-
In iManager, use either of the following methods to select a file or folder and open its Properties page:
-
Files and Folders Role: In the iManager toolbar, select the Roles and Tasks icon. In the left panel, select Files and Folders > Properties.
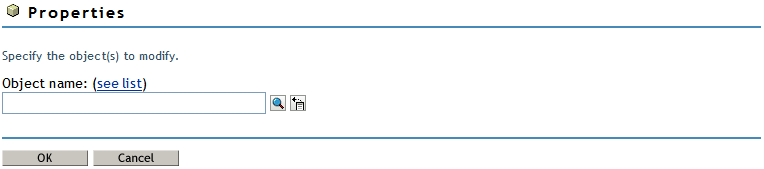
Use one of the following methods to specify the volume, folder, or file that you want manage:
-
Click the Search icon to browse and locate volume, folder or file from the Storage objects, click the name link of the object to select it, then click OK to open the Properties page for the selected folder.

-
Click the History icon to select a volume, folder, or file from the list of Storage objects that you recently accessed.
On the Properties page, the path name of the object appears in the Name field. Click OK to view the properties for the selected volume, folder, or file.
The properties are displayed in three Files and Folders tabs: Information, Rights, and Inherited Rights.
-
-
Tree View: In the iManager toolbar, click View Objects icon. In the left panel, browse the Tree to locate and select the folder you want to manage on an NSS volume.
In the right panel, select the check box next to the folder, then select Actions > Properties.
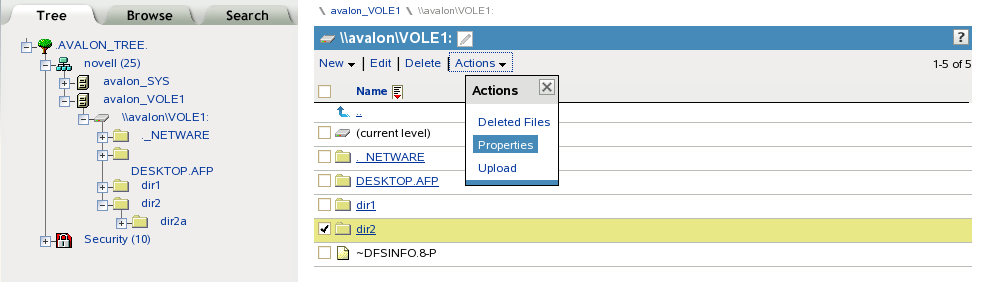
The properties are displayed in three Files and Folders tabs: Information, Rights, and Inherited Rights.
-
-
Select the Information tab to perform the following tasks:
-
View details about the selected volume, folder, or file.
-
Configure directory quotas for folders on NSS volumes. This option is available only when the Directory Quotas attribute is enabled on the NSS volume.
-
Modify the file owner.
-
Configure file or directory attributes.
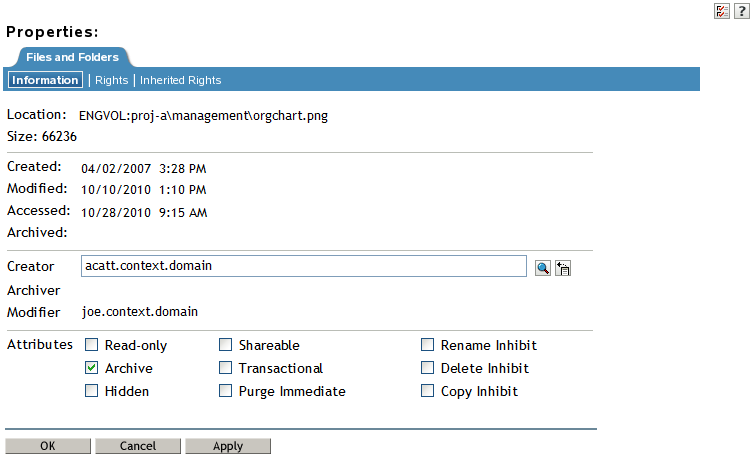
The Information page displays the following properties:
Property
Description
Location
The path name of the selected volume, folder, or file. For example:
VOL1:dir1\dirB\filename.ext
Restrict Size
(Enable or Disable a Directory Quota on a Folder)
Enable (select) or disable (deselect) a directory quota on the specified folder on an NSS volume where the Directory Quotas attribute is enabled. The default is Disabled.
If this option is enabled, you must also specify a value for the quota in the Limit field.
A directory quota limits the amount of space on a volume that can be consumed by all of the files and folders in that directory. The directory quota applies to files and folders created by any user of the directory.
Select Restrict Size to enable a directory quota for the selected folder, specify the quota value in Limit, then click Apply.
Deselect Restrict Size to disable a directory quota for the selected folder, then click Apply.
Limit
(Set Limit for a Directory Quota on a Folder)
The maximum size allowed for the specified directory and its contents.
Default: Disabled (not available unless Restrict Size is enabled).
If you enable Restrict Size for the selected folder, you must specify a limit for the directory quota. Type a value in KB for the quota. The value must be an increment of 4 KB; that is, it must be divisible by 4 with no remainder. Click Apply to save the changes.
If the value you specify exceeds the volume quota, the volume quota overrides the directory quota.
If the current size of the selected folder exceeds the specified limit, users cannot save data to the folder until space is cleared by removing files from it.
If a user quota is set for a user on the volume, the user space restriction overrides the directory quota. That is, the user cannot save data to the folder if doing so causes the user to exceed his or her user quota.
Created
The time stamp (MM/DD/YYYY hh:mm) for when the file or folder was created.
Modified
The time stamp (MM/DD/YYYY hh:mm) for when the file or folder was last modified.
Accessed
The time stamp (MM/DD/YYYY hh:mm) for when the file or folder was last accessed.
Archived
The time stamp (MM/DD/YYYY hh:mm) for when the file or folder was last archived.
Creator
(View or Modify Ownership)
The typeless distinguished eDirectory user name (such as username.context) of the user who created the file or folder. If the user name becomes invalid, such as if an employee leaves the company, the GUID of the user name is reported. For NSS, any number of files or folders can be represented by GUIDs instead of valid user names.
To modify the ownership of file or folder, you must be logged in as an administrator user of the server. Specifically, you need the eDirectory Write right on the NCP Server object for the server. You also need to be assigned as a trustee of the file or folder and have the Access Control and Write rights for it.
User quotas for NSS volumes consider file ownership to enforce user space restrictions. You might need to change the ownership of a file or folder in order to make the space it consumes be charged against a different user.
For NSS volumes and NCP volumes on Linux, all access to data is controlled by file system trustees and trustee rights instead of by ownership. When a user creates a file or folder, the trustees and trustee rights for accessing the file are automatically inherited from the directory where the file is created. If you intend different trustees and rights for the file, you must assign them explicitly. For instructions, see Section 6.5, Using the Files and Folders Plug-In for iManager to Manage Trustees, Trustee Rights, and Inherited Rights.
Changing the ownership of the file or folder does not modify who can access it, but it does modify whose user name is charged for the space it consumes. If you modify the ownership, you must click Apply or OK to save the changes.
Archiver
The distinguished user name (such as username.context) of the user who modified the version of the file or folder that was last archived.
Modifier
The distinguished user name (such as username.context) of the user who last modified the current version of the file or folder.
Attributes
File system attributes determine how the file or folder behaves when accessed by any user. Enable or disable an attribute by selecting or deselecting the check box next to it. If you modify a setting, click Apply or OK to save the changes.
File attributes apply universally to all users. For example, a file that has a read-only attribute is read-only for all users.
Attributes can be set by any trustee with the Modify right to the directory or file, and attributes stay set until they are changed. Attributes do not change when you log out or when you down a file server.
For example, if a trustee with the Modify right enables the Delete Inhibit attribute for a file, no one, including the owner of the file or the network administrator, can delete the file. However, any trustee with the Modify right can disable the Delete Inhibit attribute to allow the file’s deletion.
The following table defines file system attributes and whether they apply to files, folders, or both files and folders.
Attribute
Description
Files
Folders
Read Only
Prevents a file from being modified.
Yes
No
Archive
Identifies files and folders that have been modified since the last backup. This attribute is assigned automatically.
Yes
Yes
Hidden
Hides directories and files so they do not appear in a file manager or directory listing.
Yes
Yes
Shareable
Allows more than one user to access the file at the same time. This attribute is usually used with Read Only.
Yes
No
Transactional (NetWare)
Allows a file on an NSS volume or a NetWare Traditional volume to be tracked and protected by the Transaction Tracking System (TTS) for NetWare.
For NSS, the TTS attribute for the volume must be enabled in order for this setting to be enforced. TTS is not available for NSS on Linux.
Yes
No
Purge Immediate
Flags a directory or file to be erased from the system as soon as it is deleted. Purged directories and files cannot be recovered.
Yes
Yes
Rename Inhibit
Prevents the directory or file name from being modified.
Yes
Yes
Delete Inhibit
Prevents users from deleting a directory or file.
This attribute overrides the file system trustee Erase right. When Delete Inhibit is enabled, no one, including the owner and network administrator, can delete the directory or file. A trustee with the Modify right must disable this attribute to allow the directory or file to be deleted.
Yes
Yes
Copy Inhibit
Prevents users from copying a file. This attribute works only for clients using Macintosh operating systems to access NSS volumes on NetWare.
This attribute overrides the trustee Read right and File Scan right. A trustee with the Modify right must disable this attribute to allow the file to be copied.
Yes
No
-