11.11 Managing Junctions
-
In iManager, select Distributed File Services > Manage Junctions.
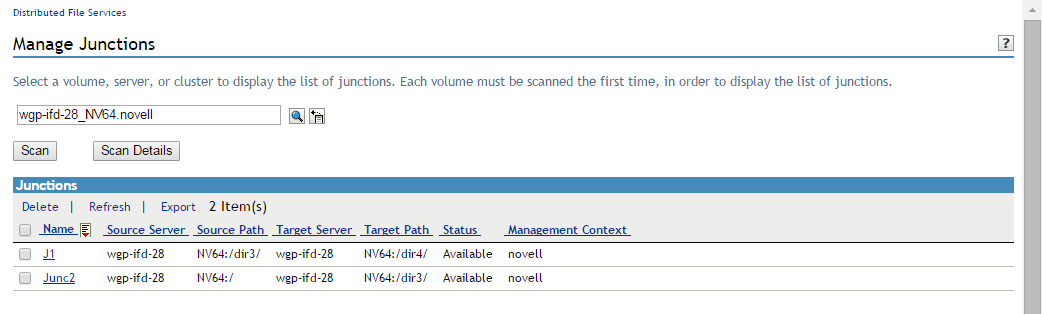
-
Select a server, volume, or cluster object that you want to manage.
After iManager connects to the server, it searches all the volumes on that server for junctions and lists them.
IMPORTANT:Each volume must be scanned the first time, in order to display the list of junctions.
-
The Junctions page displays the list of junctions for the selected server or volume.
Parameter
Description
Name
The administrator-specified name of the junction. You can click the junction name to modify the details of the junction. For more information about modifying junctions, see Modify Junction.
Source Server
The source server (NSS volumes) where the junction resides.
Source Path
A directory path on the volume or root of the volume where the junction resides.
Target Server
The target server (NSS volumes) on which the data resides that the junction represents.
Target Path
A directory path on the volume or root of the volume where the data resides.
Status
The states of the junction are Available or Broken. The junction is broken when the target location to which it points is not available.
Management Context
The management context of the selected server or volume.
NOTE:If the Target Path is NCP POSIX volume, the Status displays as “Broken” irrespective of whether the target location to which it points is available or not.
11.11.1 Scanning a Volume
When you connect to the server the first time, you must scan all the volumes, in order to store the junction information in the cache. When new junctions are created, click Refresh to update the cache and display the newly added junctions in the Junctions list.
-
Select the server, volume, or cluster, then click Scan.
11.11.2 Viewing Scan Details
This page displays the scan details of the selected server, volume, or cluster. You can only view the scan details.
Table 11-4 Scan Details
|
Parameter |
Description |
|---|---|
|
Volume Name |
The name of the volume that was scanned. |
|
Status |
Reports the state of the scan. If a volume was successfully scanned, the status is Scanned. If the status is Not Scanned, then all other fields in the table are empty. |
|
Time Taken |
The time taken to complete the scan. |
|
Files |
The number of files scanned. |
|
Junctions |
The number of junctions scanned. |
|
Last Scan |
The last date and time the scan was successfully run and completed. |
11.11.3 Deleting a DFS Junction
Deleting a junction removes the junction file and any explicitly set trustees, trustee rights, and inherited rights filter on the junction. It does not delete the data or trustee settings in the target location.
Changing the access path to the data might result in different effective rights for users at the target location. To avoid security or visibility issues, verify trustee settings in the target location before or after deleting the junction. Before you delete the junction, you can use the Target Rights page for the junction to modify the settings.
-
In the Junction List page, select the check box next to the Junction Name, then click Delete.
-
Click OK to delete the selected junctions.
11.11.4 Refreshing the Junction List
When new junctions are created, click Refresh to update the cache and display the newly added junctions in the Junctions list.
11.11.5 Exporting Junctions
To export the junctions listed in the Junctions table to a .csv file, click Export.