7.2 Migrating Printers
-
The Migration GUI must be launched from your Windows, Linux or Mac machines. Using iPrint Appliance you cannot launch the Migration GUI.
-
To connect to the iPrint Appliance by using Windows (SSH):
-
Launch SSH Client and connect to the iPrint Appliance. You must have X server running on your computer.
-
-
To connect to the iPrint Appliance by using Linux or Mac:
-
Launch the terminal, then run the command ssh -X <iPrintApplianceIPaddress>.
-
-
-
Log in as the root user and at the command prompt, enter miggui.
-
(Optional) Click Save Project. If you save a project, the next time you want to import printers, you can use the saved file to retrieve your preferences instantly.
-
Specify the credentials to authenticate to the source and iPrint Appliance server.
If the source server is OES 2 SP3, OES 11, or OES, specify the password for authentication in the root Password field.

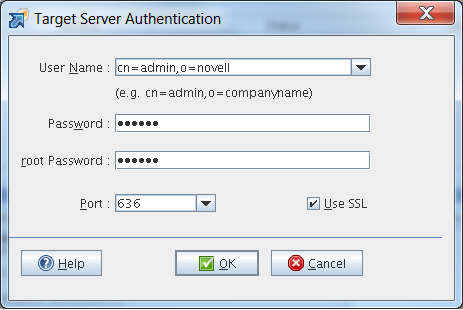
-
Click Add.
-
Select iPrint, then click OK.
-
In the Configure Service dialog box, click Yes. The iPrint configuration windows is displayed.
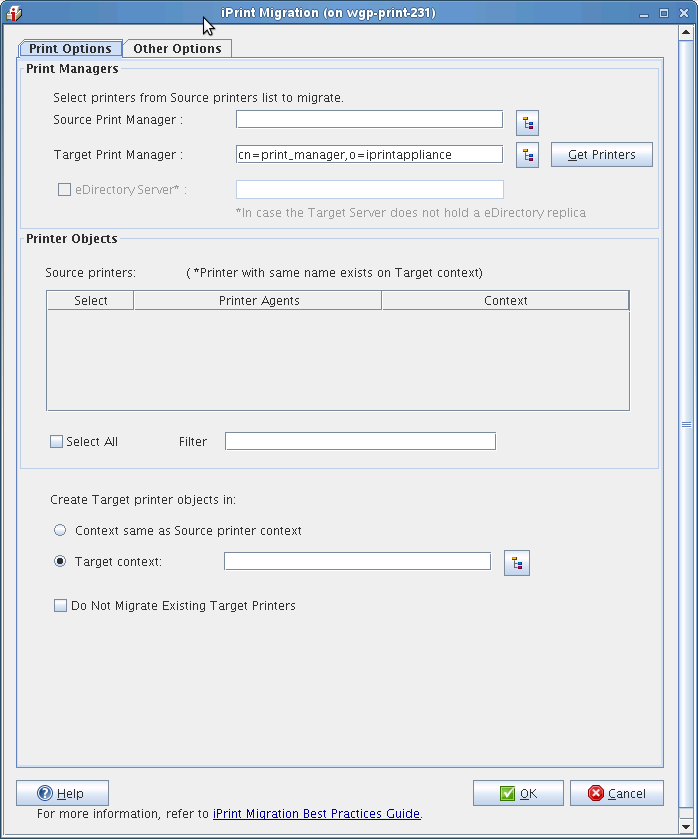
-
Configure the following parameters to proceed with the migration process:
Print Objects
Parameter
Description
Print Managers
Source Print Manager
Specify the active Print Manager on the source server. The source Print Manager can be either an NDPS manager (for NetWare 6.5) or iPrint Manager (OES 2 SP3, OES 11, or OES ). To go directly to a context of your choice, specify the context in the search base and click Search. The objects in the specified context are displayed.
Target Print Manager
The Target Print Manager field is populated with the name of the active Print Manager running on the target server. This field is editable; you can also specify a different name for the active Print Manager. To go directly to a context of your choice, specify the context in the search base and click Search. The objects in the specified context are displayed.
Click Get Printers to select printer objects from the source Print Manager.
Printer Objects
Source printers
Displays all printers of the active Print Manager available on the source server. The printers that already exist on the target server are indicated by an asterisk (*).
Select All
Selects all the printers listed in the Printer Objects dialog box.
NOTE:When you apply a new filter or modify an existing filter and click Select All, only printers that are displayed after applying the filter are selected. When you manually select all printers, the selected printers are migrated.
Filter
Specify the search pattern in the Filter field. This displays the printers in the Printer Agents list. This field is case sensitive.
Create target printer objects in
Context same as source printer context
Select this option to use the same context as the source printers on the target server.
Target context
This option is selected by default. It allows you to create source printers under a different context on the target server. This option does not maintain the context hierarchy of the source printer.
To go directly to a context of your choice, specify the context in the search base and click Search. The objects in the specified context are displayed.
Do Not Migrate Existing Target Printers
If the printer names on the source server match the printer names on the target server, the target printer properties and attributes are overwritten by the source printer properties and attributes.
The printers that already exist on the target server are represented by an asterisk (*).
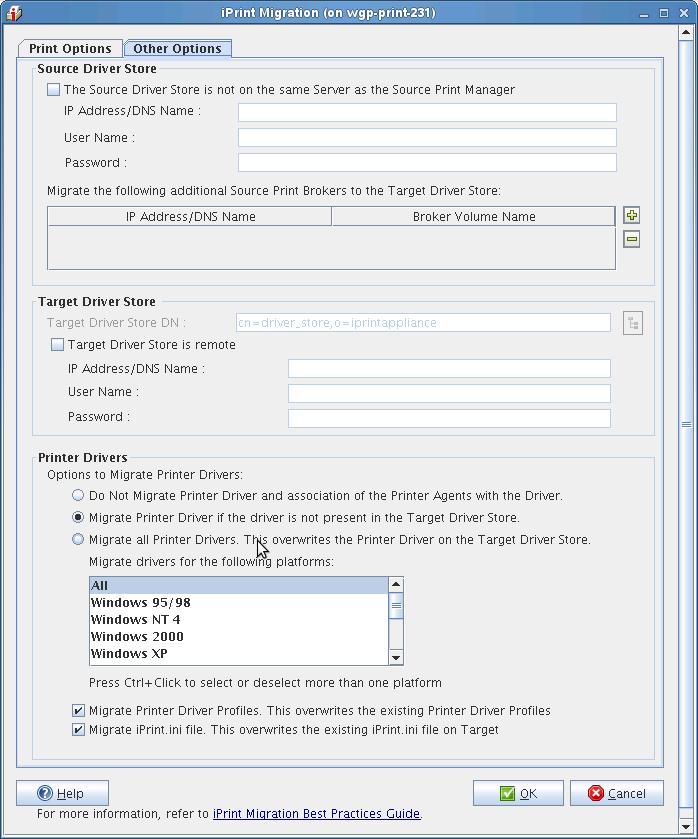
Other Options
Parameter
Description
Source Driver Store
The Source Driver Store is not on the same server as the Source Print Manager
If the source Driver Store is running on a server different from the source Print Manager's server, this check box is selected.Specify the IP address or the host name and the root password of the server on which the source Driver Store is located.
Migrate the following additional Source Print Brokers to the Target Driver Store
This section lists the names and IP/DNS addresses of the source Print Broker volumes that must be migrated to the target Driver Store.
Click the plus button (+) and specify the IP address or the host name of the Source Broker. Select the Source Broker volume from the drop-down list and click OK. The list is populated with the IP address or host name of the Source Broker and Broker volume name. You can add multiple Source Brokers to the list.
To remove the Source Broker from the list, select the IP address or host name and click the minus button (-). You can remove one Broker at a time.
Target Driver Store
Target Driver Store is remote
If the Driver Store is running on the remote server (other than the target server), the Target Driver Store is remote check box is enabled.
Specify the IP address or the host name of the remote server and the root password of the remote server in the corresponding entry fields.
Printer Drivers
Do not Migrate Printer Drivers and the association of the Printer Agents with the Driver
Selecting this option ensures that printer drivers and the association of Printer Agents with the drivers are not migrated.
Migrate Printer Driver if the driver is not present in the target Driver Store
Selecting this option migrates the printer drivers for the selected driver platforms from the Select Driver Platforms to Migrate list, if they are not present in the target Driver Store. This also migrates all the associations of the Printer Agents with the driver.
NOTE:The default driver platform selection is All.
Migrate all Printer Drivers. This overwrites the Printer Driver on the target Driver Store
Selecting this option overwrites the target drivers for the driver platforms you have selected from the Select Driver Platforms to Migrate list, if the driver names in the target Driver Store are the same as the source Driver Store. This also migrates all the associations of the Printer Agents with the driver.
NOTE:The default Driver Platform selection is All.
Printer Driver Profile
Migrate Printer Driver Profile
If the profiles are the same on the target server as the source server, the target profiles are overwritten.
iPrint.ini File
Migrate iPrint.ini File
If you migrate printer agents from two or more print managers, the iPrint.ini file on the target server is replaced by the iPrint.ini file of the last source server.
NOTE:After migration, if the target server's iprint.ini file is overwritten by the source server's file, and if the target server's iprint.ini file had new parameters that were erased, you can restore them by copying the parameters manually from the iprint.bak file. The iprint.bak file is a backup of the target server's iprint.ini file. After migration, the iprint.bak file is saved in the /var/opt/novell/iprint/htdocs directory.
-
Click OK to finish the configuration and go back to the migration screen.
-
Click Migrate to begin the migration process.
Using iManager, you can verify the details of the migrated printers.