Specify Access Using Permissions Manager with the Installation Customization Tool
You can open Permissions Manager from the Installation Customization Tool to lock down access. When you use this approach, the resulting .accessfiles are automatically added to the correct directory in the package (MSI file).
Note
These files are not saved to your local machine. They are saved only in your MSI database. To make changes to these files, you will need to use the same approach to edit them as you used to create them. You'll need to open the MSI file in the Installation Customization Tool and then open Permissions Manager from the tool.
To set user and group access with the Installation { #to-set-user-and-group-access-with-the-installation }Customization Tool
-
From your administrative installation point, open the Installation Customization Tool from a shortcut or by typing the following command line:
\path_to_setup\setup.exe /admin -
In the Select Customization dialog box, select Create a new Companion installer.

-
On the left pane, select Specify install locations.
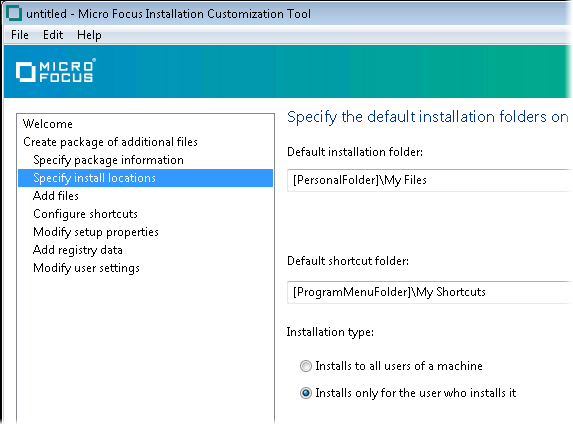
-
Under Installation type, select whether to install the settings to all users of a machine or only for the user who installs it.
Note
Only
actions.access,application.access, andsecurity.accessfiles can be deployed to all users. -
In the left pane, select Modify user settings.
Note
Under Application - Settings, the Permissions Manager displays groups of configurable items. These items are listed by their internal names, which may not exactly match the user interface item. The item's Accessibility indicates whether the user can configure the item ( Full ) or if administrator assistance is required to configure the item ( Restricted ).
-
In the Make changes to user settings pane, select one of the .access options and click Define.
-
In Permissions Manager, under Groups, select the group of settings you want to control access to (for example,
Document\Connection\TN3270Basic). -
In the Items box, in the Accessibility column for the item (or items) you want to restrict, click Full and then select Restricted from the drop down menu.
Note
The Accessibility drop down menu includes three items:
-
Full: All users can configure the item.
-
Restricted: Only administrators of the system can configure the item. These items have the Windows access shield added to their icons.
-
Read-only: No users of the system can configure the item. These items are grayed out.
-
-
Under Additional security options, select how to control session file encryption:
To do this Select Configure all sessions so that users can open only encrypted display session files. User can open only encrypted session files Configure all sessions so that users can save a display session only if it is encrypted. User can save only encrypted session files -
From the File menu, choose Save As and save the companion installer package.
If you selected Installs only for the user who installs it when you specified install locations, the companion installer package automatically specifies to deploy this
.accessfile to [AppDataFolder]\Micro Focus\InfoConnect\Desktop\v18.0.If you selected Installs to all users of a machine, it specifies to deploy the
.accessfile to [CommonAppDataFolder]\Micro Focus\InfoConnect\Desktop\v18.0.Note
-
Make sure to set file access rights on
.accessfiles to prevent users from deleting, replacing, or editing them. -
To deploy files to the [AppDataFolder]\Micro Focus\InfoConnect\Desktop\v18.0 folder, you will need to use a deployment tool that allows you to install the companion installer package as the user.
-
When accessing a setting via an API, such as executing a macro, a setting with restricted access cannot be modified. (When attempting to set a restricted setting via an API, an error is logged.)
-
Setting session encryption options in an
*.accessfile affects only the associated session type. For example, limiting users to opening only encrypted session files inrd3x.accessaffects only 3270 terminal session files, and not 5250 session files.
-
Specify Access Using Permissions Manager
To prevent a user from changing a setting, you set the permission level for that setting or control to "Restricted." When a setting is restricted, administrative access is required to change the setting. For example, you could restrict the user's ability to modify security settings.
Note
You can restrict access to InfoConnect controls only on systems on which the Windows User Access Control (UAC) is enabled. If the UAC is disabled, the configuration settings that restrict access do not apply.
You can lock down access by running Permissions Manager (without using the Installation Customization Tool) to edit .access files. If you use this approach, be sure to deploy the customized .access files to the correct directory.
Note
Important: Be sure to set file access rights on .access files that you deploy to prevent users from deleting, replacing, or editing them.
To set access with Permissions Manager
-
On a workstation to which you have installed InfoConnect, log on as administrator and in the InfoConnect Desktop Install folder, run
AccessConfig.exe. -
When prompted to create a new permission file, or edit an existing one, choose Create new permission file.
-
When prompted with a list of access file templates, choose the type of permission file to create.
-
Under Groups, select the type of setting to control access to (for example, the Document\Connection\TN3270Basic group).
-
In the Items box, in the Accessibility field for the item (or items) you want to restrict, click Full and then select Restricted from the drop down menu.
-
If you are configuring
rd3x.access,rd5x.access, orrdox.accessfiles, under Additional security options, select how to control session file encryption:To do this Select Configure all sessions so that users can open only encrypted display session files. User can open only encrypted session files Configure all sessions so that users can save a display session only if it is encrypted. User can save only encrypted session files -
Be sure to deploy the
.accessfiles to the correct directory as shown in Create a Companion Package to Install Customized Settings Files.To deploy settings that are user-specific, deploy the
.accessfiles to [AppDataFolder]\Micro Focus\InfoConnect\Desktop\v18.0.To deploy settings for all users of a machine, deploy the
.accessfiles to [CommonAppDataFolder]\Micro Focus\InfoConnect\Desktop\v18.0.Note
Only
actions.access,application.access, andsecurity.accessfiles can be deployed to all users.
Important
-
To deploy files to the [AppDataFolder] folder, your deployment tool must allow you to install the companion installer package as the user.
-
Setting session encryption options in an
.accessfile affects only the associated session type. For example, limiting users to opening only encrypted session files inrd3x.accessaffects only 3270 terminal session files, and not 5250 session files. -
When accessing a setting via an API, such as executing a macro, a setting with restricted access cannot be modified. (When attempting to set a restricted setting via an API, an error is logged.)