Walkthrough to Set up and deploy a SharedMacros file
This walkthrough shows how to set up a SharedMacros.rd3x file and create an MSI file that can be used to deploy that file to users.
Note
InfoConnect Desktop supports shared VBA macros for IBM (.rd5x and .rd3x) VT (.rdox), Unisys (.iuts), T27 (.it27), and ALC (.ialc) session documents. The SharedMacros settings files have the same extensions as their corresponding session document files:
IBM 5250: SharedMacros.rd5x
IBM 3250: SharedMacros.rd3x
VT: SharedMacros.rdox
Unisys: SharedMacros.iuts
T27: SharedMacros.it27
ALC: SharedMacros.ialc
Set up and Test a SharedMacros file
First, you'll need to set up and test your shared macros. After you test them, consider locking them and password protecting them so that users cannot change them.
Make sure the VBA projects in the SharedMacros files have unique project names. Each project name in the VBA Project editor must be unique to avoid errors caused by naming conflicts. You can change project names by modifying the project properties in the VBA editor or by creating and saving the SharedMacros files in InfoConnect Desktop 17.0 SP1.
To develop and test a SharedMacros.rd3x file
-
Develop the macros you want to share.
-
Make sure the macro projects have unique names and save them in a session document named
SharedMacros.rd3xin the user data directory.Note
The default user data directory is
%USERPROFILE%\Documents\Micro Focus\InfoConnect. -
If you want to set up a toolbar button or menu item to run a shared macro, open the UI Designer on the Appearance tab and set the action for the button (or menu item) to run the macro.
Note
For more about setting up a button or menu item, see "Customize Ribbons, Menus, and Toolbars" in the InfoConnect Help.
-
Run and test the macros in your local session documents and modify them as needed.
-
To prevent users from modifying the shared macros, consider locking and password protecting them.
-
To "lock down" UI Designer settings, see Lock Down InfoConnect To Restrict Access to Controls.
Deploy the SharedMacros.rd3x file
After you have developed and tested your macros, you'll need to deploy the SharedMacros.rd3x file to users, along with related settings, such as toolbar or ribbon buttons. This includes:
-
The SharedMacros files (the .
rd3xfiles) that contain the shared macros. -
A custom ribbon (
.xuml) file that includes any buttons or menu items you added to run the macros.
To create an MSI file for a SharedMacros file
-
Verify the location of the user data folder. and make sure you know where the session files and their related settings you want to add are located. For this example, we are packaging the files in the following locations:
Add this file In this directory SharedMacros.rd3x %USERPROFILE%\Documents\Micro Focus\PROD_EMULATE_SHORT\myRibbon.xuml %USERPROFILE%\Documents\Micro Focus\PROD_EMULATE_SHORT\CustomUI -
On your administrative workstation, open the Installation Customization Tool from a desktop shortcut or from a command line as follows:
path_to_setup\setup.exe /admin -
In the Select Customization dialog box, choose Create a new Companion installer.
The Installation Customization Tool opens in the mode used to create companion installer packages.
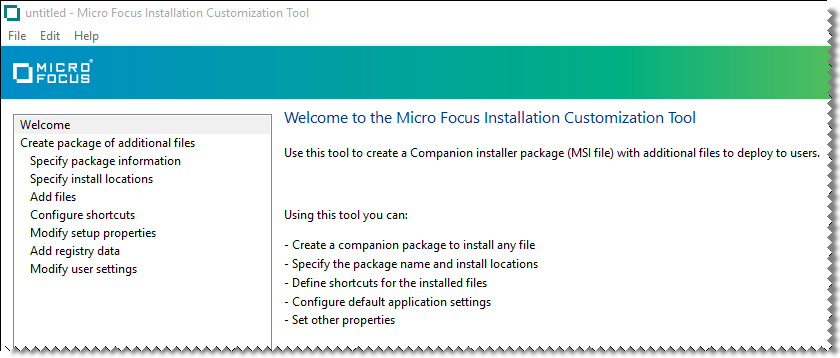
-
From the Navigation pane, click Specify package information.
-
In the Add/Remove name box, enter the name for the package that you want to appear in the Windows Uninstall or change a program list.
-
In the Organization name box, enter the name of your department.
-
-
From the Navigation pane, click Specify install locations. Then, under Installation type, select Installs only for the user who installs it.
-
In the Navigation pane, select Add Files. Then, in the Add files to list, select
[PersonalFolder]and type in:\Micro Focus\InfoConnect\CustomUIWhen you are done, the list entry is:
[PersonalFolder]\Micro Focus\InfoConnect\CustomUI -
Click Add. Then browse to the configuration file (
myRibbon.xuml) and click Open. -
In the Add file to list, make sure
[PersonalFolder]is selected and type in:\Micro Focus\InfoConnect\When you are done, the list entry is:
[PersonalFolder]\Micro Focus\InfoConnect\Note
Be sure to specify the correct location for each file you add. InfoConnect looks for configuration files in specific locations. To find the correct file locations for any type of file see Where to Deploy Customized Files.
-
Click Add. Then browse to the
SharedMacros.rd3xfile.When you are finished adding files, the panel should look similar to the following:
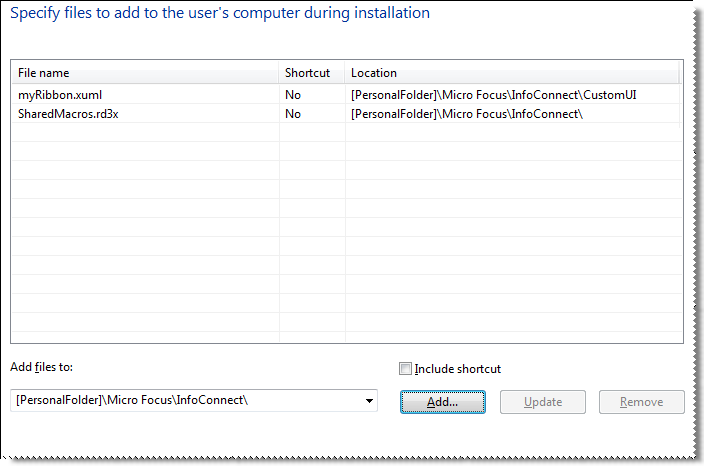
-
From the File menu, save the package as an
.msifile on the administrative installation point.