Conceptos básicos
Host Access for the Cloud ofrece emulación de terminal de huella cero que proporciona acceso HTML5 basado en navegador a aplicaciones de host 3270, 5250, VT, UTS, ALC y T27 sin necesidad de utilizar el escritorio ni de instalar ni gestionar entornos de tiempo de ejecución de Java. Una ubicación administrativa centralizada reduce los costes de TI y el tiempo de administración de escritorios, al tiempo que provee y suministra de forma eficiente acceso a host a los usuarios finales. La comunicación se protege mediante seguridad HTTPS, TLS y SSH.
Cómo funciona

Componentes
Familiarícese con los tres componentes:
-
Host Access Management and Security Server (Servidor de administración y seguridad de acceso a host)
El Host Access Management and Security Server (MSS) provee una Consola Administrativa, una ubicación centralizada basada en la web en la que puede agregar, editar y eliminar sesiones de terminal. El MSS forma parte de la extensa historia de Micro Focus y es compatible con otros productos de Micro Focus.
 , que aparecerá en la documentación, indicará dónde se requiere una configuración adicional en la Consola Administrativa de MSS.
, que aparecerá en la documentación, indicará dónde se requiere una configuración adicional en la Consola Administrativa de MSS. -
Servidor de Sesión
El servidor de sesión es el motor que permite a los usuarios finales acceder de forma segura al host desde el cliente web y otros conectores compatibles. Atiende al cliente web y los conectores relacionados en el front-end y, a continuación, administra las conexiones al host en el back-end, lo que garantiza la autenticación y la autorización adecuadas a través de MSS y la comunicación segura a través de TLS. Varios servidores de sesión pueden servir hasta decenas de miles de sesiones y proporcionar un acceso rápido y eficiente a los datos de host.
-
Cliente Web
El cliente web es el emulador de terminal basado en la web donde sus usuarios pueden acceder fácilmente a las sesiones autorizadas desde cualquier plataforma y ubicación.
El Cliente web provee macros, asignación de teclado y de color, teclado en pantalla, funcionalidad de copiar/pegar, actualizaciones de pantalla iniciadas por el host y capacidades de transferencia de archivos
Funciones de administrador y usuario final
Las funciones de administrador y usuario final se describen en la documentación y el flujo de trabajo. El administrador crea sesiones, asigna usuarios a esas sesiones y establece las preferencias de los usuarios. El usuario final accede a las sesiones asignadas, interactúa con el cliente web para conectarse al host y realiza las tareas.
Compatibilidad con el navegador y el sistema operativo
Host Access for the Cloud es un producto de 64 bits, compatible con los navegadores Google Chrome, Mozilla Firefox, y Microsoft Internet Explorer y Edge. El uso de contenedores de Docker permite la ampliación vertical y horizontal, y admite tecnologías basadas en la nube. Puede encontrar la lista completa de plataformas compatibles y otros requisitos de instalación en los requisitos del sistema de evaluación.
Consideraciones relativas a la seguridad
Cuando abre los hosts heredados para los usuarios que se encuentran fuera del firewall corporativo (socios de negocios, usuarios remotos, personal de ventas móvil y otros), tendrá que blindar la información frente a amenazas de seguridad conocidas. Con Host Access for the Cloud, puede proporcionar acceso Web-a-host seguro para todos los usuarios, tanto si están a la vuelta de la esquina o alrededor del mundo. Host Access for the Cloud, junto con MSS, proporciona conexiones HTTPS y una gran variedad de opciones de autorización y autenticación.
Host Access for the Cloud es compatible con los protocolos TLS y SSH para proteger los datos de misión crítica. Para proteger sus contraseñas y otros datos sensibles, utilice el protocolo HTTPS, que proporciona cifrado TLS.
Host Access for the Cloud se puede conectar de forma segura al navegador, el host y el servidor de administración. Consulte "Proteger conexiones" para obtener información sobre cómo proteger esas conexiones.
Cómo obtener Host Access for the Cloud
Requisitos del sistema de evaluación
Para instalar y evaluar correctamente Host Access for the Cloud, el sistema necesita lo siguiente:
- 8 GB de memoria.
- Un navegador y un sistema operativo compatibles.
Consulte Requisitos mínimos del sistema para obtener una lista completa de los entornos compatibles.
Descarga del software de evaluación
Si aún no dispone del software, visite nuestro sitio y complete un formulario de petición de evaluación. Recibirá un mensaje de correo electrónico con instrucciones para descargar e instalar una copia de evaluación de Host Access for the Cloud válida durante 60 días. Esta copia de evaluación le permite abrir y cerrar sesiones de host y mantener 25 conexiones de host activas simultáneamente. La página de prueba tiene toda la información que necesita para dar el paso siguiente.
La página de descargas de Micro Focus contiene los archivos comprimidos necesarios para realizar la instalación en todas las plataformas admitidas, incluido el conector de Windows. Diferentes archivos de activación permitirán usar distintas ediciones o plataformas de Host Access for the Cloud.
Instalación básica
Las siguientes instrucciones le proporcionan la instalación básica predeterminada. Esto significa que todos los componentes se instalan localmente y utilizan puertos predeterminados.. Una vez realizada esta instalación, puede realizar el recorrido para familiarizarse con Host Access for the Cloud y MSS.
- Desde la página de descargas de Micro Focus, descargue su paquete de instalación del producto. El paquete incluye soporte para todas las plataformas compatibles.
- Mediante las indicaciones del programa de instalación, instale Host Access for the Cloud y el Servidor de Administración y Seguridad (MSS).
MSS utiliza archivos de activación (activation.jaw) para habilitar las funciones del producto. El programa de instalación contiene el archivo de activación necesario y este se activa como parte del proceso de instalación.
Nota
Durante una instalación básica, se utiliza un certificado autofirmado para garantizar conexiones seguras. Al pasar a un entorno operativo, puede proporcionar sus propios certificados.
Ahora puede realizar el paso siguiente, el recorrido por Host Access for the Cloud.
Recorrido
Las siguientes instrucciones se basan en una instalación básica por defecto. Esto significa que todos los componentes se instalan localmente y utilizan puertos por defecto. Una vez realizada esta instalación, puede seguir los pasos para familiarizarse con Host Access for the Cloud y MSS.
Consulte la sección de distribución para obtener información sobre la instalación en entornos operativos y diferentes situaciones de producción.
Pasos que seguirá
-
Crear una nueva sesión. Esto abre una nueva ventana de navegador y se visualiza el panel Conexión del cliente web.
-
Configurar parámetros y conectar, incluidas las opciones de conexión y preferencias de usuario.
Abra la Consola Administrativa MSS
- En el menú Inicio de un entorno de Windows, en Micro Focus Host Access for the Cloud, haga clic en la Consola Administrativa o abra la URL de la página de entrada a la sesión del administrador en el navegador web. La URL utiliza este formato:
https://myserver.mycompany.com:443/adminconsole. - Si se conecta utilizando HTTPS y su servidor tiene un certificado autofirmado, su navegador le avisará del certificado que usted ha creado. Este comportamiento es normal; usted puede aceptar el certificado autofirmado o elegir proceder y se abrirá la página de inicio de sesión del administrador. Estos avisos cesarán después de que haya adquirido un certificado firmado por una CA o de que haya importado el certificado autofirmado a su almacén de certificados.
- La cuenta administrativa incluye una contraseña integrada, admin. Entre como administrador mediante esta contraseña o la contraseña que especificó al instalar MSS.
Crear una nueva sesión
![]() Consulte Add a Session (Añadir una sesión) en la Guía del administrador de MSS para obtener instrucciones completas.
Consulte Add a Session (Añadir una sesión) en la Guía del administrador de MSS para obtener instrucciones completas.
Puede añadir y actualizar la configuración de sesión desde el panel Administrar sesiones de la Consola Administrativa. Cuando usted agrega una sesión, ésta está disponible en la lista de sesión de este panel.
-
En el panel Administrar sesiones, haga clic en AÑADIR para crear una nueva sesión.
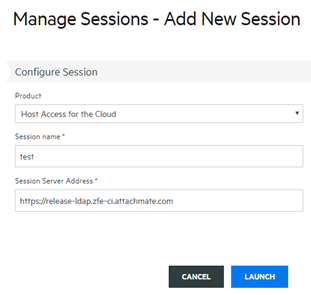
-
Si aún no está seleccionado, seleccione Host Access for the Cloud, introduzca un nombre de sesión y haga clic en Iniciar para abrir una nueva ventana del navegador y empezar a configurar la sesión para el servidor mostrado en la dirección del servidor de sesión.
-
En el cuadro de diálogo Crear sesión nueva, seleccione el tipo de host en la lista desplegable y haga clic en Siguiente.
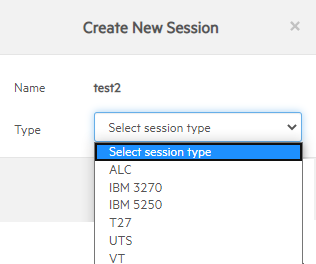
Configurar parámetros y conectar
En la ventana de navegador del cliente web puede configurar distintos parámetros y opciones para la sesión, así como conectarse con el host.
-
En el panel Conexión, introduzca la información de conexión necesaria para la sesión que va a crear.

-
Los parámetros de conexión varían en función del tipo de conexión con el host. Para descripciones detalladas de las opciones de configuración para cada tipo de host, véase la ayuda del cliente web. Las opciones de configuración incluyen la asignación de pulsaciones de teclas a teclas seleccionadas, asignación de colores de host que coincidan con sus preferencias y la grabación de macros de sesión.
-
Asignación de teclas
-
Para asignar teclas a teclas seleccionadas, abra Asignaciones de Teclado.
-
Pulse la tecla o combinación de teclas que desee utilizar para activar la acción seleccionada.
-
En la lista desplegable Acción, seleccione la acción que desee asignar a la pulsación de tecla. Haga clic en
 para completar la asignación de teclas. Puede continuar añadiendo y asignando teclas.
para completar la asignación de teclas. Puede continuar añadiendo y asignando teclas. -
Haga clic en Guardar para terminar la asignación de teclas.
-
-
Cambiar los colores de host y otras opciones
En el panel de navegación izquierdo, puede abrir el panel Visualización para asignar colores de host, ajustar opciones de fuente y de teclado y habilitar zonas activas. Las elecciones de color son específicas para cada sesión.
-
Ajuste de las preferencias de usuario
Abra Reglas de Preferencias del Usuario para extender las opciones de configuración a los usuarios finales.
-
-
Haga clic en Salir para volver a la ventana del navegador de la Consola Administrativa a fin de autenticar y asignar usuarios a sesiones.
Asignar usuarios a sesiones y configurar la autenticación
Una vez creadas las sesiones, debe conceder a los usuarios acceso a esas sesiones. Los usuarios se autentican y se asignan a sesiones en la Consola Administrativa de MSS. Se puede asignar un usuario a varias sesiones.
-
La autenticación y la autorización validan la identidad de un usuario y el método que desea utilizar para asignar sesiones a usuarios individuales o grupos de usuarios. En el panel de navegación izquierdo, seleccione Configure Authentication (Configurar Autenticación).
-
Elija un método de autenticación. Las opciones cambian en función de su selección.
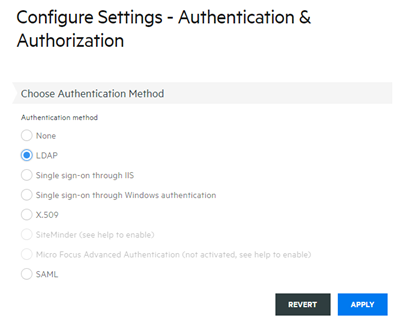
-
En la documentación del MSS, hay descripciones de las distintas opciones. Haga clic en
 .
. -
Haga clic en Aplicar para terminar el proceso.
-
Abra Assign Access (Configuración de Control de Acceso) para asignar sesiones a usuarios individuales o a grupos de usuarios.

-
Asigne las sesiones a los usuarios que desea que accedan ellas y haga clic en Aplicar. También puede elegir permitir a los usuarios heredar acceso a las sesiones y a la Consola Administrativa.
![]() Consulte Select a method to authenticate users (Seleccionar un método de autenticación de usuarios) en la Guía administrativa de MSS.
Consulte Select a method to authenticate users (Seleccionar un método de autenticación de usuarios) en la Guía administrativa de MSS.
Proporcionar acceso a las sesiones a los usuarios finales
El último paso consiste en compartir una dirección URL en el servidor de sesión con los usuarios. Por lo general, la dirección URL presenta un aspecto similar al siguiente: https://myserver.mycompany.com:port
Al acceder al servidor de sesión, se solicitará a los usuarios que entren a la sesión según sea necesario y se les concederá acceso a las sesiones asignadas.
En implementaciones más complejas, la dirección URL que proporcione será para un equilibrador de carga y no para el propio servidor de sesión. Estos enlaces se incrustan a menudo en portales corporativos u otros sitios Web comerciales.